Comment installer et configurer un serveur NFS sur Ubuntu 20.04
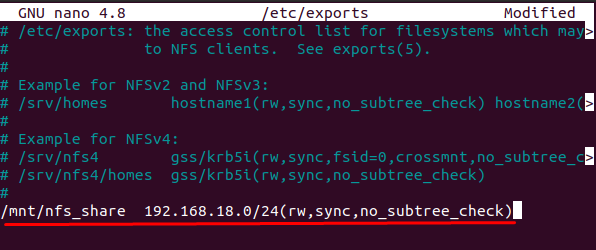
- 3982
- 800
- Lucas Bernard
Le vieil adage «partager est attentionné» doit être connu de presque tout le monde. NFS a été construit sur le but de partager et de prendre soin des clients. NFS signifie Network File System et NFS donne accès au client pour afficher ou mettre à jour un fichier partagé avec lui sur son système local à partir d'un serveur sur un réseau. Il a été initialement mis en œuvre comme une expérience, mais en regardant le succès initial, la deuxième version a ensuite été publiée publiquement. La meilleure chose à propos de NFS est qu'il est complètement open-source, ce qui signifie que n'importe qui dans le monde peut implémenter le protocole NFS.
Le serveur dans NFS implémente les processus de démon NFS afin que les fichiers soient partagés avec les clients et les clients peuvent accéder aux données partagées de leur machine locale en tant que fichier de stockage local. Le serveur détient les droits et les autorisations sur le fichier partagé et peut donner un accès complet ou un demi-accès au client en fonction de lui.
Le serveur NFS peut être installé sur presque tous les principaux systèmes d'exploitation, mais dans cet article, nous installerons et configurerons un serveur NFS sur Ubuntu 20.04
Installation du serveur NFS sur Ubuntu
01. Avant d'entrer dans l'installation du serveur NFS, mettons d'abord à jour tous nos packages en exécutant la commande suivante dans notre Ubuntu 20.04 Terminal:
Mise à jour Sudo Apt Si tous les packages sont à jour, vous n'avez pas à exécuter la commande suivante de la mise à niveau, cependant, s'ils ne sont pas exécutés, exécutez la commande suivante:
SUDO APT APPOSITION 02. Maintenant que nos packages système sont mis à jour et à la mise à niveau, commençons l'installation du package NFS-Kernel-Server avec la commande suivante:
sudo apt installer nfs-kernel-server 03. Une fois que vous avez terminé avec l'installation du NFS-Kernel-Server, créez un répertoire d'exportation NFS qui sera partagé avec un client, utilisez la commande suivante:
sudo mkdir -p / mnt / nfs_share C'est ce répertoire NFS_SHARE que nous partagerons avec le client et le client pourra afficher ou mettre à jour ce répertoire dans son système local.
04. L'étape suivante consiste à définir les autorisations du répertoire NFS_SHARE afin que les machines clients puissent accéder au répertoire NFS_Share:
sudo chown -r personne: nogroup / mnt / nfs_share / Selon vos exigences et vos besoins, vous pouvez également donner d'autres autorisations, mais nous donnerons la lecture, l'écriture et exécuterons la permission à tous les clients qui se trouvent dans le répertoire avec la commande suivante:
sudo chmod 777 / mnt / nfs_share / 05. Laissez-nous maintenant accès aux systèmes clients du répertoire NFS_SHARE dont les autorisations sont dans le répertoire / etc / Exports et pour la changer d'abord, vous devez l'ouvrir dans votre éditeur préféré avec la commande suivante:
sudo nano / etc / exportations Une fois ouvert, vous verrez l'écran suivant:
Dans / etc / exportations, vous pouvez définir l'autorisation pour un seul client ou plusieurs clients ainsi qu'un sous-réseau entier en fonction de vos besoins. Cependant, nous accéderons à un sous-réseau entier pour accéder à notre répertoire NFS_Share en ajoutant la ligne suivante dans le fichier ouvert / etc / exportations:
/ mnt / nfs_share 192.168.18.0/24 (RW, sync, no_subtree_check)
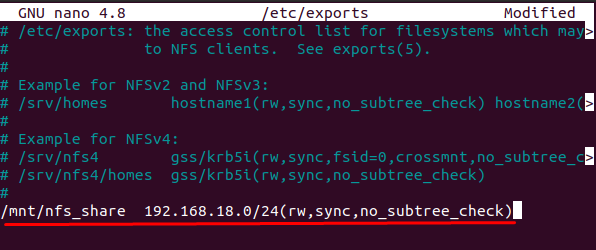 Répertoire d'exportation avec NFS
Répertoire d'exportation avec NFSRemplacez l'adresse IP dans la ligne ci-dessus par l'adresse IP du client. Nous pouvons voir dans la ligne ci-dessus que nous avons donné le 192.168.43.0/24 Sous-réseau Accès à RW (lire et écrire), synchroniser (écrire toutes les modifications du disque avant de postuler), no_subtree_check (exclut la vérification des sous-titres).
Cependant, si vous souhaitez accorder un seul accès au client, insérez la ligne suivante dans le fichier ci-dessus qui est / etc / exportations.
/ mnt / nfs_share client_ip_address_1 (re, sync, no_subtree_check)
Remplacez la clinet_ip_adress_1 par l'adresse IP du client, puis enregistrez le fichier en appuyant sur Ctrl + S, puis pour quitter appuyez sur Ctrl + X.
06. La dernière étape avec l'accès à une machine client consiste à exporter le répertoire NFS_Share qui sera réalisé avec la commande suivante:
Sudo Exportfs -A Maintenant, nous devons redémarrer notre serveur NFS-Kernel pour le type de but ou copier la commande suivante sur votre Ubuntu 20.04 Terminal:
sudo systemctl redémarrer NFS-Kernel-Server 07. Nous avons terminé avec l'exportation du répertoire NFS_Share et nous devons maintenant autoriser le NFS via le pare-feu UFW dans Ubuntu pour lequel exécuter la commande suivante sur votre Ubuntu 20.04 Terminal:
sudo ufw autoriser à partir de 192.168.18.0/24 à n'importe quel port NFS Si le pare-feu est désactivé, utilisez la commande suivante pour l'activer:
sudo ufw activer Après avoir activé le pare-feu UFW, vérifions l'état du pare-feu UFW avec la commande suivante:
Statut sudo ufw 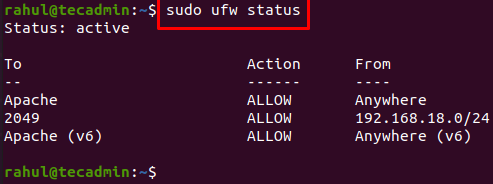 Vérifiez l'état du pare-feu UFW
Vérifiez l'état du pare-feu UFWClient NFS Confiugre à Mount Share
01. Comme il s'agit d'une étape recommandée, nous mettrons d'abord à jour et mettre à niveau nos packages de systèmes clients avec la commande suivante:
Sudo Apt Update && sudo apt mise à niveau< 02. Maintenant que nous avons terminé avec la mise à jour et la mise à niveau de nos packages système, installons NFS_COMMON dans notre système client avec la commande suivante:
sudo apt installer nfs-commun 03. Cette étape consiste à créer un point de montage à partir duquel nous allons monter le répertoire NFS_Share à partir du serveur NFS avec la commande suivante:
sudo mkdir -p / mnt / nfs_clientshare 04. Il s'agit de la dernière étape où nous permettons au client d'avoir accès au répertoire NFS_SHARE, mais allez d'abord sur le terminal système de votre serveur et saisissez la commande suivante afin que nous puissions trouver l'adresse IP du serveur:
ip a 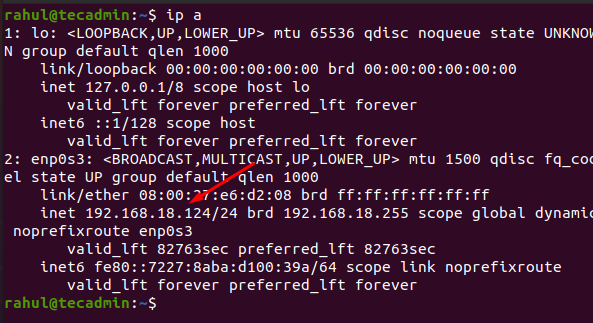 Vérifiez l'adresse IP du serveur NFS
Vérifiez l'adresse IP du serveur NFSMaintenant, tout ce que vous avez à faire est d'exécuter la commande suivante en remplaçant l'adresse IP de votre serveur afficher ci-dessus:
Sudo Mount 192.168.18.124: / mnt / nfs_share / mnt / nfs_clientshare Vérifiez le support NFS
Maintenant que nous avons terminé avec tout, testons que si le répertoire NFS_SHARE a un accès client ou non pour lequel nous devons d'abord passer à la commande / mnt / nfs_share / la commande suivante sur notre serveur Ubuntu Machine:
cd / mnt / nfs_share / Ensuite, créons des fichiers dans le répertoire NFS_Share en exécutant les commandes suivantes dans le terminal du serveur Ubuntu:
Test Test1.TXT TEST2.SMS Revenons maintenant à notre système client Ubuntu et vérifions si les fichiers créés dans l'étape ci-dessus du serveur Ubuntu sont disponibles ou non:
ls -l / mnt / nfs_clientshare / Toutes nos félicitations! Comme on le voit dans le test de sortie ci-dessus1.txt et test2.TXT est disponible dans le système Ubuntu client.
Conclusion
Maintenant que nous avons installé avec succès puis configuré le serveur NFS sur Ubuntu 20.04 Nous pouvons partager nos fichiers avec un autre système sur un réseau sans aucun tracas, peu importe où se trouve votre système client dans le monde.
L'article ci-dessus vous a montré comment installer et configurer le serveur NFS sur Ubuntu 20.04. Nous espérons que si vous suivez soigneusement les étapes, vous êtes réglé avec le serveur NFS.
- « 10 meilleurs environnements de bureau Linux de 2023
- Comment configurer Apache, PHP & MongoDB dans Ubuntu & Debian »

