Comment installer et configurer Dovecot sur Ubuntu
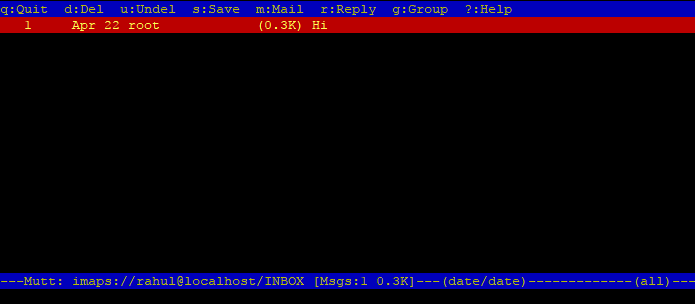
- 3079
- 768
- Rayan Lefebvre
Dovecot est un serveur de messagerie IMAP et POP3 open source qui est largement utilisé pour sa fiabilité, son évolutivité et sa facilité d'utilisation. POP3 (Post Office Protocol 3) et IMAP (Protocole d'accès aux messages Internet) sont tous deux des protocoles fonctionnels comme agent d'accès aux messages. Ces protocoles sont utilisés pour récupérer les e-mails des boîtes de réception des utilisateurs sur les serveurs de courrier. En mots simples, POP3 et IMAP sont responsables de récupérer les messages à partir de boîtes aux lettres et de les afficher sur votre appareil mobile ou votre interface Web.
Dans cet article, nous vous guiderons tout au long du processus d'installation et de configuration de Dovecot sur les systèmes Ubuntu.
Conditions préalables
- Un système Ubuntu en cours d'exécution
- Serveur de messagerie préconfiguré et boîtes aux lettres d'utilisateur
- Accès à la coquille avec le compte privilégié racine ou sudo
Étape 1: Installez Dovecot sur Ubuntu
Les systèmes basés à Debian ont des packages séparés de Dovecot pour les protocoles IMAP et POP3. Pour installer DoveCot Server avec la prise en charge des fonctions POP3 et IMAP, exécutez la commande suivante:
Mise à jour Sudo Aptsudo apt install dovecot-iMapd dovecot-pop3d
Cela installera les composants principaux de Dovecot, ainsi que les protocoles IMAP et POP3. Le package Dovecot-core fournit le serveur DoveCot de base, tandis que le Dovecot-IMAPD et dovecot-pop3d Les packages fournissent une prise en charge du IMap et Pop3 protocoles, respectivement.
Vous pouvez également installer divers modules DoveCot comme MySQL et Postgresql Database Poutenir, filtrage du courrier, recherche en texte intégral, formation de filtre à spam et répertoire LDAP. Pour installer des modules supplémentaires exécutés:
sudo apt install dovecot-siége dovecot-solr dovecot-antispam Étape 2: Configurer Dovecot
Le fichier de configuration Dovecot par défaut est situé à / etc / dovecot / dovecot.confli. Avant d'apporter des modifications à ce fichier, c'est une bonne idée de créer une copie de sauvegarde. Pour ce faire, exécutez la commande suivante:
sudo cp / etc / dovecot / dovecot.conf / etc / dovecot / dovecot.confli.bak Le fichier de configuration Dovecot est assez étendu, nous nous concentrerons donc sur certains des paramètres les plus importants.
- Activer les protocoles
Par défaut, DoveCot a activé les protocoles POP3 et IMAP dans le fichier de configuration principale. Vous pouvez modifier le fichier de configuration principale et voir:
sudo nano / etc / dovecot / dovecot.confliDécommente l'entrée suivante du fichier de configuration.
!Inclure_try / usr / share / dovecot / protocoles.d/*.protocole1 !Inclure_try / usr / share / dovecot / protocoles.d/*.protocole - Configurer l'authentification
L'un des premiers paramètres que vous voudrez configurer est l'authentification. Dovecot prend en charge une variété de mécanismes d'authentification, notamment du texte brut, CRAM-MD5 et OAuth2. Pour permettre l'authentification, décalmentez la ligne suivante dans le «/ Etc / dovecot / dovecot.conf fichier de configuration:
!Inclure l'authentique.confli.ext1 !Inclure l'authentique.confli.ext Enregistrer le fichier et le fermer.
Ensuite, modifiez le fichier d'authentification pour DOVECOT et mettez à jour les valeurs suivantes.
disable_plaintext_auth = no auth_mechanisms = cure de connexionsudo nano / etc / dovecot / confre.D / 10-AUTH.confli12 disable_plaintext_auth = noAuth_Mechanisms = Plain Connexion - Écouter l'interface
Par défaut, Dovecot écoute sur toutes les interfaces, y compris IPv6. Mais si vous devez les restreindre à l'édition d'interface spécifique:
écouter = *, ::sudo nano / etc / dovecot / dovecot.confli1 écouter = *, :: Remplacez «*» par l'interface IP comme «192.168.1.dix"
- Configurer l'emplacement de la boîte aux lettres
Par défaut, Dovecot stocke les boîtes aux lettres d'utilisateurs dans / var / courrier. Si vous préférez stocker des boîtes aux lettres à un endroit différent, vous pouvez modifier le paramètre Mail_Location dans le fichier de configuration.
sudo nano / etc / dovecot / confre.d / 10-mail.confliPar exemple, si vous souhaitez stocker des boîtes aux lettres dans / Home / Maildir, vous pouvez ajouter la ligne suivante au fichier de configuration:
Mail_Location = Maildir: ~ / Maildir1 Mail_Location = Maildir: ~ / Maildir - Configuration de l'utilisateur
Ensuite, modifiez le fichier de configuration ci-dessous et définissez le nom d'utilisateur et le nom de groupe du serveur de messagerie est en cours d'exécution avec.
UNIX_Listener / var / spool / postfix / private / auth mode = 0666 User = PostFix Group = PostFixsudo nano / etc / dovecot / confre.d / 10-maître.confli12345 UNIX_Listener / var / spool / postfix / private / auth mode = 0666 User = PostFix Group = PostFix - Activer SSL / TLS
Pour sécuriser les communications par e-mail, vous devez activer le cryptage SSL / TLS. Pour ce faire, ouvrez le / etc / dovecot / confr.D / 10-SSL.confli fichier et apporter les modifications suivantes:
ssl = oui ssl_cert =sudo nano / etc / dovecot / confre.D / 10-SSL.confli123 ssl = yesssl_cert = Ces paramètres permettent le cryptage SSL / TLS et spécifient l'emplacement du certificat SSL et des fichiers clés. Dans cet exemple, nous utilisons le certificat auto-signé par défaut fourni avec Ubuntu.
Étape 3: Démarrez et activez Dovecot
Une fois que vous avez terminé la configuration de DOVECOT, vous pouvez démarrer le service DoveCot en utilisant la commande suivante:
sudo systemctl start dovecot Pour vous assurer que DoveCot démarre automatiquement au démarrage, exécutez la commande suivante:
Sudo Systemctl Activer Dovecot Cela permettra à DoveCot de démarrer automatiquement chaque fois que le système démarre.
Étape 4: Configuration de test
Pour tester si votre installation Dovecot fonctionne correctement, vous pouvez utiliser un client de messagerie tel que Thunderbird ou Outlook. Vous devrez configurer votre client de messagerie pour vous connecter à votre serveur DoveCot à l'aide du protocole IMAP ou POP3, en fonction de celui que vous avez activé dans le fichier de configuration.
Lors de la configuration de votre client de messagerie, assurez-vous d'utiliser le nom d'hôte et le numéro de port du serveur correct. Par défaut, Dovecot écoute le port 143 pour IMAP et le port 110 pour POP3. Si vous avez activé le cryptage SSL / TLS, vous devrez utiliser les ports compatibles SSL, qui sont 993 pour IMAP et 995 pour POP3.
Pour tester cette configuration, j'ai créé un compte avec le nom «Rahul» sur le système Ubuntu. Le mbox Le réglage sur le serveur PostFix est configuré pour ~ / Maildir annuaire.
Ensuite, vous avez besoin d'un utilitaire de ligne de commande MUTT pour connecter la boîte aux lettres à l'aide du protocole IMAP.
sudo apt install mutt Ensuite, connectez-vous à la boîte aux lettres en utilisant la commande ci-dessous:
mutt -f imaps: // [e-mail protégé] Cela invitera à accepter le certificat (appuyez sur un pour accepter toujours). Après cela, cela provoquera le mot de passe. Entrez le mot de passe de l'utilisateur et appuyez sur ENTER. Vous verrez les e-mails de votre compte.
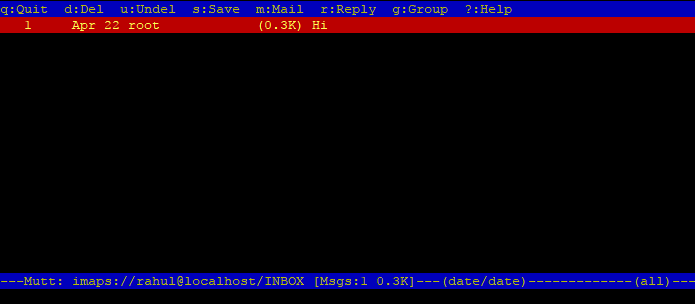
Étape 5: ports ouverts avec pare-feu
Pour les systèmes qui s'exécutent avec Firewalld, il faut permettre aux ports suivants de permettre l'accès à partir du réseau. Vous trouverez ci-dessous la liste du port utilisé par les protocoles POP3 et IMAP:
- IMAP - 143
- IMAPS - 993
- POP3 - 110
- POP3S - 995
Pour ajouter les règles du pare-feu, exécutez les commandes suivantes:
Sudo Firewall-Cmd --Add-Service = POP3, IMAP --permanentSudo Firewall-Cmd --Add-Service = Pop3s, IMAPS --permanent
Puis recharger les changements.
SUDO FIRWALL-CMD - Reload Conclusion
Dans cet article, nous vous avons montré comment installer et configurer Dovecot sur Ubuntu. En suivant ces étapes, vous devriez maintenant avoir un serveur de messagerie entièrement fonctionnel qui prend en charge les protocoles IMAP et POP3 et fournit un cryptage SSL / TLS pour une communication sécurisée. Dovecot est un serveur de messagerie puissant et flexible qui peut être personnalisé pour répondre aux besoins de presque toutes les organisations, alors n'hésitez pas à expérimenter les paramètres pour trouver la configuration qui vous convient le mieux.

