Comment installer et configurer Gitlab dans Debian 10
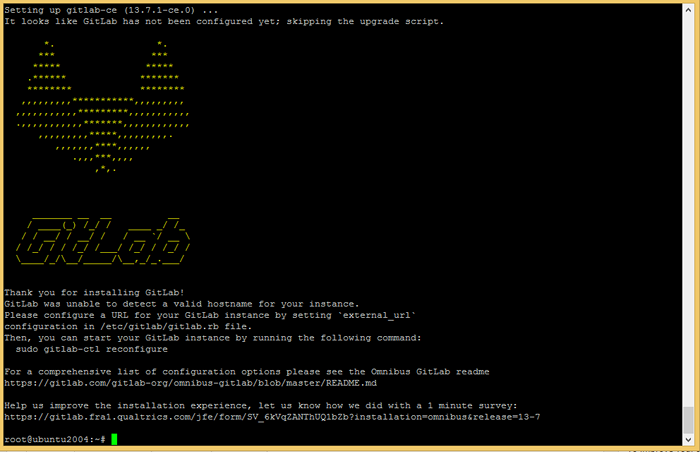
- 1714
- 479
- Clara Nguyen
Gitlab est un outil de gestion du cycle de vie DevOps basé sur le Web développé par Gitlab Inc. Semblable au github, GitLab est également un autre système de contrôle de version Git populaire utilisé par un grand nombre d'utilisateurs. GitLab fournit également d'excellentes fonctionnalités telles que le suivi des problèmes, la liste de tâches, les pipelines d'intégration et de déploiement continu (CI / CD) pour les applications. GitLab prend également en charge l'intégration avec divers services.
L'édition communautaire de Gitlab est disponible gratuitement pour une utilisation sur le développement et l'environnement de production. Il fournit un grand nombre de fonctionnalités requises pour les petites à grande échelle d'entreprises. L'Enterprise Edition offre plus de fonctionnalités mais a besoin d'une licence payante.
Ce tutoriel vous décrira comment installer Gitlab sur Debian 10 Buster Linux System. Vous allez installer Gitlab Community Edition en utilisant ce tutoriel.
Conditions préalables
Un système de Debian 10 en cours d'exécution avec un compte privilégié sudo .
Ouvrez un shell sur votre serveur et améliorez les packages actuels vers la dernière version.
Sudo Apt Update && sudo apt mise à niveau Installez également certains packages requis pour installer GitLab sur Debian Systems.
sudo apt install -y vim curl ca-certificats apt-transport-https Étape 1 - Installation de Gitlab dans Debian
L'équipe officielle de GitLab fournit un script shell pour configurer le référentiel APT sur votre système. Ainsi que d'installer certaines dépendances requises sur votre système.
Ouvrez un terminal et exécutez la commande suivante:
curl -s https: // packages.gitlab.com / install / repositories / gitlab / gitlab-ce / script.deb.sh | Sudo Bash La commande ci-dessus créera un fichier de configuration APT (/ etc / apt / sources.liste.d / gitlab_gitlab -ce.liste) dans votre système. Ensuite, c'est installer Gitlab sur Debian System en utilisant la commande APT. Assurez-vous de changer external_url avec le nom de domaine auquel vous souhaitez accéder à GitLab.
sudo external_url = "http: // gitlab.técadmin.net "APT installer gitlab-ce Appuyez sur «Y» pour toute confirmation invitée par l'installateur.
Attendez quelques minutes pour terminer le processus d'installation. Le programme d'installation installera et configurera tous les services requis comme Nginx, Redis, GitLab et bien d'autres.
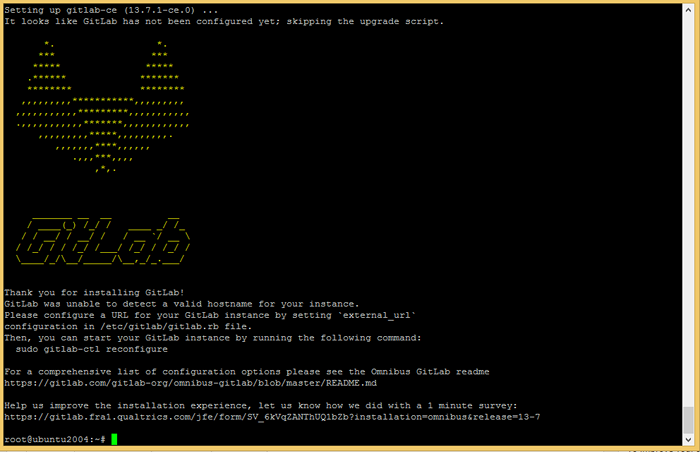
Étape 2 - Configurer GitLab
Modifier le fichier de configuration de GitLab / etc / gitlab / gitlab.RB et mettez à jour l'external_url vers un nom ou un nom de sous-domaine valide à utiliser pour accéder à GitLab.
sudo vim / etc / gitlab / gitlab.RB external_url "https: // gitlab.técadmin.filet"
Le GitLab fournit également une prise en charge native pour configurer les certificats SSL Let's Encrypt. Pour activer le SSL Let's Encrypt, modifiez les valeurs suivantes dans le fichier de configuration.
# Activer le Let's Encrypt ssl letSencrypt ['activer'] = true # Il est facultatif pour obtenir des alertes liées à SSL LETSENCYPT ['CONTACT_EMAILS'] = ['[Email Protected]'] # Cet exemple se renouvelle tous les 7e jour à 02:00 AM letSencrypt ['auto_renew_hour'] = "2" letSencrypt ['Auto_Rew_Minute'] = "0" letSencrypt ['Auto_Rew_day_Of_Month'] = "* / 7"
Enregistrer le fichier de configuration. L'utilisation de l'utilisateur de l'éditeur VIM ESC +: WQ Pour enregistrer et quitter. L'utilisateur Nano peut utiliser ShotCut Ctrl + o Pour enregistrer le contenu et ensuite Ctrl + x sortir de l'éditeur.
Maintenant, exécutez la commande de reconfiguration pour appliquer des modifications au serveur GitLab.
Sudo Gitlab-CTL Reconfigure Cela prendra un certain temps pour terminer l'installation. À la fin, vous verrez un message «Gitlab reconfiguré!"Sur votre écran.
Une fois le Gitlab reconfiguré, vérifiez l'état du service
Sudo Gitlab-CTL Status Assurez-vous que tous les services sont en état de marche. En cas de conflit de tout problème avec les services Sudo Gitlab-CTL redémarrer commande pour redémarrer tous les services.
Étape 3 - Ajustez le pare-feu
Si votre système exécute un pare-feu, assurez-vous d'ouvrir 80, 443 ports.
Les utilisateurs de Firewalld peuvent utiliser les commandes suivantes pour ouvrir les ports requis sur leur système.
Sudo Firewall-Cmd - Permanent --zone = public --add-Service = HTTPSudo Firewall-CMD - Permanent --zone = public --Add-Service = HTTPS
Ensuite, exécutez la commande suivante pour implémenter les modifications:
SUDO FIRWALL-CMD - Reload Étape 4 - Accès à GitLab Dashboard
Accéder au tableau de bord Gitlab à l'aide du nom de domaine configuré dans le fichier de configuration de Gitlab. Ouvrez un navigateur Web et accédez à votre domaine:
https: // gitlab.técadmin.filet
Au cours de la première fois, GitLab vous invitera à définir un nouveau mot de passe pour l'utilisateur par défaut. Le nom d'utilisateur par défaut de GitLab est «racine», Avoir les privilèges de l'administrateur. Définissez un mot de passe fort pour ce compte.
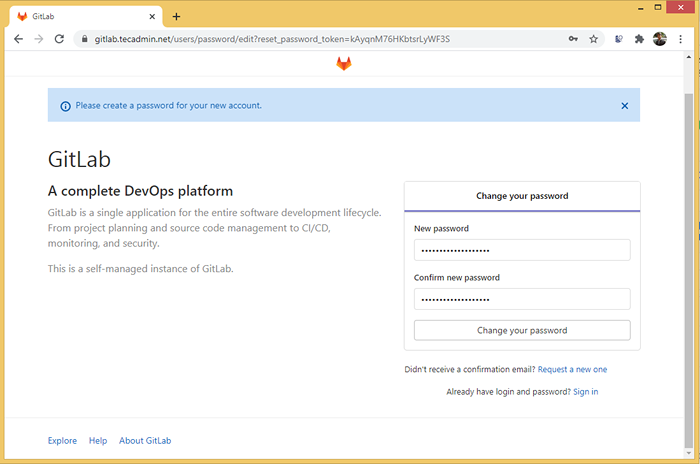
Après avoir modifié le mot de passe, votre navigateur est redirigé vers la page de connexion. Ici, utilisez "racine«En tant que nom d'utilisateur et mot de passe, vous avez défini ci-dessus pour vous connecter en tant qu'administrateur.
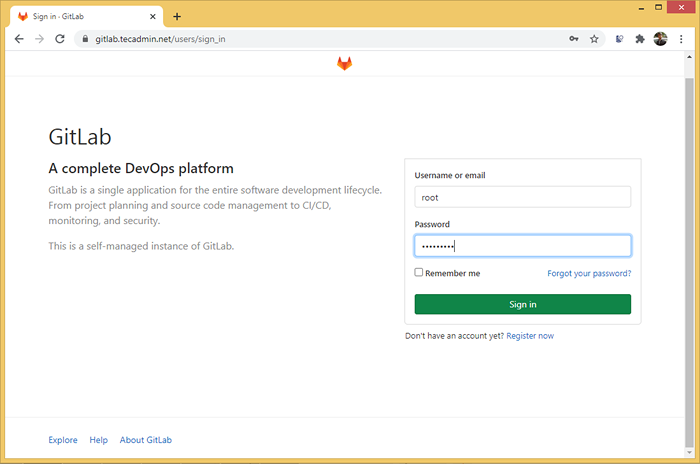
Frapper S'identifier Bouton pour connecter le tableau de bord de l'administrateur GitLab.
C'est ça. Le serveur GitLab a été installé et configuré avec succès sur un système Debian 10 Linux. Après être connecté au tableau de bord de l'administrateur GitLab, créez un compte utilisateur, des groupes et des référentiels pour que votre code soit géré dans le cadre du système de contrôle de version GIT.
Étape 5 - Configurer des sauvegardes
Utilisez la commande suivante pour prendre une sauvegarde complète de vos données. La sauvegarde par défaut créée sous le répertoire / var / opt / gitLab / Backups, qui est un changement dans / etc / gitlab / gitlab.fichier RB.
Sudo Gitlab-Rake GitLab: Sauvegarde: Créer Vous pouvez également ajouter le même planificateur de commandes aux données de sauvegarde tous les soirs. Ajouter le travail ci-dessous au système crontab.
0 22 * * * sudo gitlab-rake gitlab: sauvegarde: créer
Conclusion
Ce tutoriel vous a aidé à installer et à configurer GitLab sur le système Debian 10. A également permis la sauvegarde au quotidien.
- « Dig Command in Linux avec des exemples utiles
- Comment installer et configurer GitLab sur Ubuntu 20.04 »

