Comment installer et configurer Gitlab sur Centos 8
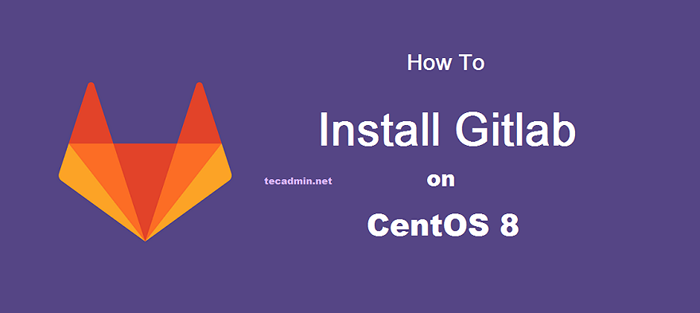
- 1687
- 431
- Jeanne Dupont
GitLab est l'outil d'application de gestion des codes source. C'est la meilleure alternative à Github. Il offre également une option aux utilisateurs de la version auto-hébergée. Vous pouvez simplement installer GitLab Server et profiter à part entière de ses fonctionnalités exceptionnelles. Ce tutoriel vous aidera à installer et à configurer GitLab (édition communautaire) sur vos systèmes Centos 8 Linux.
Vous pouvez également visiter notre section Tutorial Git pour en savoir plus sur les tutoriels et exemples de ligne de commande GIT.
Étape 1 - Prérequis
- Machine CentOS 8 nouvellement installée.
- Compléter la configuration du serveur initial
- Nom de domaine / sous-domaine pour GitLab avec DNS pointé vers le serveur.
Pour ce tutoiral, j'ai lancé une nouvelle gouttelet sur DigitalOcean. Également pointé pointé "gitlab.técadmin.filet«À la gouttelette.
Étape 2 - Installez Gitlab sur Centos 8
Tout d'abord, activez le référentiel GitLab sur votre système CentOS. L'équipe GitLab fournit un script shell pour configurer le référentiel de YUM pour les systèmes Linux. Exécutez la commande ci-dessous pour le faire:
curl -s https: // packages.gitlab.com / install / repositories / gitlab / gitlab-ce / script.RPM.sh | Sudo Bash
Maintenant, exécutez la commande suivante pour installer Gitlab Community Edition:
sudo dnf installer gitlab-ce
La commande ci-dessus installera toutes les applications requises, y compris le serveur Web Nginx pour exécuter GitLab sur votre système.
Étape 3 - Activer le rendement SSL
GitLab a sa fonctionnalité Enbuild pour configurer le certificat SSL gratuit, à crypter sur le serveur GitLab. Vous avez juste besoin d'activer cela dans le fichier de configuration.
Modifiez ensuite le fichier de configuration pour terminer la configuration:
vim / etc / gitlab / gitlab.RB
Définissez l'URL accessible au public pour votre serveur GitLab.
external_url 'https: // gitlab.técadmin.filet'
Vous pouvez également activer Let's Encrypt SSL pour votre gitlab. Le programme d'installation générera automatiquement Letons SSL et configurera sur GitLab.
letSencrypt ['activer'] = true letSencrypt ['Contact_emails'] = ['[e-mail protégé]']
Vous pouvez également permettre de renouveler automatiquement le certificat SSL
letSencrypt ['auto_renew'] = true letSencpt ['auto_renew_hour'] = 12 letsencrypt ['auto_renew_minute'] = 30 letsencrypt ['auto_renew_day_of_month'] = "* / 7"
Avant d'activer le Let's Encrypt, vous devez avoir pointer un domaine / sous-domaine à l'IP du serveur. Ceci est nécessaire pour terminer la vérification du domaine pour l'émission de SSL.
Étape 4 - Configurer le serveur GitLab
Ensuite, configurez le serveur GitLab en utilisant la commande suivante. Cela apportera toutes les installations et les modifications requises afin d'exécuter GitLab Community Edition sur le système Ubuntu.
Sudo Gitlab-CTL Reconfigure
Le processus de configuration prendra du temps pour terminer la configuration.
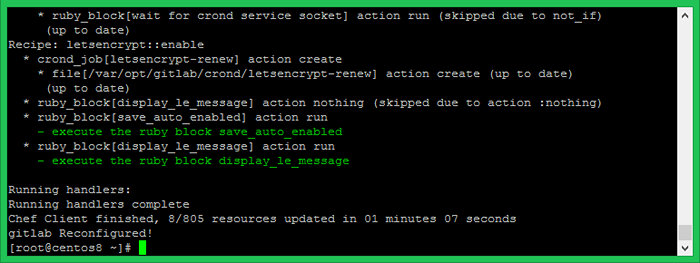
Étape 5 - Ajustez le pare-feu
Les systèmes ont permis à Firealld d'autoriser le port HTTP (80) et HTTPS (443). Cela vous permettra d'accéder au serveur GitLab sur le réseau. Utilisez des commandes ci-dessous pour autoriser les ports dans Firewalld.
Sudo Firewall-Cmd - Permanent --zone = public --Add-Service = Http Sudo Firewall-CMD --permanent --zone = public --add-Service = Https
Ensuite, exécutez la commande suivante pour appliquer les modifications:
SUDO FIRWALL-CMD - Reload
Étape 6 - Accès du tableau de bord Gitlab
Utilisez le nom de domaine configuré avec GitLab pour accéder à l'interface Web. Pour la première fois, GitLab vous demandera de définir le mot de passe de l'administrateur. Définissez le nouveau mot de passe sécurisé pour l'utilisateur racine.
https: // nagios.técadmin.filet
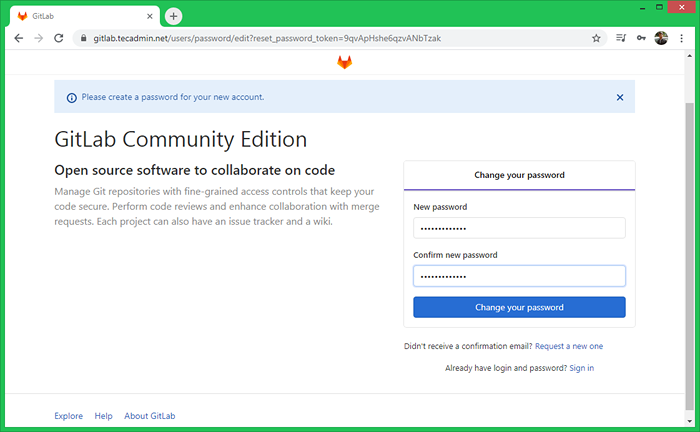
Une fois que vous avez configuré le mot de passe du compte root Gitlab, accédez à l'écran de connexion. Maintenant, connectez-vous avec l'utilisateur «root» et le mot de passe spécifié.
Nom d'utilisateur: mot de passe racine: ci-dessus_configured_password
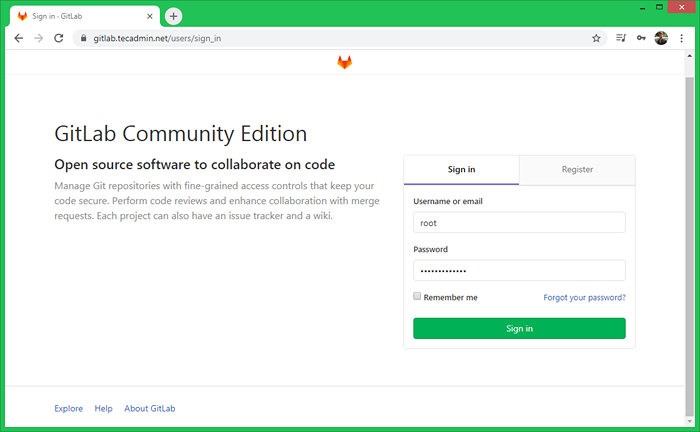
Après la connexion réussie, vous obtiendrez l'accès au tableau de bord à votre serveur Gitlab. Ici, vous pouvez commencer par la création d'utilisateurs et de nouveaux référentiels GIT.
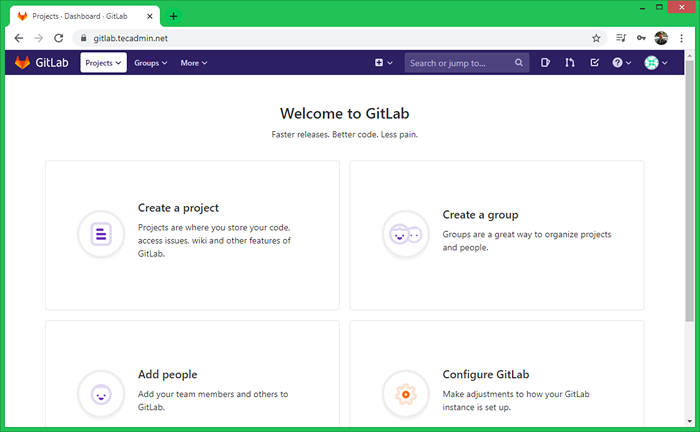
Maintenant, visitez notre tutoriel GIT pour en savoir plus sur les utilisations des référentiels GIT avec des aides et des exemples de ligne de commande.
Étape 7 - Planifiez la sauvegarde des données Gitlab
Utilisez la commande suivante pour créer la sauvegarde complète des données GitLab. L'emplacement de sauvegarde par défaut sera / var / opt / gitlab / sauvegardes. Vous pouvez modifier ce paramètre dans / etc / gitlab / gitlab.fichier RB.
Sudo Gitlab-Rake GitLab: Sauvegarde: Créer
Vous pouvez également ajouter le même planificateur de commandes aux données de sauvegarde tous les soirs. Ajouter le cron ci-dessous au système crontab.
0 22 * * * sudo gitlab-rake gitlab: sauvegarde: créer
Conclusion
Vous avez réussi et configuré GitLab Community Edition sur votre système Ubuntu.
- « Magento 2 Code-base et script de sauvegarde de la base de données
- Comment commencer et arrêter tous les sites dans IIS »

