Comment installer et configurer le serveur OpenVPN sur Zentyal 3.4 PDC - Partie 12
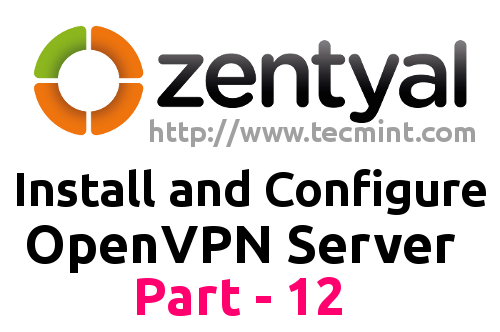
- 2254
- 144
- Anaïs Charles
Openvpn est un programme open source et gratuit basé sur un protocole de calque de socket sécurisé qui s'étend Réseaux privés virtuels qui est conçu pour offrir des connexions sécurisées à votre réseau d'organisation central sur Internet, indépendamment de la plate-forme ou du système d'exploitation que vous l'utilisez, étant aussi universel que possible (il fonctionne sur Linux, Unix, Windows, Mac OS X et Android). Il peut également s'exécuter en tant que client et serveur en même temps en créant un tunnel virtuel crypté sur les points de terminaison basés sur des touches et des certificats cryptographiques à l'aide de périphériques TAP / TUN.
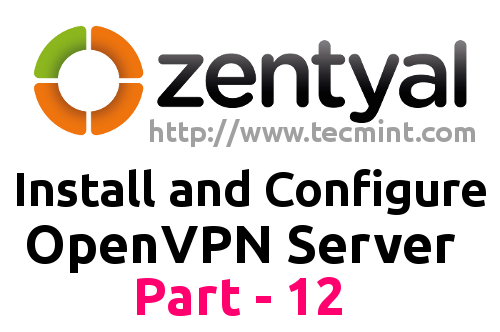 Installez OpenVPN dans Zentyal
Installez OpenVPN dans Zentyal Ce tutoriel vous guide dans l'installation et la configuration Serveur openvpn sur Zentyal 3.4 PDC Vous pouvez donc accéder en toute sécurité à votre domaine à partir d'autres destinations Internet que votre réseau local à l'aide de clients OpenVPN sur des machines basées sur Windows.
Exigences
- L'ancien Zentyal 3.4 en tant que guide d'installation PDC
Étape 1: Installez le serveur OpenVPN
1. Se connecte à Zentyal 3.4 outil d'administration Web pointant le navigateur vers l'adresse IP ou le nom de domaine Zentyal (https: // domain_name ).
2. Aller à Gestion des logiciels -> Composants zentyal, Choisissez le service VPN et frappez Installer bouton.
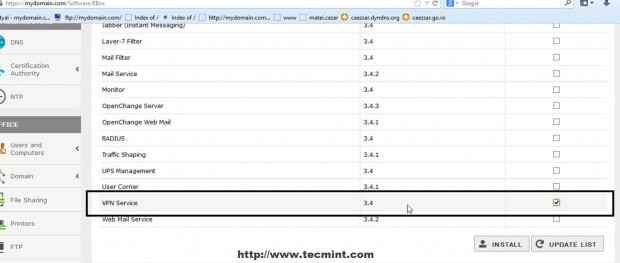 Installer le service VPN
Installer le service VPN 3. Après que le package OpenVPN soit installé avec succès à naviguer vers Statut du module et vérifie VPN Pour activer le module.
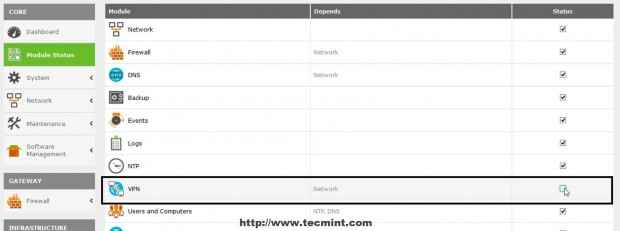 Activer le module OpenVPN
Activer le module OpenVPN 4. Accepter La nouvelle fenêtre contextuelle qui vous permet de visualiser les modifications du système puis de monter sur la page et de frapper Sauvegarder les modifications Pour appliquer de nouveaux paramètres.
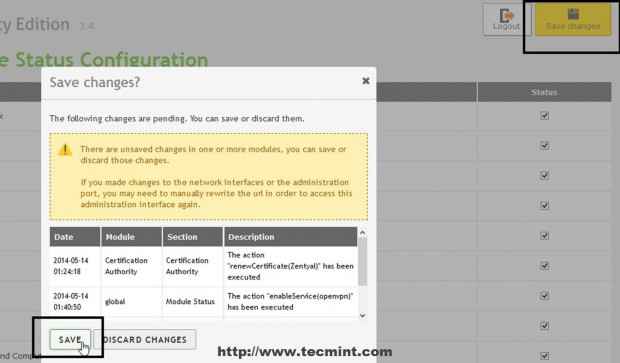 Enregistrer les modifications du système
Enregistrer les modifications du système Étape 2: Configurer le serveur OpenVPN
5. Il est maintenant temps de configurer le serveur Zentyal OpenVPN. Aller vers Infrastructure -> VPN -> Les serveurs que cliquez sur Ajouter un nouveau.
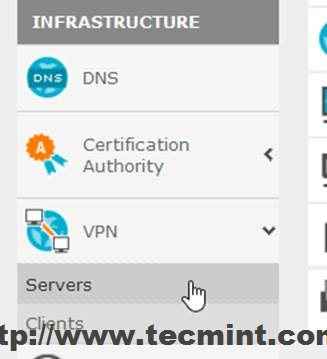 Configurer le serveur Zentyal OpenVPN
Configurer le serveur Zentyal OpenVPN 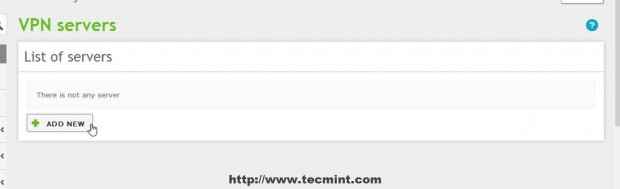 Ajouter un nouveau serveur VPN
Ajouter un nouveau serveur VPN 6. Choisissez un nom descriptif pour votre serveur VPN, vérifiez Activé et frapper Ajouter.
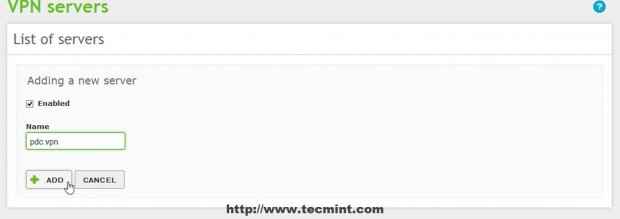 Entrez le nouveau nom VPN
Entrez le nouveau nom VPN 7. Le serveur VPN nouvellement créé doit apparaître sur la liste du serveur, alors appuyez sur Configurations bouton pour configurer ce service.
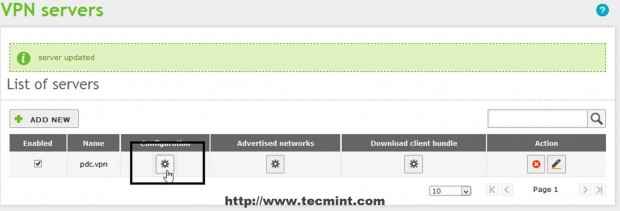 Configuration du serveur VPN
Configuration du serveur VPN 8. Modifier la configuration du serveur avec les paramètres suivants et lorsque vous avez terminé Changement.
- Port de serveur = UDP protocole, Port 1194 -Protocole et port OpenVPN par défaut (UDP fonctionne rapidement que TCP en raison de son état sans connexion).
- Adresse VPN = dix.dix.dix.0/24 - Ici, vous pouvez choisir l'adresse du réseau d'espace privé que vous aimez, mais assurez-vous que votre système n'utilise pas le même espace d'adresse réseau.
- Certificat de serveur = Certificat de nom de serveur - Lorsque vous ajoutez automatiquement un nouveau serveur VPN, un certificat est délivré avec le nom de votre serveur VPN.
- Autorisation du client par nom commun = Choisir Zentyal explicatif de soi.
- Vérifier Interface de tun - simule un périphérique de calque réseau et fonctionne à la couche 3 du modèle OSI (si l'interface de type de robinet vérifié est utilisée, similaire à un pont de couche 2).
- Vérifier Traduction d'adresse réseau - explicatif de soi.
- Vérifier Autoriser les connexions client-client - À partir des points de terminaison distants, vous pouvez voir vos autres machines qui résident sur votre réseau local.
- Interface à écouter = Sélectionnez toutes les interfaces réseau.
- Vérifier Redirection - explicatif de soi.
- Serveurs de premier et deuxième nom = Ajoutez vos serveurs de noms Zentyal IPS.
- Domaine de recherche = Ajoutez votre nom de domaine.
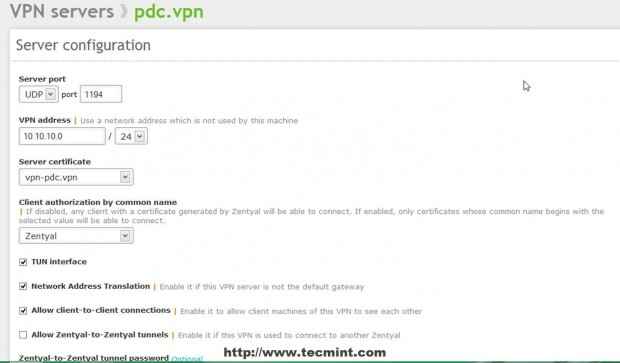 Configuration du serveur VPN
Configuration du serveur VPN 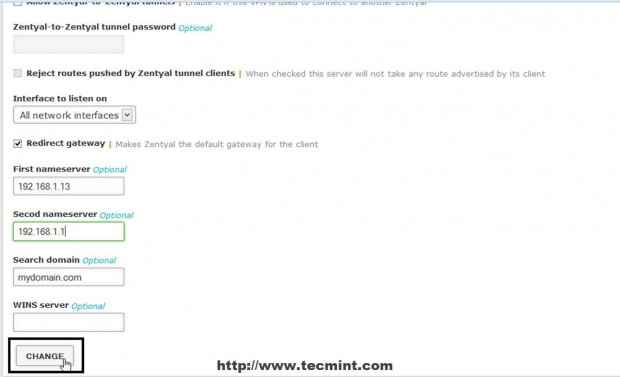 Détails de configuration du serveur VPN
Détails de configuration du serveur VPN 9. Si vous avez défini d'autres Réseaux internes que Zentyal connaît dans Réseau -> Objets cliquer sur Réseaux annoncés déposé, sélectionner et ajouter vos réseaux internes.
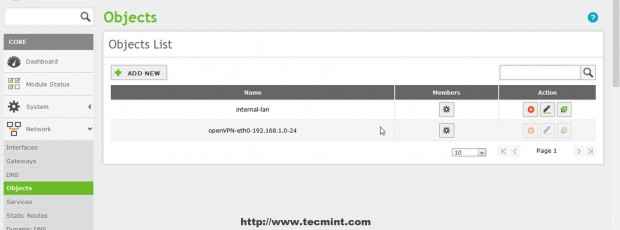 Ajouter un nouveau réseau interne
Ajouter un nouveau réseau interne 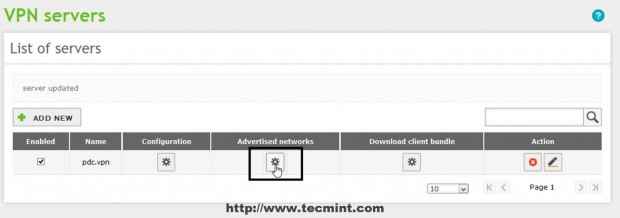 Liste des serveurs VPN
Liste des serveurs VPN 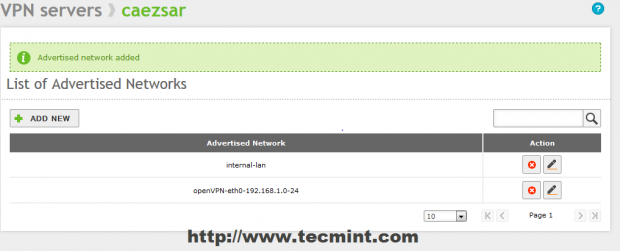 Liste des réseaux annoncés
Liste des réseaux annoncés dix. Une fois que toutes les configurations sont effectuées sur le serveur VPN frappant en supérieur Sauvegarder les modifications bouton pour appliquer de nouveaux paramètres.
Étape 3: Ouvrez les ports de pare-feu
11. Avant d'ouvrir réellement le pare-feu pour ouvrir le trafic, le service doit initialement être défini pour le pare-feu zentyal. Aller vers Réseau -> Prestations de service -> Ajouter un nouveau.
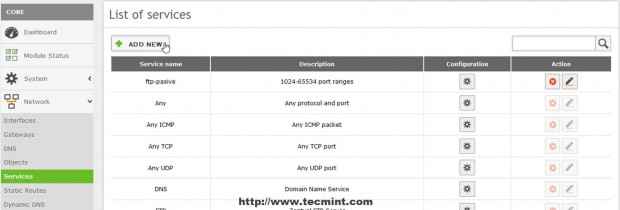 Ouvrez le port VPN sur le pare-feu
Ouvrez le port VPN sur le pare-feu 12. Entrez un descriptif nom pour ce service pour vous rappeler qui est configuré pour OpenVPN et choisir un Description puis frappez Ajouter.
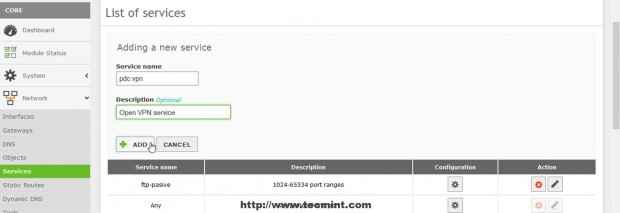 Ajouter un nouveau service VPN
Ajouter un nouveau service VPN 13. Une fois que vous avez un nouveau service apparaît dans la liste des services Configuration bouton pour modifier les paramètres puis appuyer sur Ajouter un nouveau sur l'écran suivant.
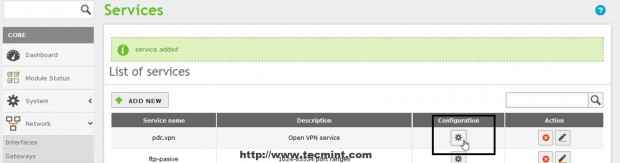 Configurer un nouveau service VPN
Configurer un nouveau service VPN 14. Utilisez les paramètres suivants sur la configuration du service VPN et lorsque vous avez terminé Ajouter.
- Protocole = UDP (Si sur la configuration du serveur VPN, vous avez sélectionné le protocole TCP, assurez-vous d'ajouter un nouveau service ici avec le même port sur TCP).
- Port source = N'importe quel.
- Le port de destination = 1194.
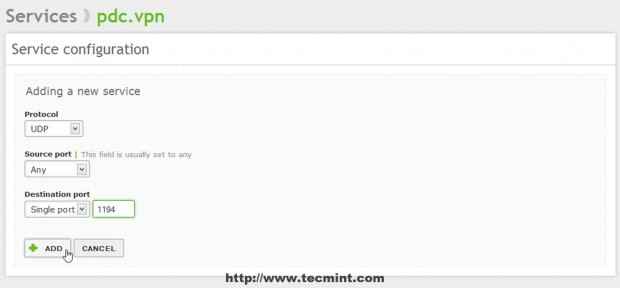 Ajouter un nouveau service VPN
Ajouter un nouveau service VPN 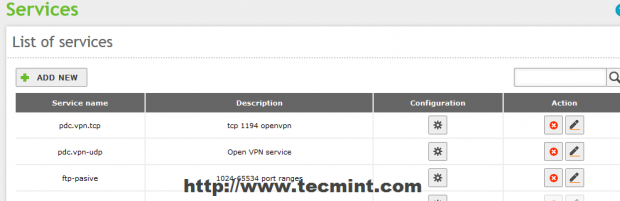 Liste des services
Liste des services 15. Après avoir ajouté les services requis, cliquez sur Sauvegarder les modifications bouton pour appliquer les paramètres.
16. Il est maintenant temps d'ouvrir le pare-feu zentyal pour les connexions OpenVPN. Aller à Pare-feu -> Filtre à paquets- > Règles de fileter du réseau interne à Zentyal - Configurer les règles Et frappez Ajouter un nouveau.
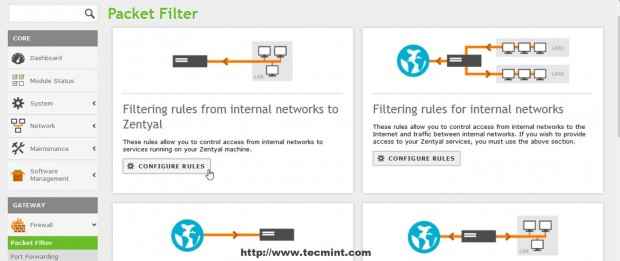 Configurer les règles sur le pare-feu
Configurer les règles sur le pare-feu 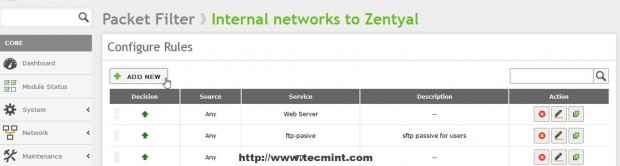 Ajouter de nouvelles règles sur le pare-feu
Ajouter de nouvelles règles sur le pare-feu 17. Sur la règle nouvellement, faites les paramètres suivants et quand vous avez terminé Ajouter.
- Décision = Accepter
- Source = N'importe quel
- Service = Votre règle de service VPN vient de configurer
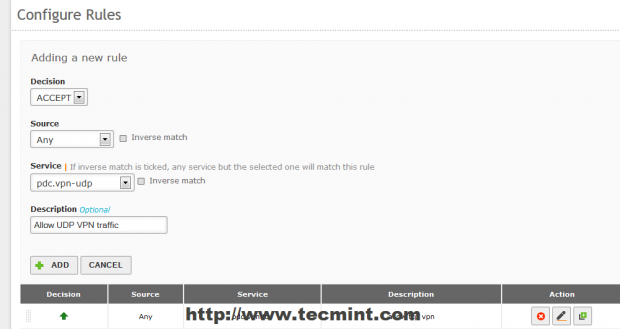 Entrez de nouvelles règles
Entrez de nouvelles règles 18. Répétez les étapes avec Filtrage les règles des réseaux externes à Zentyal Ensuite, enregistrez et appliquez les modifications en frappant Sauvegarder les modifications bouton.
Maintenant, votre serveur OpenVPN est entièrement configuré et Zentyal peut recevoir des connexions sécurisées via des tunnels SSL à partir de clients internes ou externes OpenVPN, la seule chose à faire est de configurer les clients OpenVPN de Windows.
Étape 4: Configurer les clients OpenVPN sur Windows
19. Zentyal OpenVPN offre parmi la configuration des fichiers, le certificat de serveur et la clé nécessaire pour un client VPN Le logiciel nécessaire pour que les machines Windows s'authentifient au serveur VPN. Pour télécharger le logiciel OpenVPN et les fichiers de configurations des clients (clés et certificats), naviguez à nouveau Infrastructure -> VPN -> Les serveurs et allez à Téléchargez le bundle client bouton du séparation auquel vous souhaitez accéder.
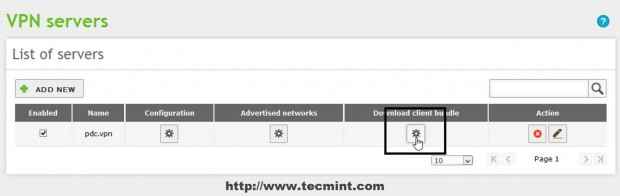 Téléchargez le bundle client
Téléchargez le bundle client 20. Sur le Téléchargez le bundle client de votre serveur utilisez les paramètres suivants pour une machine Windows puis Télécharger le package client.
- Type de client = Windows (vous pouvez également choisir Linux ou Mac OS X)
- Certificat du client = Zentyal
- Vérifier Ajouter un programme d'installation OpenVPN à Bundle (Cela comprendra le programme d'installation du logiciel OpenVPN)
- Stratégie de connexion = Aléatoire
- Adresse du serveur = Zentyal Public Internet IP Adresse (ou nom d'hôte DNS valide)
- Adresse du serveur supplémentaire = seulement si vous avez une autre adresse publique
- Deuxième adresse de serveur supplémentaire = Identique à l'adresse du serveur supplémentaire
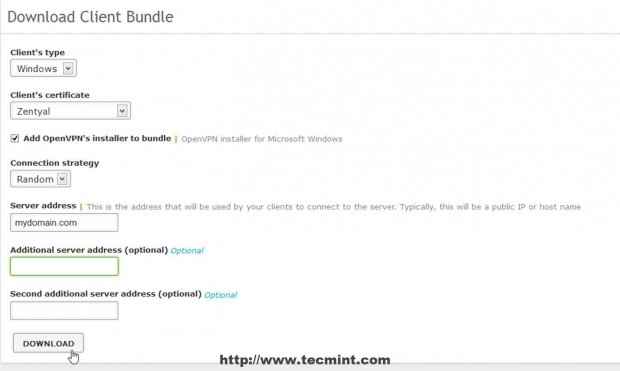 Configurer le bundle client pour Windows
Configurer le bundle client pour Windows 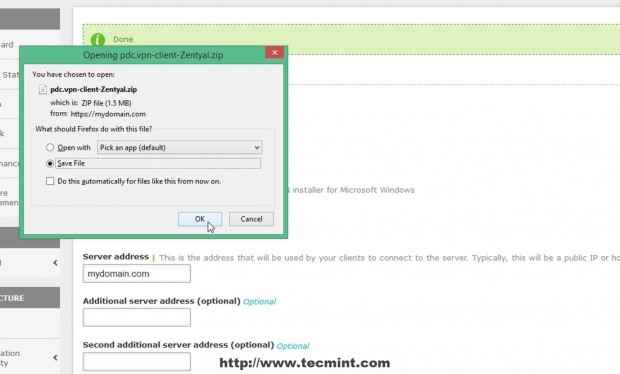 Télécharger le client OpenVPN pour Windows
Télécharger le client OpenVPN pour Windows 21. Une fois le bundle client téléchargé ou transféré à l'aide d'une procédure sécurisée sur vos machines Windows distantes, extraire l'archive zip et installer un logiciel OpenVPN et assurez-vous d'installer également les pilotes de TAP Windows.
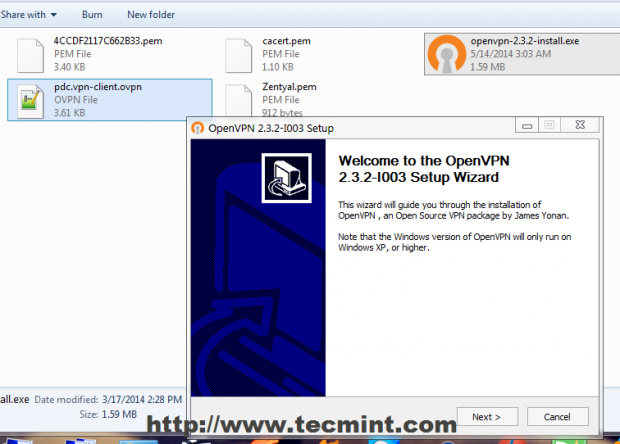 Installez le client OpenVPN sur Windows
Installez le client OpenVPN sur Windows 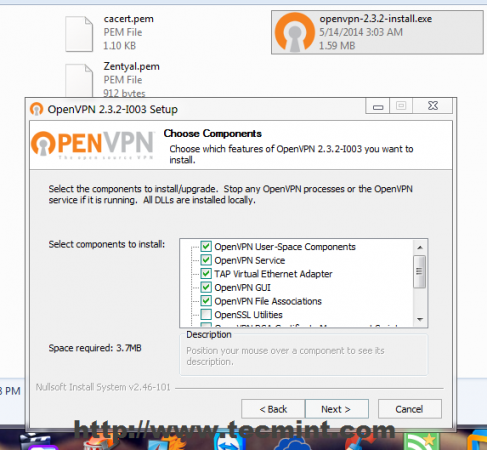 Choisissez des composants OpenVPN
Choisissez des composants OpenVPN 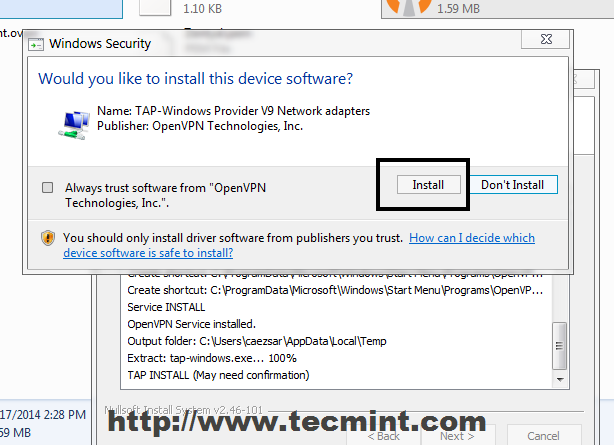 Cliquez sur Installer OpenVPN
Cliquez sur Installer OpenVPN 22. Une fois le logiciel OpenVPN qui s'installe sur Windows Copier tous les certificats, les clés et la configuration du fichier client de l'archive extrait aux emplacements suivants.
Pour des fenêtres 32 bits
C: \ Program Files \ openvpn \ config \
Pour des fenêtres 64 bits
C: \ Program Files (x86) \ openvpn \ config \
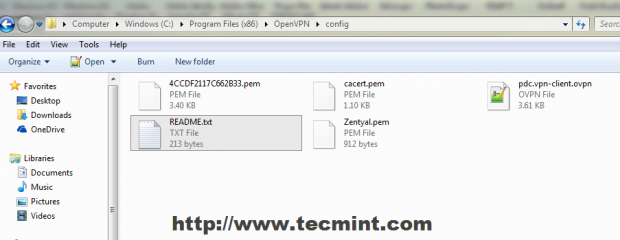 Copier les certificats, les clés et le client
Copier les certificats, les clés et le client 23. Cliquez sur votre icône OpenVPN GUI Desktop pour démarrer le programme, puis accédez à la barre des tâches sur l'icône OpenVPN gauche et appuyez sur Connecter.
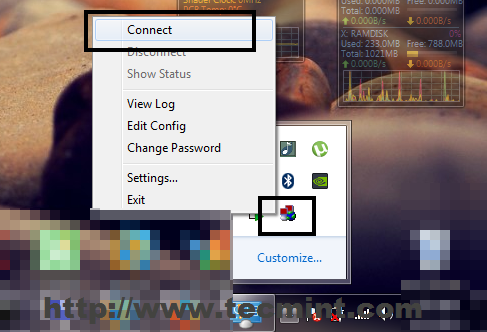 Connectez-vous à OpenVPN GUI
Connectez-vous à OpenVPN GUI 24. Une fenêtre contextuelle avec votre connexion doit apparaître sur votre bureau et après la connexion établie avec succès sur les deux points de terminaison du tunnel, une bulle de fenêtre informera ce fait et affichera votre adresse IP VPN.
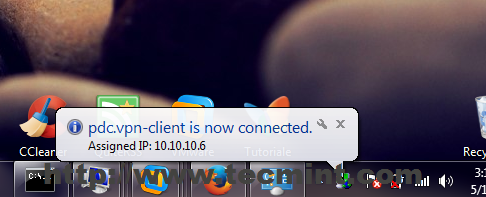 Confirmation OpenVPN Connect
Confirmation OpenVPN Connect 25. Vous pouvez désormais tester votre connexion en pinging sur l'adresse du serveur VPN Zentyal ou ouvrir un navigateur et vérifier votre nom de domaine ou votre adresse de serveur VPN dans URL.
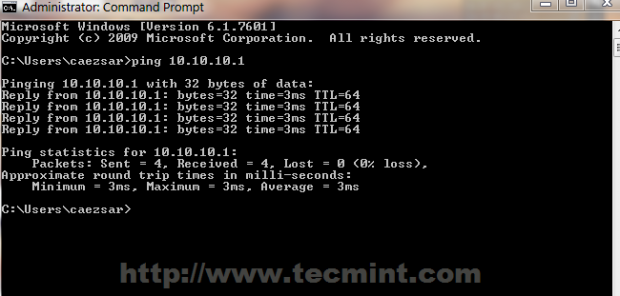 Vérifiez la connexion VPN
Vérifiez la connexion VPN 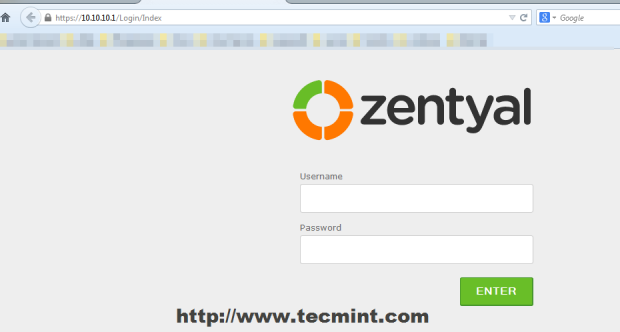 Connectez-vous à Zentyal PDC Web
Connectez-vous à Zentyal PDC Web Par tous les moyens, votre station Windows distante accède désormais à Internet via le serveur VPN Zentyal (vous pouvez vérifier votre adresse IP publique Windows et voir qu'elle a changé avec Zentyal IP) et tout le trafic entre Windows et Zentyal est chiffré sur les deux têtes de tunnel, fait que vous peut vérifier en exécutant un tracert Commande de votre machine sur toute adresse ou domaine Internet IP.
OpenVPN propose une solution sûre contrôlée pour les guerriers routiers et les utilisateurs éloignés pour accéder à vos ressources de réseau interne de l'entreprise, qui est gratuite, facile à configurer et exécute sur toutes les principales plateformes de système d'exploitation.
- « Créer un .Deb Package Repository »à Sourceforge.net à l'aide de l'outil «Reprepro» dans Ubuntu
- Installation de lampe (Linux, Apache, MySQL, PHP et PhpMyAdmin) dans Gentoo Linux »

