Comment installer et configurer le postfix sur Ubuntu 20.04
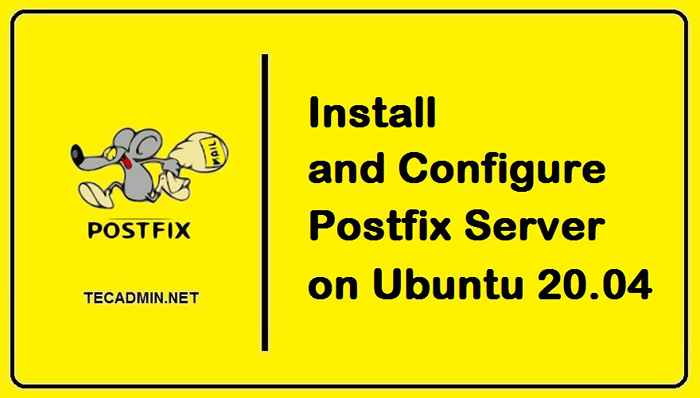
- 1083
- 267
- Jade Muller
Postfix est un agent de transfert de courrier populaire (MTA) qui fait partie de SMTP dont le formulaire complet est un protocole de transfert de courrier simple et la fonction de Postfix est de transférer / envoyer des courriers d'un serveur à un autre. Postfix est connu en raison de sa détermination des itinéraires et de l'envoi de courriels; Il est entièrement gratuit et installable sur tous les principaux systèmes d'exploitation UNIX. Environ 25% de tous les serveurs publics utilisent ou exécutent Postfix sur Internet.
Comme il est installable sur tous les principaux systèmes d'exploitation UNIX, dans cet article, nous fournirons un guide étape par étape sur la façon d'installer et de configurer PostFix sur Ubuntu 20.04.
Comment installer Postfix sur Ubuntu
Étape 1. La première étape de l'installation de PostFix consiste à mettre à jour nos packages système en tapant ou en copie la commande suivante dans Debian 11 Terminal, puis en appuyant sur Entrée:
Mise à jour Sudo Apt Étape 2. Maintenant que nous avons mis à jour avec succès notre index de package, continuons en tapant la commande suivante dans notre terminal Ubuntu qui installera Postfix sur Ubuntu 20.04:
sudo debian_priority = faible apt installer postfix Avant d'aller plus loin, permettez-moi d'expliquer que Debian_priority est une variable environnementale dont la fonction est de nous permettre de configurer quelques options supplémentaires également avec l'installation de Postfix.
Étape 3. Lorsque vous exécutez la commande Step2, vous serez redirigé vers les configurations du serveur de messagerie. Lisez toutes les configurations et accédez au bouton OK à l'aide du bouton gauche ou droit du clavier.
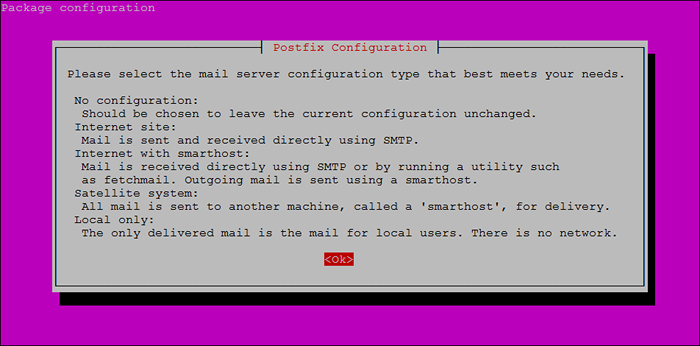
Étape 4. Après avoir appuyé sur OK, vous serez dirigé vers la page suivante où vous devez sélectionner l'option du site Internet dans les options données. En choisissant le site Internet, vous configurez votre serveur de messagerie. Après avoir sélectionné le site Internet, appuyez sur Entrée.
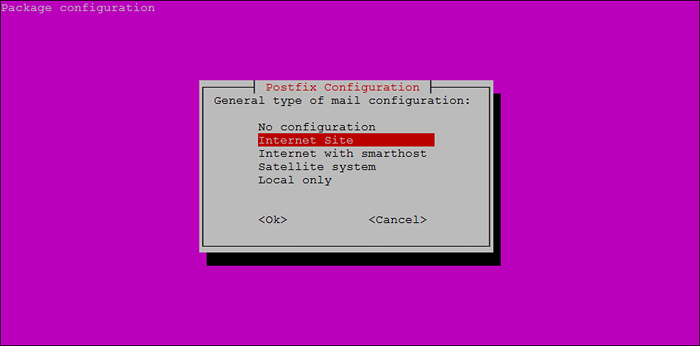
Étape 5. Il vous sera maintenant demandé de choisir le nom du courrier système ou le FQDN qui représente le nom de domaine entièrement qualifié. Je le nommerais tecadmin.com mais vous pouvez choisir tout ce qui vous convient ou votre nom de domaine enregistré. Après avoir tapé votre nom de domaine, appuyez sur OK.
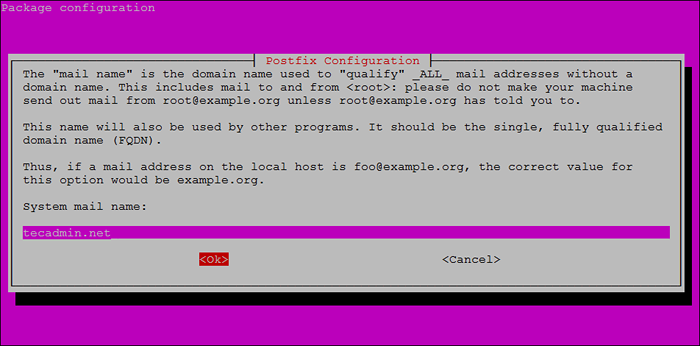
Étape 6. Après avoir défini votre nom de message. Vous pouvez garder la racine et le maître de poste comme votre nom d'utilisateur. J'ai réglé le mien pour être [protégé par e-mail] naviguer vers OK et appuyer sur Entrée.
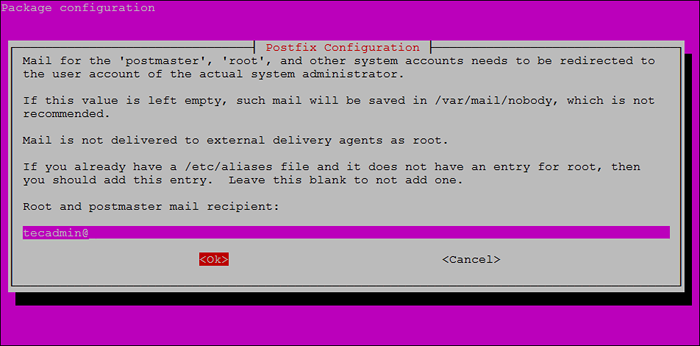
Étape 7. Après la configuration de Root et Postmaster, vous serez redirigé vers la page où vous devez définir tous les domaines possibles pour lesquels votre serveur de messagerie sera capable d'accepter les e-mails. Ils vous fournissent des valeurs par défaut, cependant, vous pouvez également ajouter d'autres domaines. Lorsque vous avez terminé, accédez à OK et appuyez sur Entrée.
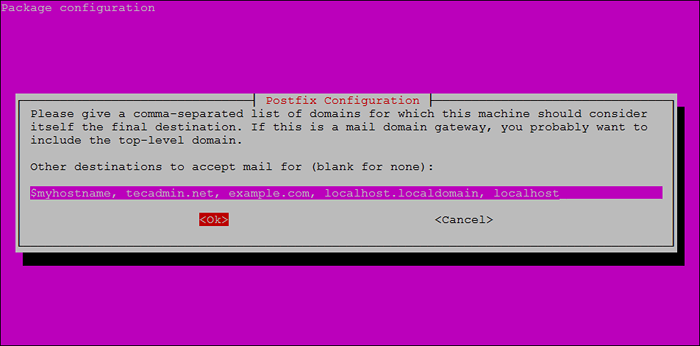
Étape 8. Après avoir ajouté les domaines possibles, l'étape suivante est de savoir si vous souhaitez forcer ou non les mises à jour synchrones de la file d'attente par courrier pour laquelle l'option par défaut est non et nous irons également avec non en appuyant sur Entrée.
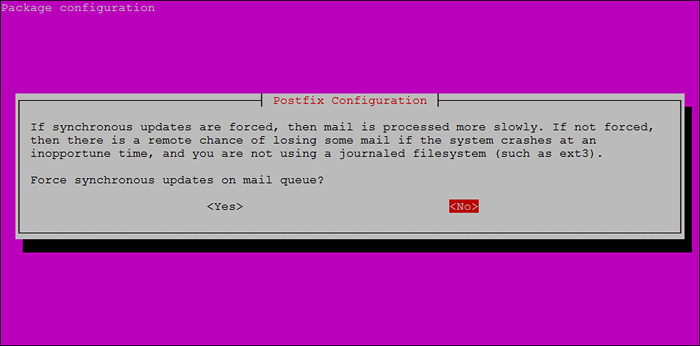
Étape 9. Lorsque vous appuyez sur Entrée, vous serez dirigé vers le réglage des réseaux locaux que nous pouvons modifier en fonction de nos besoins, ou accompagner les défauts fournis déjà dans la zone d'entrée en naviguant vers OK et en appuyant sur Entrée.
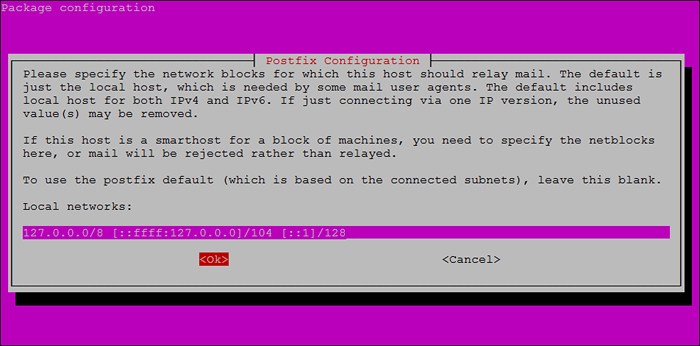
Étape 10. L'étape suivante consiste à limiter la taille de notre boîte aux lettres aux octets. Cela signifie spécifier la taille de notre boîte aux lettres d'acceptation des messages et la valeur par défaut est nul, donc aucune restriction sur la taille des messages. Nous naviguerons vers OK et appuyez sur Entrée avec la valeur par défaut.
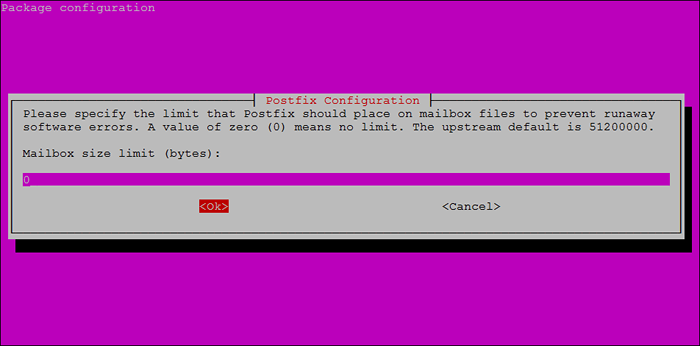
Étape 11. Dans cette étape, nous devons sélectionner un caractère d'extension d'adresse locale qui a une valeur par défaut avec + et nous irons avec la valeur par défaut en naviguant vers OK et en appuyant sur Entrée.
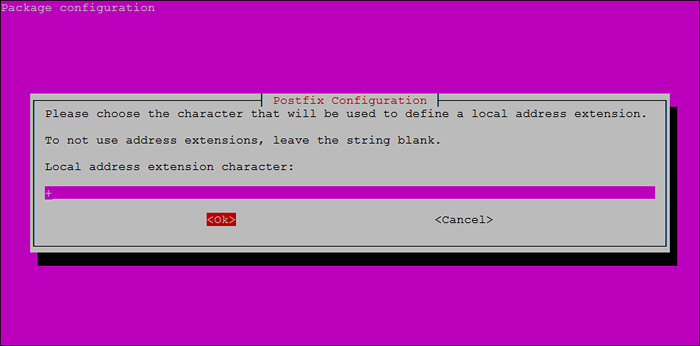
Étape 12. Ceci est la dernière étape de la configuration de Postfix dans laquelle nous choisirons le protocole Internet que nous voulons ou que nous utiliserons. Je sélectionnerai toutes les options en appuyant sur Entrée.
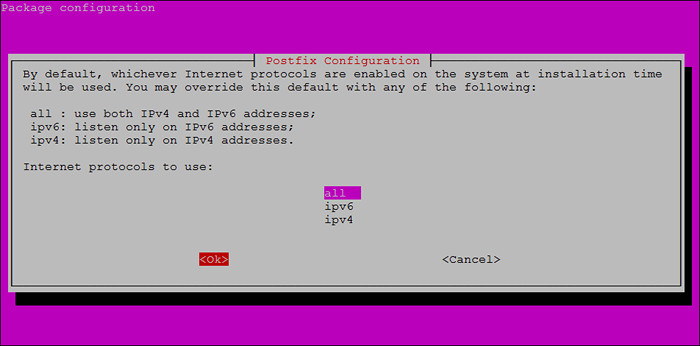
Étape 13. Après avoir appuyé sur Entrée à l'étape précédente, l'installation de PostFix continuera à s'achever et une fois l'installation terminée, la sortie suivante sera vue:
Toutes nos félicitations! Nous avons réussi à installer et à configurer Postfix sur Ubuntu 20.04. Nous pouvons vérifier l'état de Postfix installé avec:
Sudo Systemctl Statut Postfix Sortie ● Postfix.Service - Agent de transport postal Postfix chargé: chargé (/ lib / systemd / système / postfix.service; activé; Vendor Preset: Activé) Actif: actif (quitté) depuis Sun 2021-10-10 08:59:06 UTC; Il y a 22S PID principal: 3438 (code = sortie, statut = 0 / succès) Tâches: 0 (limite: 1071) Mémoire: 0b CGroup: / System.tranche / postfix.service
Conclusion
PostFix est un serveur de messagerie populaire et commun qui a un processus facile d'installation et de configuration et est utilisé pour acheminer et livrer des e-mails sur les systèmes d'exploitation UNIX.
Dans cet article, nous avons installé et configuré Postfix sur Ubuntu 20.04 en le simplifiant autant que possible en utilisant une séquence pas à pas. Si vous avez suivi cet article, nous sommes sûrs que vous devez avoir installé et configuré Postfix sur Ubuntu 20.04 sans aucune erreur.
- « Comment désactiver la vérification stricte des clés de l'hôte dans SSH
- Comment configurer PostgreSQL pour permettre des connexions distantes »

