Comment installer et configurer le serveur VNC sur Ubuntu 18.04
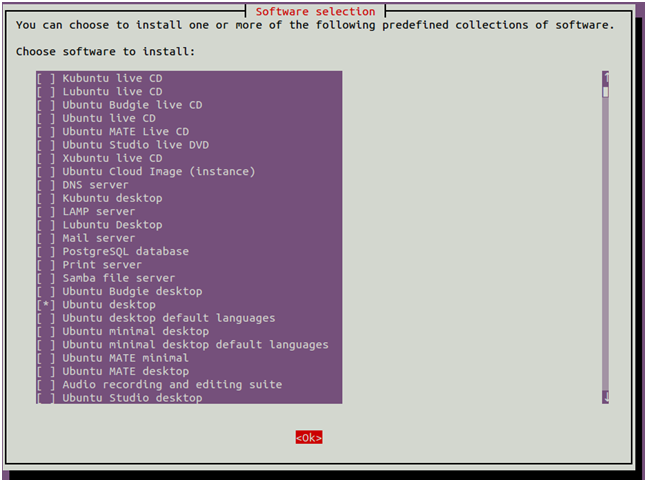
- 1226
- 13
- Romain Martinez
VNC signifie «Virtual Network Computing» est l'ensemble des protocoles pour partager à distance les systèmes de bureau. Il existe de nombreux logiciels disponibles pour accéder à l'écart basé sur Linux à distance, notamment TiGervnc, TirmVNC, Vino, VNC4Server et bien d'autres.
TiGervnc est un serveur VNC gratuit, open-source et haute performance utilisé pour contrôler ou accéder à des systèmes de bureau basés sur Linux à distance. Il s'agit d'une application client / serveur qui vous permet d'interagir avec des applications graphiques sur des machines distantes.
Ce tutoriel vous a décrit comment installer et configurer le serveur VNC sur Ubuntu 18.04 Système Linux…
Conditions préalables
Par défaut, le serveur Ubuntu n'inclut pas d'environnement de bureau. Le serveur TiGervnc est conçu pour contrôler uniquement les systèmes de bureau. Vous devrez donc ajouter un environnement de bureau dans votre serveur.
Tout d'abord, mettez à jour et mise à niveau de tous les packages installés avec la commande suivante:
Sudo Apt Update && apt mise à niveau Une fois votre système mis à jour, installez le tasksel Utilité pour installer un environnement de bureau:
sudo apt install tasksel -y Après avoir installé Tasksel, lancez l'utilitaire Tasksel avec la commande suivante:
Sudo Tasksel Vous devriez voir l'interface suivante:
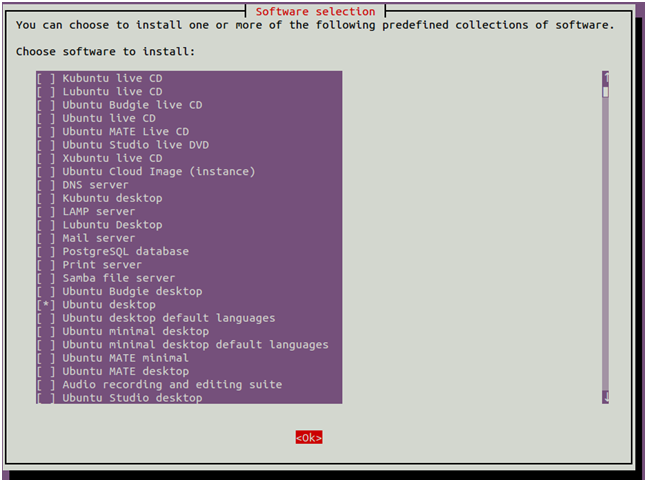
Utilisez la touche flèche pour faire défiler la liste et trouver Bureau Ubuntu. Ensuite, appuyez sur la touche d'espace pour le sélectionner, puis appuyez sur la touche Tab Tabs pour sélectionner OK puis appuyez sur Entrée pour installer le bureau Ubuntu.
Une fois tous les packages installés, vous devrez régler vos bottes système dans la cible graphique. Vous pouvez le définir avec la commande suivante:
Sudo Systemctl Set-Default Graphical.cible Suivant, redémarrage Votre système pour appliquer les modifications.
Étape 2 - Installez le serveur VNC sur Ubuntu 18.04
Le Ubuntu 18 par défaut.04 Les référentiels APT contiennent le package de serveur TiGervnc. Vous pouvez l'installer en exécutant simplement la commande suivante:
sudo apt installer Tigervnc-standalone-server -y Après avoir installé TiGervnc, créez un nouvel utilisateur et définissez un mot de passe VNC pour cet utilisateur.
Tout d'abord, créez un nouvel utilisateur nommé Tecadmin avec la commande suivante:
sudo addUser tecadmin Ensuite, passez l'utilisateur à Tecadmin et définissez un mot de passe VNC avec la commande suivante:
su - tecadminvncpasswd
Fournissez votre mot de passe souhaité comme indiqué ci-dessous:
Mot de passe: Vérifiez: Souhaitez-vous entrer un mot de passe de vue (O / N)? n
Ensuite, démarrez le serveur VNC à l'aide de la commande suivante:
vncserver -localhost non Une fois le serveur VNC démarré, vous devriez obtenir la sortie suivante:
/ usr / bin / xauth: fichier / home / tecadmin /.XAuthority n'existe pas de nouveau bureau 'Ubuntu1804: 1 (Tecadmin)'.vnc / ubuntu1804: 1.LOG UTILISEZ XIGERVNCVIEWER -SECITYTYPES VNCAUTH, TLSVNC -PASSWD / HOME / TECADMIN /.VNC / Passwd Ubuntu1804: 1 pour se connecter au serveur VNC.
Vous pouvez vérifier votre serveur VNC en cours d'exécution à l'aide de la commande suivante:
VNCServer -List Vous devriez obtenir la sortie suivante:
Sessions de serveur TiGervnc: x affichage # ID de processus: 1 30982
Étape 2 - Installation du client VNC
Dans cette section, nous installerons le client VNC RealVNC sur la machine distante et nous connecterons au serveur VNC.
Vous pouvez télécharger le client RealVNC à partir de la page de téléchargement RealVNC. Assurez-vous de sélectionner une architecture système correcte. Téléchargements de page par défaut Package 32 bits.
Une fois le téléchargement terminé, installez le package téléchargé avec la commande suivante:
sudo dpkg -i ~ / téléchargements / VNC-Viewer-6.20.529-linux-x64.deb Ensuite, lancez le client VNC à partir du menu de l'application GNOME. Ensuite, cliquez sur le Menu de fichiers => Nouvelle connexion Pour créer une nouvelle connexion. Vous devriez voir l'écran suivant:
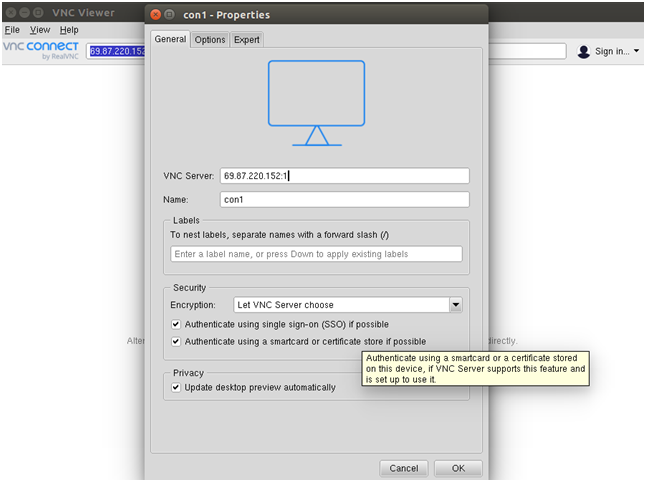
Fournir le Nom et adresse IP avec ID de session VNC :1 de votre serveur VNC et cliquez sur le D'ACCORD Pour enregistrer la connexion. Vous devriez voir votre connexion enregistrée dans l'écran suivant:
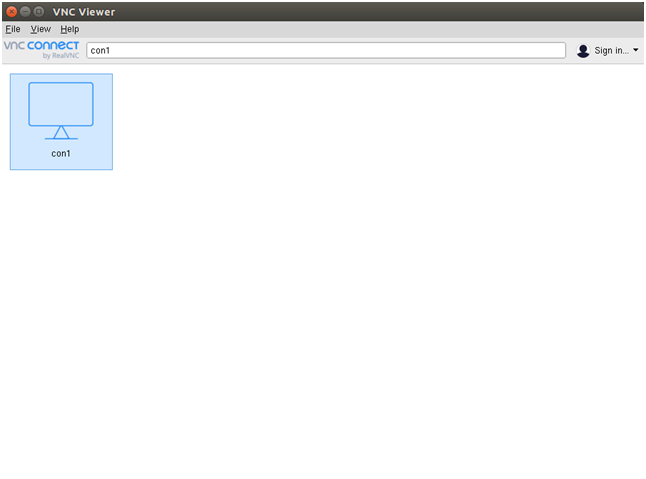
Maintenant, double-cliquez sur votre connexion nouvellement créée. Il vous sera demandé de fournir votre mot de passe VNC comme indiqué ci-dessous:
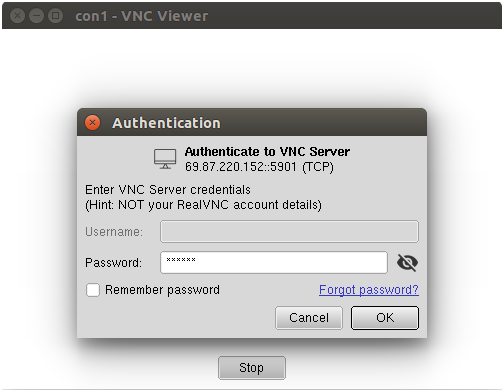
Fournissez votre mot de passe VNC et cliquez sur l'OK. Une fois connecté, vous devriez voir votre écran de bureau Ubuntu:
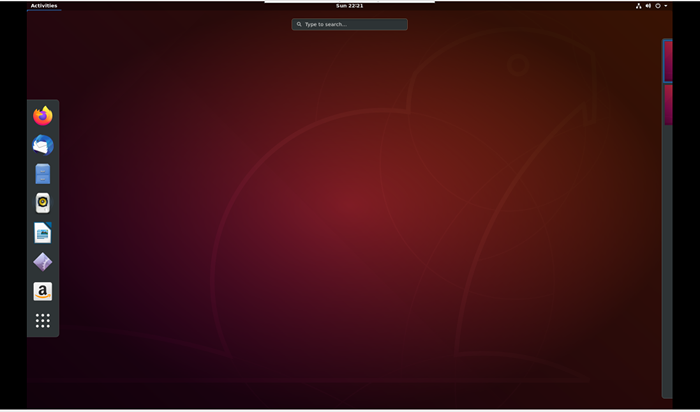
Étape 3 - Configuration de VNC pour votre environnement de bureau
Avant de commencer, arrêtez l'instance VNC à l'aide de la commande VNCServer avec une option -kill et l'ID de session serveur comme argument.
sudo vncserver -Kill: 1 Vous devriez obtenir la sortie suivante:
Tuer le processus XIGervnc ID 1719… Succès!
Ensuite, vous devrez configurer Tigervnc pour travailler avec Gnome. Vous pouvez le faire en créant un nouveau fichier xstartup à l'intérieur .Répertoire VNC:
su - tecadminnano ~ /.vnc / xstartup
Ajouter les lignes suivantes:
#!/ bin / sh exec / etc / vnc / xstartup xrdb $ home /.Xresources vncconfig -iconic & dbus-launch --exit-with-sasion gnome-sasion &| 12345 | #!/ bin / shexec / etc / vnc / xstartupxrdb $ home /.Xresourcesvncconfig -iconic & dbus-launch --exit-with-sasion gnome-sasion & |
Enregistrer et fermer le fichier lorsque vous avez terminé. Le script ci-dessus sera exécuté automatiquement chaque fois que vous démarrez ou redémarrez le serveur TiGervnc.
Ensuite, donnez des autorisations d'exécution au ~ /.Fichier VNC / XStartup:
chmod u + x ~ /.vnc / xstartup Étape 5 - Créez un fichier de service SystemD pour VNC
Ensuite, vous devrez créer un fichier systemd pour TiGervnc pour gérer le service VNC. Vous pouvez le créer avec la commande suivante:
sudo vim / etc / systemd / system / [protégés par e-mail] Ajouter les lignes suivantes:
[Unité] Description = Service de bureau à distance (VNC) After = syslog.réseau cible.Target [service] type = utilisateur simple = tecadmin pamname = connexion pidfile = / home /% u /.vnc /% h% i.pid execstartpre = / usr / bin / vncserver -kill:% i> / dev / null 2> & 1 || : ExecStart = / usr / bin / vncserver:% i -localhost no -geometry 1024x768 execstop = / usr / bin / vncserver -kill:% i [install] wantedby = multi-user.cible
Enregistrer et fermer le fichier puis recharger le démon systemd avec la commande suivante:
Sudo Systemctl Daemon-Reload Ensuite, permettez au service VNC de démarrer au redémarrage du système avec la commande suivante:
sudo systemctl activer [e-mail protégé] Ensuite, démarrez le service VNC avec la commande suivante:
sudo systemctl start [e-mail protégé] Conclusion
Toutes nos félicitations! Vous avez réussi à installer et à configurer le serveur VNC sur Ubuntu 18.04 Système LTS Linux. Vous pouvez désormais connecter Ubuntu Desktop à partir du système distant à l'aide de VNC Viewer.
- « Comment définir tous les répertoires sur 755 et tous les fichiers sur 644
- Commande MV dans Linux avec un exemple utile »

