Comment installer et sécuriser MongoDB sur Ubuntu 20.04
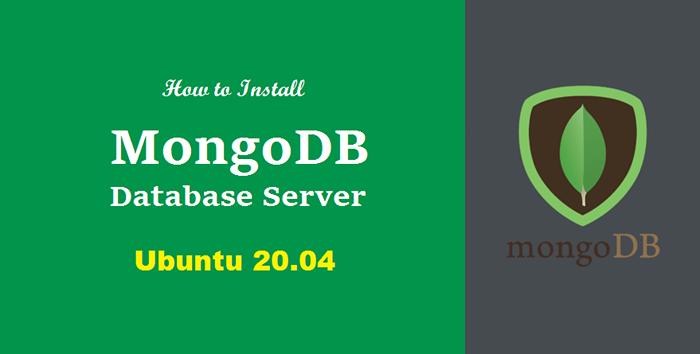
- 4557
- 227
- Maxence Arnaud
MongoDB est une base de données et par rapport à d'autres bases de données, il est facile à gérer car il n'est pas nécessaire de travailler dans une structure de base de données relationnelle conventionnelle basée sur une table. Nous pouvons économiser une grande quantité de données en raison de sa caractéristique du partitionnement horizontal. De nombreuses entreprises utilisent MongoDB comme Cisco, Facebook, Nokia, etc.
MongoDB offre une agrégation de données car elle nous permet de stocker des données en fonction de nos préférences. Sinon, nous devons gérer les données en fonction de la gestion des données d'une base de données conventionnelle.
Cet article nous aidera à comprendre comment installer MongoDB dans Ubuntu 20.04.
Conditions préalables
Vous devez avoir un accès à la coquille au système Ubuntu avec un compte privilégié sudo.
Installation de MongoDB sur Ubuntu
01. Ouvrez le terminal et ajoutez la clé du référentiel de MongoDB à la clés APT. Nous pouvons le faire en suivant les commandes. Il demandera un mot de passe:
wget -qo - https: // www.mongodb.org / static / pgp / server-5.0.ASC | sudo apt-key ajouter - 02. Maintenant, nous allons ajouter le référentiel Mangodb à notre liste de référentiel en éditant dans la liste des sources du système. Pour accéder à l'éditeur de la liste du système, nous ouvrons la liste des sources:
sudo nano / etc / apt / sources.liste.d / mongodb.liste Ajoutez la ligne suivante dans le fichier comme indiqué dans l'image:
deb [arch = amd64, arm64] https: // repo.mongodb.org / apt / ubuntu focal / mongodb-org / 5.0 Multivers
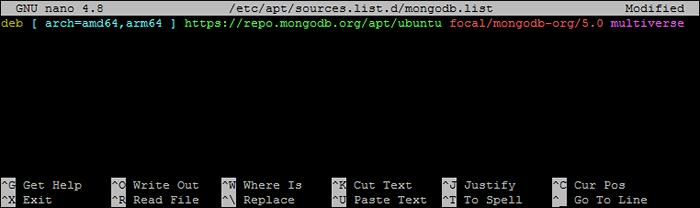 MongoDB 5.0 PPA pour Ubuntu 20.04
MongoDB 5.0 PPA pour Ubuntu 20.04Appuyez sur Ctrl + O pour enregistrer les modifications et Ctrl + X pour sortir de l'éditeur.
03. Mettez à jour le référentiel APT, puis installez les packages de serveur MongoDB.
Mise à jour Sudo Aptsudo apt install mongodb-org
Cela installera le serveur MongoDB sur votre système avec les dépendances requises.
04. Maintenant, commencez le démon mongodb en utilisant le systemctl utilitaire. Activer également le service à démarrer automatiquement sur le redémarrage du système.
sudo systemctl activer mongodsudo systemctl start mongod
05. Une fois que le service a commencé avec succès, vérifiez l'état du service en tapant la commande suivante.
Sudo Systemctl Status Mongod 06. Tapez la commande «Mongo» sur le terminal et exécutez pour se connecter à la coque Mongo:
mongo Voilà, le serveur MongoDB est opérationnel sur votre système.
Activer l'autorisation à MongoDB
Par défaut, n'importe qui peut accéder à MongoDB et peut apporter des modifications à lui. Pour le sécuriser, nous permettons l'authentification des utilisateurs sur le serveur MongoDB. Cela empêchera l'accès anonyme au serveur de base de données.
Connectez-vous à la coque Mongo:
mongo Nous taperons «utiliser l'administrateur» dans la coquille de Mongo, alors maintenant nous sommes dans sa section d'administration.
"> Utiliser l'administrateur Ensuite, créez un compte utilisateur avec les privilèges d'administration dans MongoDB.
"> db.createUser (user: "tecadmin", pwd: "pa $$ w0rd", rôles: [rôle: "userAdminanyDatabase", db: "admin"]) 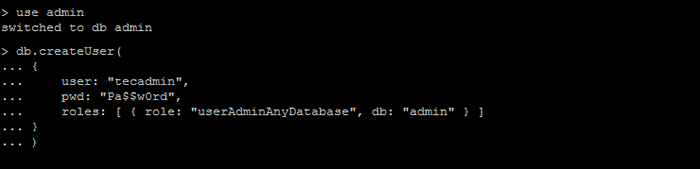 Créer un compte d'administration dans MongoDB
Créer un compte d'administration dans MongoDBQuitte maintenant l'éditeur en appuyant sur Ctrl + C.
Ensuite, nous devons activer la sécurité dans le fichier de configuration MongoDB. Modifiez le fichier de configuration de Mongo en utilisant:
sudo nano / etc / mongod.confli Le paramètre sera ouvert et ira à la section «#Security». Retirer le " # "Et type"Autorisation: activé".
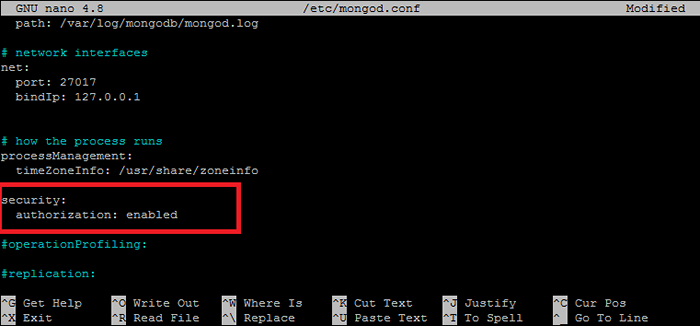 MongoDB Activer l'autorisation
MongoDB Activer l'autorisationMaintenant quitter en appuyant sur Ctrl + X, tapez "y" et appuyez sur Entrée pour quitter en enregistrant le fichier. Redémarrez maintenant le MongoDB, puis vérifiez son statut:
sudo systemctl redémarrer mongod Maintenant, la base de données est sécurisée, seuls les utilisateurs d'administration peuvent y accéder en entrant le mot de passe défini. Utilisez la commande suivante pour se connecter au serveur MongoDB.
Mongo -u tecadmin -p Sortie: MongoDB Shell Version V5.0.2 Entrez le mot de passe: Connexion à: MongoDB: // 127.0.0.1: 27017 /?Compresseurs = handicapé & gssapiserviceName = MongoDB Session implicite: session "id": uuid ("0876c195-18dc-4e6c-a0c8-368364f10d03") Mongodb Server version: 5.0.2 ================ AVERTISSEMENT: La coquille "Mongo" a été remplacée par "Mongosh", qui offre une amélioration de l'utilisabilité et de la compatibilité.Le shell "Mongo" a été obsolète et sera supprimé dans une prochaine version. Nous vous recommandons de commencer à utiliser "Mongosh". Pour les instructions d'installation, voir https: // docs.mongodb.com / mongodb-shell / install / ===============> Conclusion
Si nous faisons un projet de démarrage et que vous savez que vous devez apporter beaucoup de modifications, MongoDB est la meilleure base de données avec laquelle travailler par rapport aux bases de données conventionnelles. Dans cet article, nous avons appris MongoDB et comment nous pouvons installer et sécuriser MongoDB sur Ubuntu 20.04.

