Comment installer et désinstaller les touches de produit de Windows PC
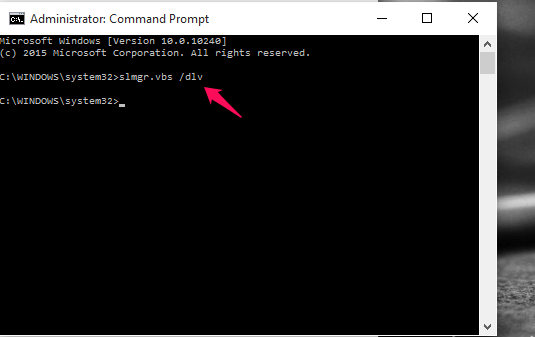
- 1284
- 269
- Maxence Arnaud
Supposons que vous ayez décidé de mettre à niveau votre PC vers une version plus récente. C'est plutôt une tâche mouvementée pour obtenir une nouvelle clé de produit pour votre système Windows. Il y a des astuces plus simples par lesquelles vous n'avez pas besoin de vous déplacer pour obtenir une toute nouvelle clé de produit, ce qui peut parfois nécessiter des paiements. Tout ce que vous avez à faire est de désinstaller la clé de produit dans votre PC actuel et d'utiliser la même chose sur votre PC amélioré. Si vous vous demandez comment cela peut être fait, suivez les étapes de l'article dans la commande fournie. Mais notez que cela ne s'applique que pour les clés de produit directement apportées du Microsoft. La réutilisation des clés du produit ne fonctionnerait pas pour les clés de produit qui sont venues directement avec le système lorsque vous l'aviez apporté. C'est parce qu'il est directement contrôlé par le matériel qui ne peut pas être modifié.
Regarde aussi: - 17 outils de recherche de clés de produit gratuit pour votre PC
Laissez-nous regarder les étapes que vous devez suivre pour accomplir cela.
Étapes pour désinstaller la clé de produit actuelle et l'utiliser dans le système amélioré
ÉTAPE 1
Ouvrez l'invite de commande dans votre système. Recherchez-le dans la barre de recherche fournie en bas à gauche de votre bureau. De plus, vous devrez l'ouvrir en mode administrateur. Pour cela, cliquez avec le bouton droit et choisissez l'option Exécuter en tant qu'administrateur.
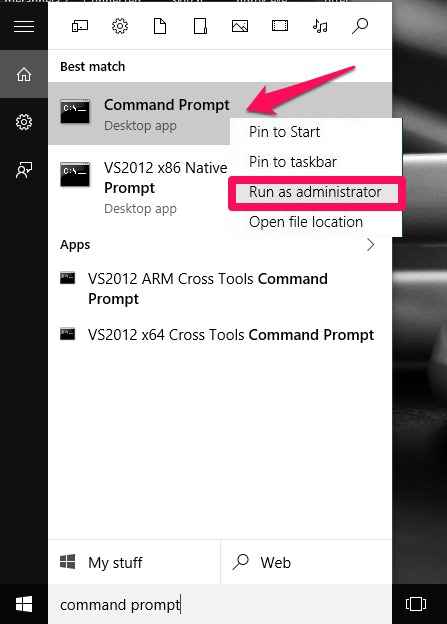
ÉTAPE 2
Pour savoir quelle est votre clé de produit actuelle, saisissez la commande ci-dessous et appuyez sur Entrée.
slmgr.VBS / DLV
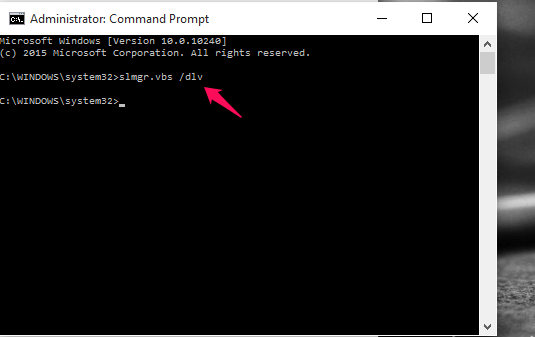
ÉTAPE 3
Un hôte de script Windows s'ouvre qui contient toutes les informations de licence. Vous trouverez votre clé de produit juste à côté de l'option ID d'activation.
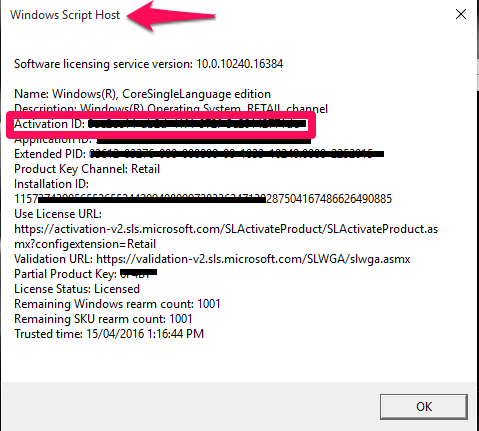
Je l'ai ombragé pour des fins de sécurité.En prendre une note quelque part car vous en aurez besoin.
ÉTAPE 4
Pour désinstaller la clé de produit, vous devrez taper la commande ci-dessous donnée dans l'invite de commande et appuyer sur le La touche Entrée.
SLMGR / UPK «Clé de produit»
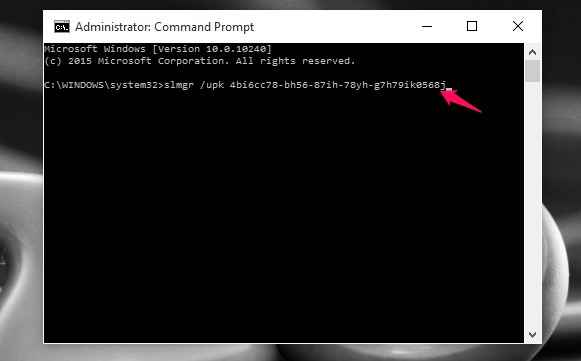
UPK signifie la clé de désinstallation. Remplacez la clé de produit dans la commande ci-dessus donnée par la clé d'activation réelle que vous venez de noter.
Une fois le succès, vous obtiendrez le message de réussite correspondant.
Étape 5
Pour installer dans votre système amélioré, vous devrez taper la commande suivante et appuyer sur Entrée.
SLMGR / IPK «Clé de produit»
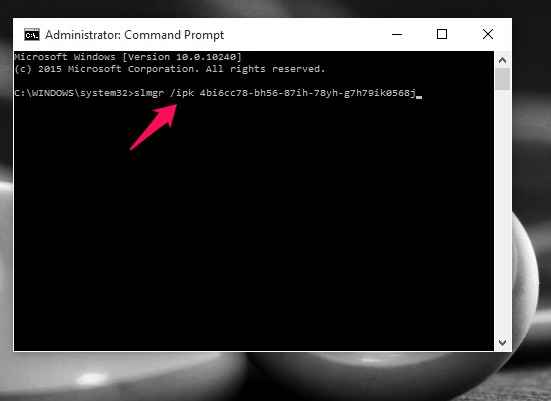
IPK signifie installer la clé de produit.Remplacez la clé de produit ci-dessus par votre clé de produit réelle.
C'est tout ce que tu dois faire. Vous pouvez maintenant profiter d'utiliser votre PC amélioré avec la même clé de produit.J'espère que vous avez trouvé cet article utile!.
- « 5 raisons pour lesquelles votre téléphone Android est surchauffé
- Sauvegarder les contacts sur votre téléphone Android sur votre compte Google »

