Comment installer et utiliser bash sur Windows 11

- 2958
- 412
- Lucas Bernard
Bash (Bourne Again Shell) est la ligne de commande et l'interface utilisateur graphique distribuée avec toutes les distributions Linux. Utiliser Bash sur Windows 10 n'était pas un processus simple. Cependant, Windows 11 comprend un sous-système Windows amélioré pour Linux (WSL 2.0) qui vous permet d'installer et d'utiliser Bash plus facilement que jamais.
La nouvelle version de WSL gère un véritable noyau Linux à l'intérieur d'une machine virtuelle. Cela signifie que toute distribution Linux que vous exécutez sous WSL comprend bash.
Table des matières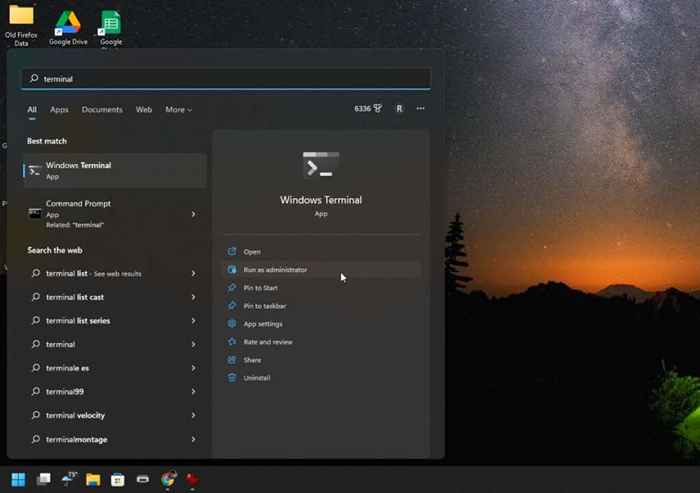
Remarque: si Windows Terminal ne se lance pas, vous devrez peut-être le mettre à jour. Visitez le Microsoft Store et installez la dernière version du terminal Windows.
2. Tapez la commande suivante: WSL -install, à l'invite de commande et appuyez sur Entrée. Cette commande unique téléchargera et installera la dernière version du sous-système Windows pour Linux. Le téléchargement est de quelques centaines de mégaoctets pour que le processus d'installation puisse prendre du temps pour terminer.
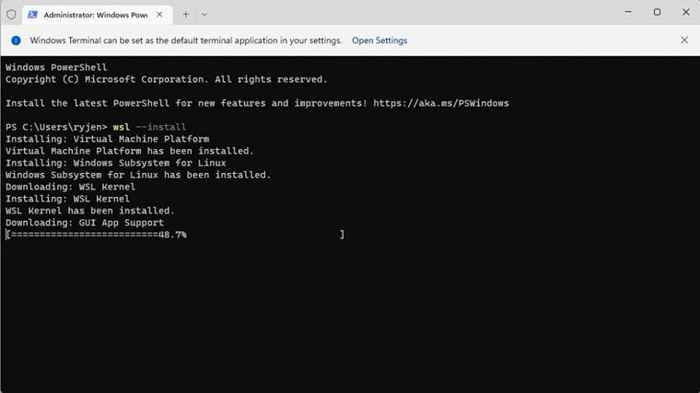
3. Une fois terminé, vous devriez voir le message: «L'opération demandée est réussie."Une fois que vous voyez ce message, redémarrez votre système pour terminer l'installation WSL. Vous pouvez taper Shutdown / R / T 0 dans le terminal Windows pour initier le redémarrage.
4. Après le redémarrage de votre système, le processus se poursuivra en installant Ubuntu comme la distribution Linux par défaut. Vous serez invité à saisir un nom d'utilisateur et un mot de passe pour le système Linux.
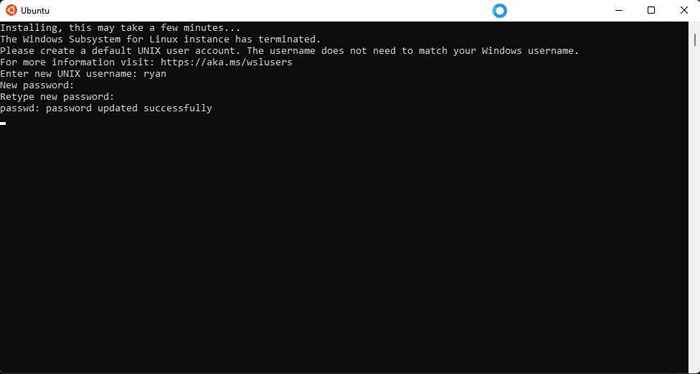
5. Une fois que vous avez terminé, Ubuntu se lancera automatiquement dans la coque bash. Vous pouvez utiliser les mêmes commandes que vous utiliseriez normalement dans Linux, y compris l'installation d'applications Linux dans cet environnement virtuel.
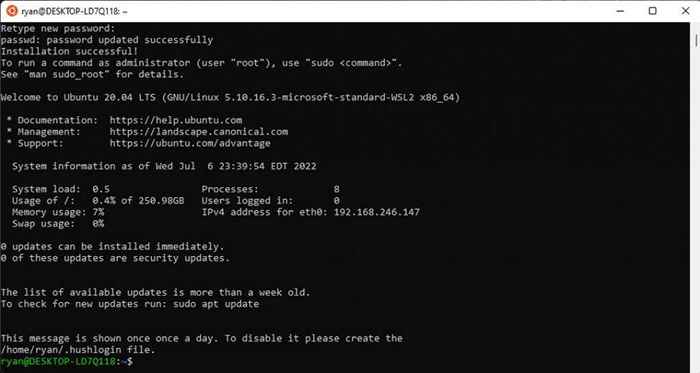
6. Vous pouvez installer d'autres distros Linux si vous préférez. Pour voir lesquels sont disponibles pour installer, rouvrez le terminal Windows (PowerShell), tapez WSL -List -online et appuyez sur Entrée. Vous verrez des options comme OpenSuse, Debian et autres.
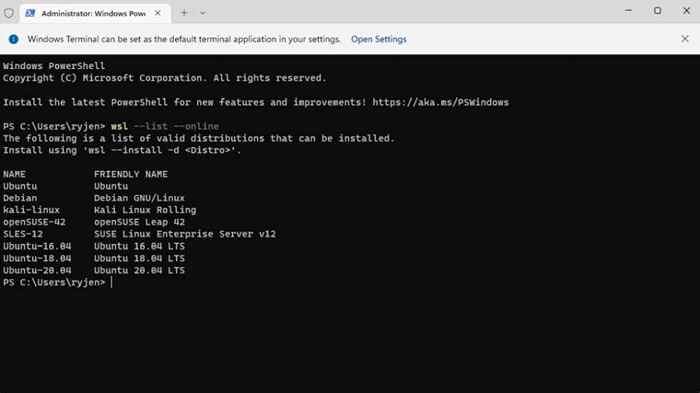
7. Vous pouvez installer l'une de ces distributions en tapant WSL -install -d <> dans le terminal Windows. Le même processus que l'installation d'Ubuntu précédente se répétera, et vous devrez saisir un nom d'utilisateur et un mot de passe pour terminer l'installation.
Remarque: Vous pouvez également installer n'importe quelle distribution Linux sur Windows à partir de la boutique Microsoft.
Comment lancer votre distribution Linux et utiliser Bash
Il existe deux méthodes que vous pouvez utiliser pour lancer votre distribution Linux. Si vous avez installé Ubuntu, vous pouvez sélectionner le menu Démarrer, taper Ubuntu et sélectionner l'application Ubuntu pour le lancer.
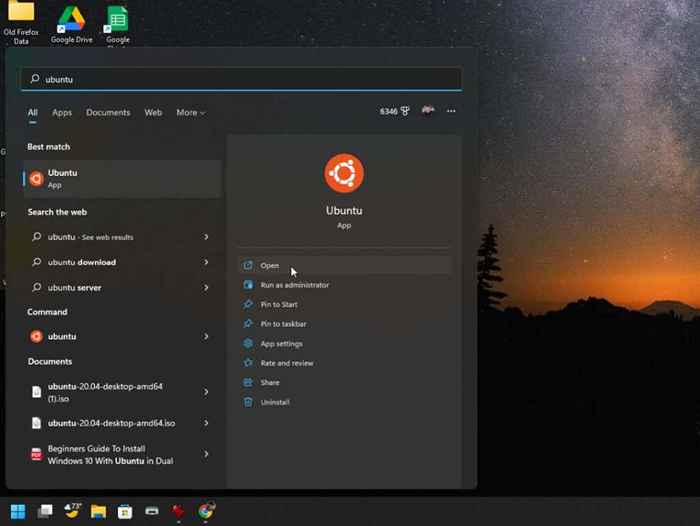
Alternativement, vous pouvez lancer le terminal Windows et taper simplement la commande ubuntu pour lancer le shell Linux Bash dans l'environnement Ubuntu.
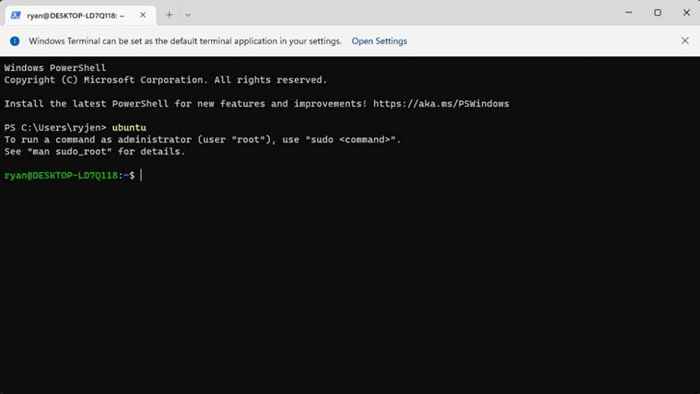
Pour voir une liste de toutes les commandes Linux disponibles que vous pouvez utiliser dans Bash, tapez l'aide -D.
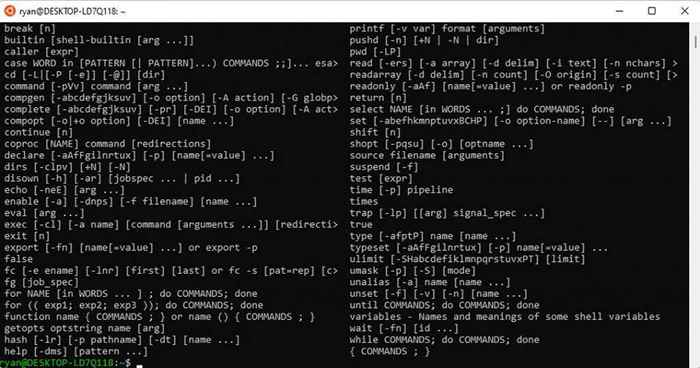
Vous pouvez obtenir plus de détails sur les commandes individuelles en tapant l'aide suivie du nom de commande. Par exemple, aider Printf renvoie les détails de la commande et les informations sur chaque paramètre de commande.
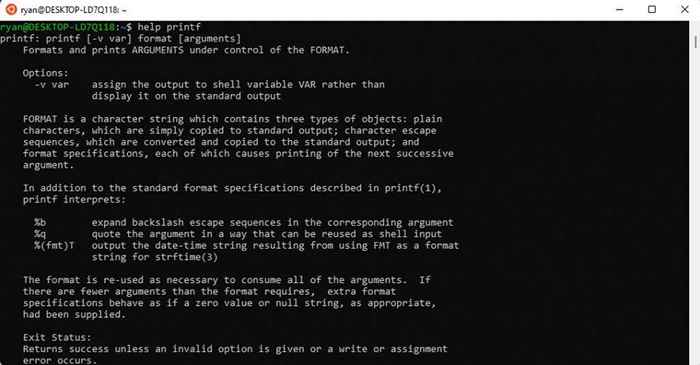
Certaines des commandes bash les plus courantes que la plupart des gens utilisent lors de leur début comprennent:
- Mode interactif: Tapez les commandes dans l'interface de ligne de commande (Terminal Windows).
- Mode batch: exécutez un fichier texte qui contient toutes les commandes que vous souhaitez que Linux exécute dans l'ordre. Beaucoup de gens créent ces scripts en utilisant la syntaxe de programmation.
Comment exécuter un script bash dans Windows
Pour exécuter un script en bash, créez simplement un fichier texte en utilisant votre éditeur de fichier préféré comme le bloc-notes et enregistrez-le dans un emplacement dont vous vous souviendrez.
Une chose qui est unique à propos d'un script bash est que la première ligne doit être «#!«Suivi du chemin de votre chemin Linux Bash. Pour voir ce que c'est, lancez Ubuntu et tapez qui se frappe dans la fenêtre de la ligne de commande. Cela fournira le chemin bash.
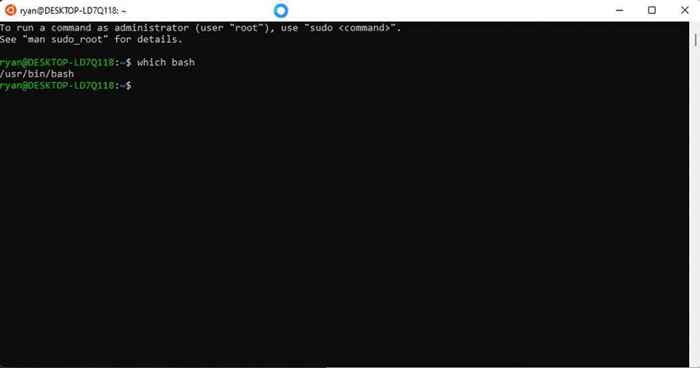
Créez un nouveau fichier texte et incluez cette première ligne en haut. Dans le cas de cet exemple, ce serait:
#! / utilisateur / bac / bash
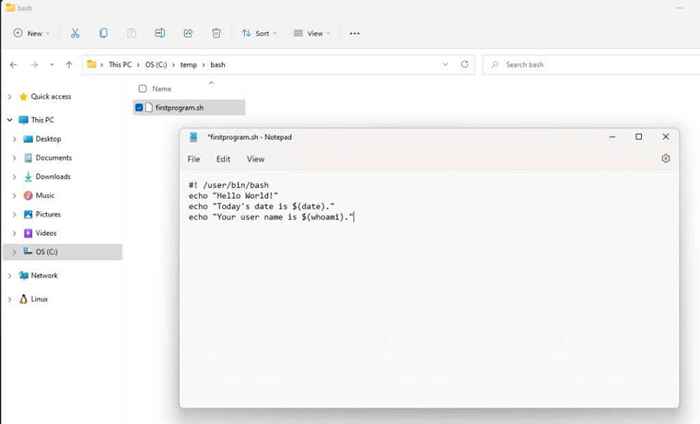
Suivez cette ligne avec chaque commande séquentielle que vous voulez que Linux exécute. Dans cet exemple:
- Ligne 1: utilise la commande echo pour afficher du texte à l'utilisateur à l'écran.
- Ligne 2: combine l'écho avec la commande de date pour retourner la date d'aujourd'hui.
- Ligne 3: combine Echo avec la commande whoami pour retourner votre nom d'utilisateur.
Enregistrez ce fichier texte avec un .extension SH. N'oubliez pas le chemin d'accès à ce fichier.
Ensuite, ouvrez le terminal Windows et utilisez la commande CD pour naviguer vers le chemin où vous avez enregistré le script bash.
Pour exécuter le script, tapez bash <>.
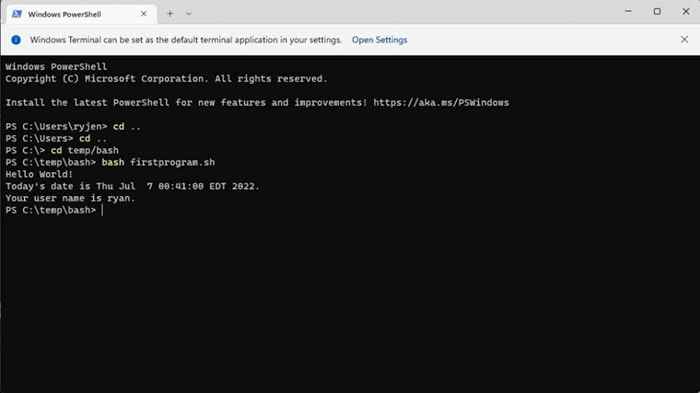
Ceci est un exemple très simple, mais cela montre comment vous pouvez utiliser un tel fichier pour élaborer des programmes de script bash entiers. Même des déclarations de programmation comme des instructions IF sont disponibles pour inclure des capacités de prise de décision dans votre script.
Le site SS64 fournit une ressource étendue avec toutes les commandes de bash disponibles que vous pouvez utiliser dans le terminal bash ou vos scripts bash.
Vous pouvez également voir un tutoriel sur l'utilisation d'un script Shell Linux pour sauvegarder un répertoire.
- « Comment activer le démarrage sécurisé pour Windows 11
- Comment corriger le code d'erreur Amazon CS11 dans Android et iOS »

