Comment installer et utiliser Jenkins sur Ubuntu 18.04 et 16.04 LTS
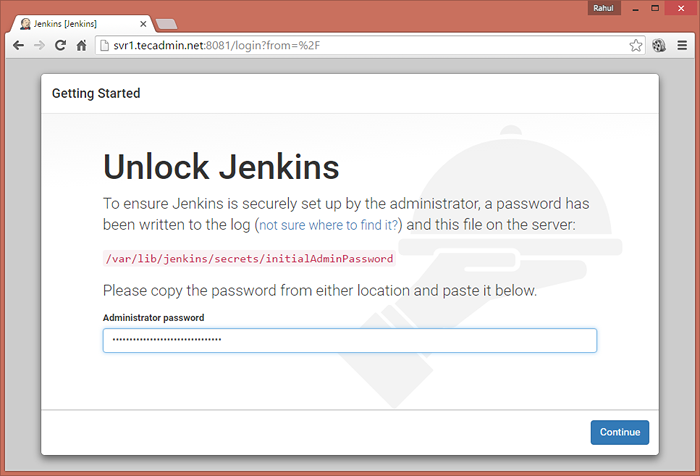
- 1814
- 100
- Victor Charpentier
Jenkins est un serveur d'automatisation et un outil d'intégration continue. Il fournit un certain nombre de plugins pour les déploiements de construction et l'automatisation pour vos applications. Vous pouvez utiliser Jenkins comme serveur CI (intégration continue) simple ou configurer ceci pour le centre CD (livraison continue) pour n'importe quel nombre de projets. Avec l'aide de Jenkins, vous pouvez facilement distribuer des travaux sur plusieurs machines, aidant à générer des builds, des tests et des déploiements sur plusieurs plates-formes plus rapidement.
Ce tutoriel vous guidera pour installer Jenkins sur Ubuntu 18.04 LTS & 16.04 LTS. Cela vous aide également avec l'aide de base sur la création d'un utilisateur et installer des plugins dans Jenkins. Passons par le tutoriel pour installer Jenkins sur un système Ubuntu.
Étape 1 - Ajouter Jenkins PPA
L'équipe Jenkins fournit des référentiels officiels pour la gestion des emballages pour le système d'exploitation populaire pour l'installation de Jenkins sur un VPS Linux. Utilisez des commandes ci-dessous pour activer Jenkins PPA sur votre système Ubuntu. Ce référentiel contient des packages requis pour installer Jenkins sur Ubuntu Linux.
wget -q -o - https: // pkg.jenkins.IO / Debian / Jenkins.Io.clé | sudo apt-key add - sudo sh -c 'echo deb http: // pkg.jenkins.IO / Debian-stable Binary> / etc / APT / Sources.liste.d / jenkins.liste'
Étape 2 - Installez Jenkins sur Ubuntu
Mettez à jour le cache apt-get avant d'installer Jenkins sur Ubuntu. Après cela, vous pouvez installer Jenkins sur un système Ubuntu en exécutant des commandes ci-dessous.
Sudo apt-get update sudo apt-get install jenkins
Après l'installation de Jenkins sur Linux Server. Les Jenkins par défaut fonctionnent sur le port 8080. Si votre serveur a déjà d'autres services partagent le même port que Tomcat. Vous pouvez modifier / etc / par défaut / jenkins Fichier de configuration et mettre à jour la valeur http_port à 8081 ou autre chose…
Http_port = 8080
et redémarré le service Jenkins après avoir apporté des modifications
Service sudo jenkins redémarrer
Étape 3 - Accédez à l'interface Web de Jenkins
Accéder à votre serveur sur le port 8080 (Ou port mis à jour) dans votre navigateur Web préféré. Le mot de passe d'installation par défaut peut être trouvé à / var / lib / jenkins / secrets / initialAdminpassword comme montrant dans l'image ci-dessous.
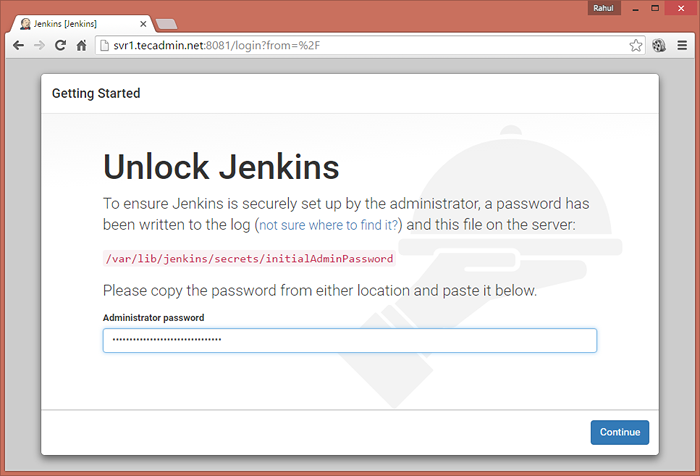
Maintenant, sélectionnez l'option appropriée pour installer le plugin. Vous pouvez choisir d'installer des plugins suggérés ou de sélectionner les options de plugins requis.
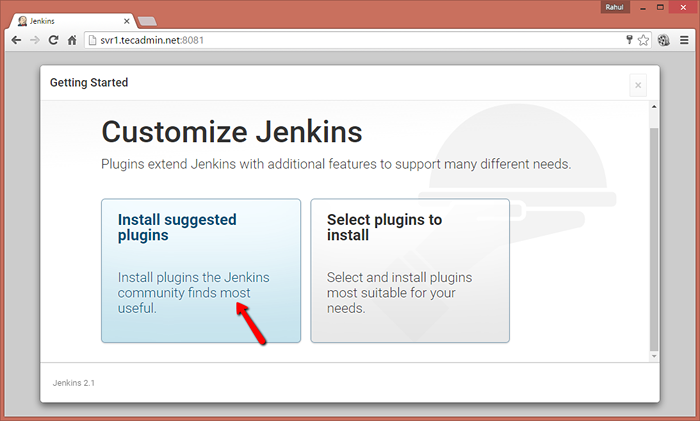
Créez maintenant un compte d'administration pour votre configuration Jenkins. Cela devra se connecter à Jenkins.
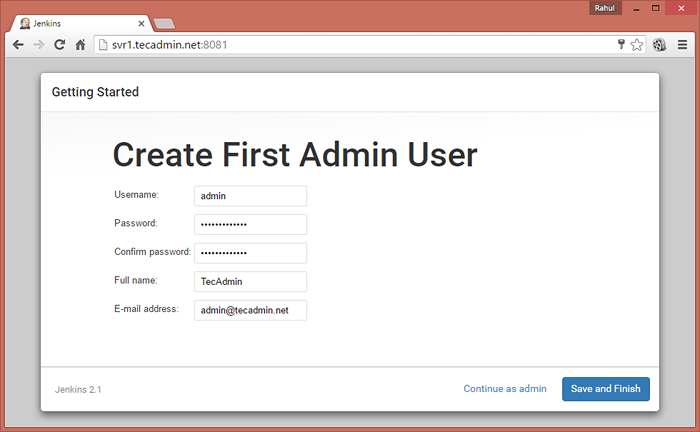
Après avoir réussi l'assistant de configuration de Jenkins, vous serez redirigé vers le tableau de bord Jenkins.
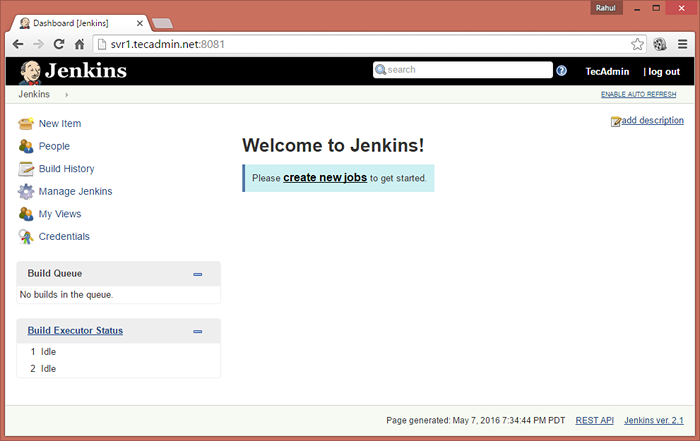
Étape 4 - Installez les plugins dans Jenkins
Connectez-vous au tableau de bord Jenkins et accédez à Gérer Jenkins >> Gérer les plugins >> Onglet disponible et sélectionnez les plugins à installer.
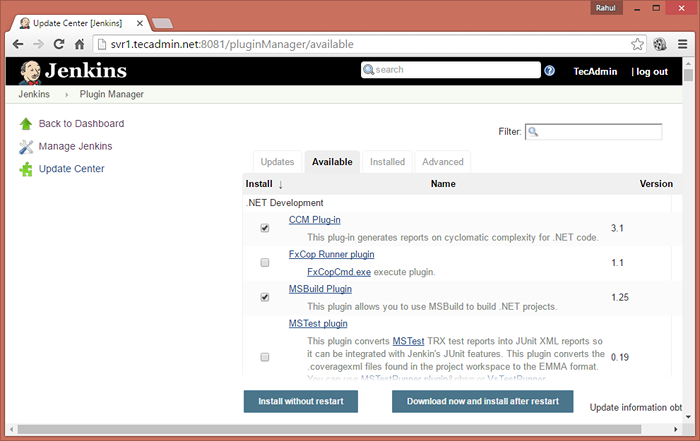
Pour mettre à jour les plugins installés existants dans Jenkins Gérer Jenkins >> Gérer les plugins >> Onglet de mise à jour
Étape 5 - Créer des utilisateurs dans Jenkins
Pour créer des utilisateurs dans Jenkins, connectez-vous au panneau d'administration Jenkins et accédez à Gérer Jenkins >> Gérer les utilisateurs >> Créer un utilisateur . Entrez les détails requis et cliquez sur Créer un utilisateur.
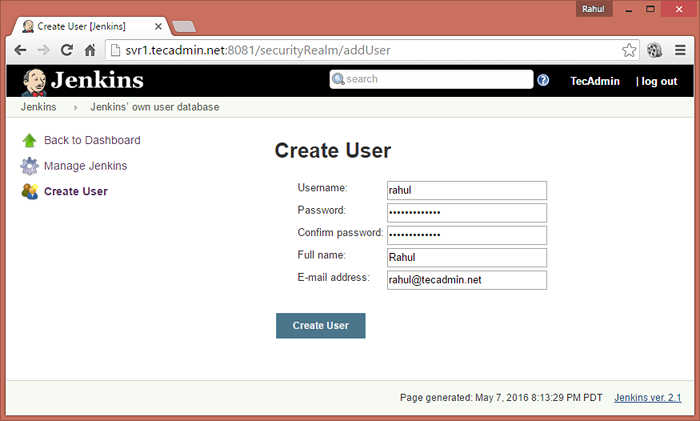
- « Comment installer nginx mysql php (pile de lemp) sur ubuntu 16.04 LTS
- Comment installer du vin sur Ubuntu, Debian et Linuxmint via PPA »

