Comment installer et utiliser Steam Play sur Linux
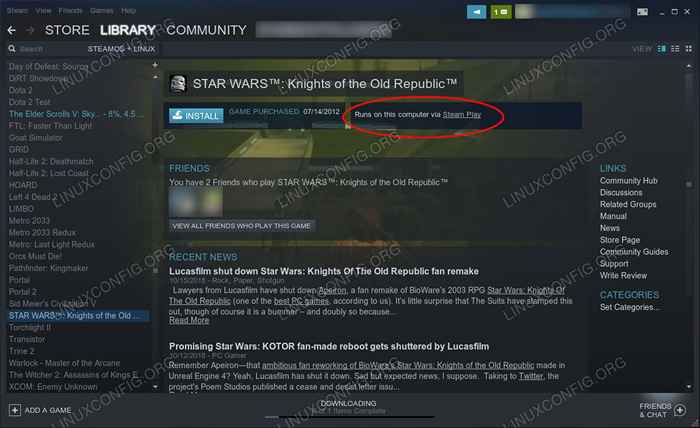
- 2540
- 339
- Anaïs Charles
Steam Play et Proton représentent un bond en avant pour les joueurs Linux. Valve s'est engagé à rendre les jeux Windows jouables sur Linux pour tout le monde Sans les tracas de configurer quelque chose comme le vin. Donc, ils l'ont fait pour tout le monde, avec Proton, la propre version de Steam de Wine. Apprenez à activer Steam Play sur votre système Linux et commencez à jouer à vos jeux Windows.
Dans ce tutoriel, vous apprendrez:
- Comment installer le client Beta Steam.
- Comment activer le jeu à vapeur.
- Comment configurer Steam Play et Proton.
- Comment jouer à vos jeux Windows.
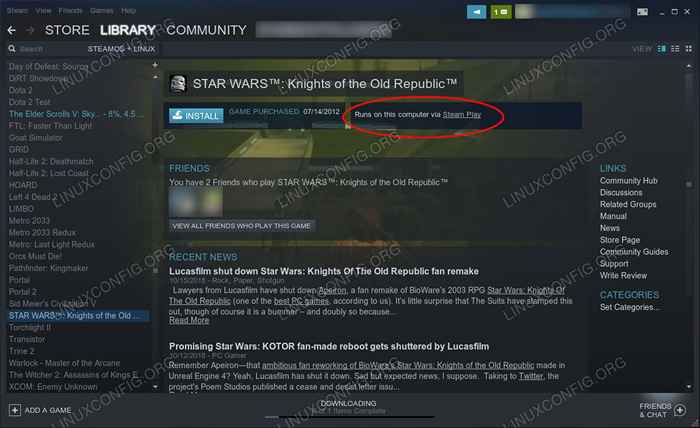 Jouer à Windows Games avec Steam Play.
Jouer à Windows Games avec Steam Play. Exigences et conventions logicielles utilisées
| Catégorie | Exigences, conventions ou version logicielle utilisée |
|---|---|
| Système | Toutes les principales distributions Linux |
| Logiciel | Fumer |
| Autre | Accès privilégié à votre système Linux en tant que racine ou via le Sudo commande. |
| Conventions | # - Exige que les commandes Linux soient exécutées avec des privilèges racine soit directement en tant qu'utilisateur racine, soit par l'utilisation de Sudo commande$ - Exige que les commandes Linux soient exécutées en tant qu'utilisateur non privilégié régulier |
Comment installer le client Beta Steam
Ce guide suppose que vous avez déjà de la vapeur en cours d'exécution sur votre système. Allez-y et ouvrez-le.
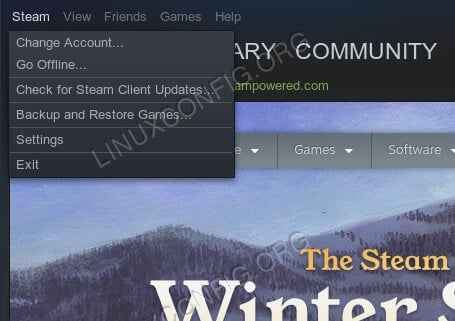 Menu à vapeur déroulant.
Menu à vapeur déroulant.
Jetez un coup d'œil dans le coin supérieur gauche de la fenêtre et cliquez sur le lien «Steam». Un menu se déroulera. Cliquez sur le lien «Paramètres».
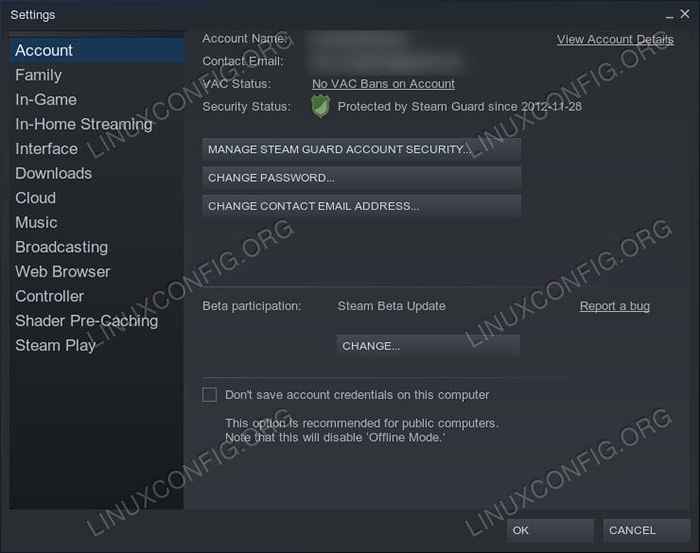 Paramètres du compte Steam.
Paramètres du compte Steam. Une nouvelle fenêtre apparaîtra. Vous verrez une liste d'onglets sur le côté gauche. Cliquez sur le compte. Vers la moitié inférieure de cet onglet de compte, vous verrez un bouton pour la participation bêta. Cliquez sur le bouton pour le changer.
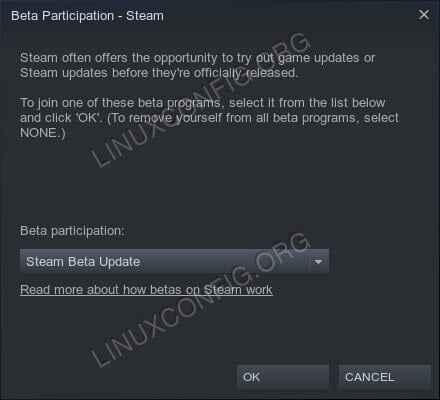 Activer Steam Beta.
Activer Steam Beta.
Une nouvelle fenêtre s'ouvrira. Utilisez le menu déroulant dans cette fenêtre pour sélectionner «Steam Beta Update» et appuyez sur le bouton «OK» pour confirmer. Steam vous demandera ensuite de redémarrer pour appliquer la mise à jour bêta. Redémarrer.
Comment activer le jeu à vapeur
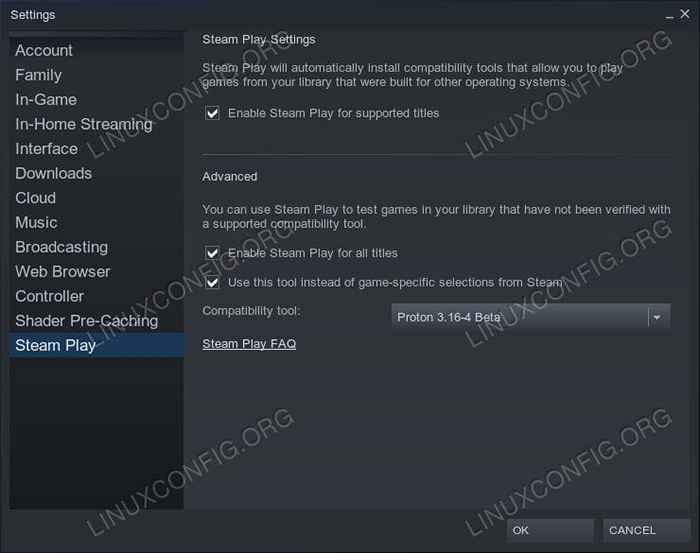 Paramètres de jeu à vapeur.
Paramètres de jeu à vapeur. Après les redémarrages à vapeur, suivez le même chemin qu'avant le retour à vos paramètres de vapeur. Cette fois, cliquez sur l'onglet "Steam Play" en bas de la liste.
Toutes vos options liées à Steam Play sont sous cet onglet. En haut, vous trouverez la case à cocher pour activer le jeu Steam pour les titres pris en charge. Vérifiez. Vous pouvez, si vous choisissez, arrêtez-vous ici et profitez des jeux officiellement soutenus par Steam. Si vous voulez essayer de faire fonctionner plus de jeux, continuez à la section suivante.
Comment configurer Steam Play et Proton
Les paramètres de jeu à vapeur avancés sont en bas de l'onglet. Ces options peuvent potentiellement ouvrir beaucoup plus de jeux à jouer. Ils pourraient également provoquer l'instabilité et casser les choses.
Pour commencer, cochez les deux cases. Ceux-ci permettent un jeu de vapeur pour tous les jeux Windows et l'utiliser comme principal outil pour ces jeux.
Proton est la version modifiée de Steam du vin. Comme avec le vin, les versions plus récentes peuvent avoir des fonctionnalités qui permettent à plus de jeux de fonctionner. Ils peuvent également inclure des régressions. Généralement, cependant, exécuter une version plus récente est mieux. Utilisez le menu déroulant pour sélectionner la dernière version de Proton.
Comment jouer à vos jeux Windows
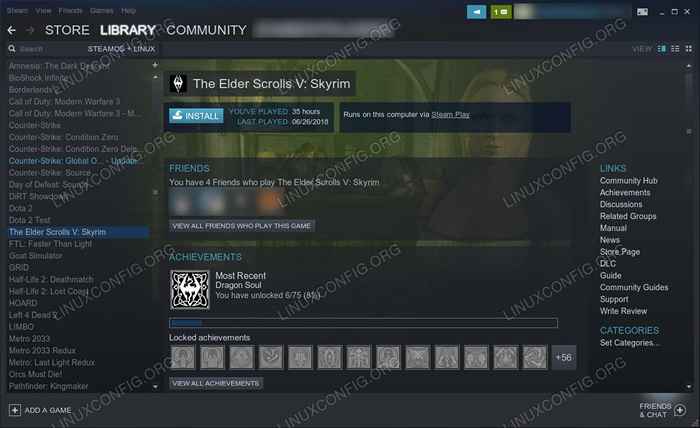 Bibliothèque avec jeu de vapeur.
Bibliothèque avec jeu de vapeur. Retour à votre bibliothèque Steam. Remarquez-vous quelque chose de différent? Il devrait y avoir une tonne de jeux supplémentaires. Si vous avez suivi la configuration avancée, tous vos jeux Windows sont là. Gardez à l'esprit qu'ils ne fonctionnent peut-être pas tous correctement, mais un juste pourcentage.
Choisissez un jeu et cliquez dessus pour commencer à installer. Installez le jeu et attendez qu'il télécharge.
Maintenant, ouvrez le jeu comme vous utiliserais normalement de la vapeur. Avec un peu de chance, Proton et Steam Play vous permettra d'exécuter le jeu exactement comme un titre Linux natif.
Conclusion
C'est tout pour le moment. Le jeu à vapeur est encore très nouveau, et Valve ne le fait pas encore la publicité. Au fur et à mesure que les choses progressent et mûrissent, vous commencerez à voir le support de jeu de vapeur répertorié parmi les plates-formes prises en charge pour chaque jeu. Pendant ce temps, la liste des jeux pris en charge continuera également de croître.
Proton ne metra pas à jour automatiquement. Vérifiez régulièrement votre configuration pour mettre à jour les dernières versions de Proton.
Tutoriels Linux connexes:
- Choses à installer sur Ubuntu 20.04
- Installez du vin sur Manjaro
- Choses à faire après l'installation d'Ubuntu 20.04 Focal Fossa Linux
- Une introduction à l'automatisation Linux, des outils et des techniques
- Choses à installer sur Ubuntu 22.04
- Reprenez votre confidentialité et votre sécurité à l'ère numérique
- Téléchargement Linux
- Meilleure distribution Linux pour les développeurs
- Installez Arch Linux dans VMware Workstation
- Choses à faire après l'installation d'Ubuntu 22.04 Jammy Jellyfish…
- « Comment déchirer les chansons des vidéos YouTube
- Comment installer et utiliser l'émulateur de dolphin sur Linux »

