Comment installer et utiliser l'outil de récupération de données TestDisk dans Linux
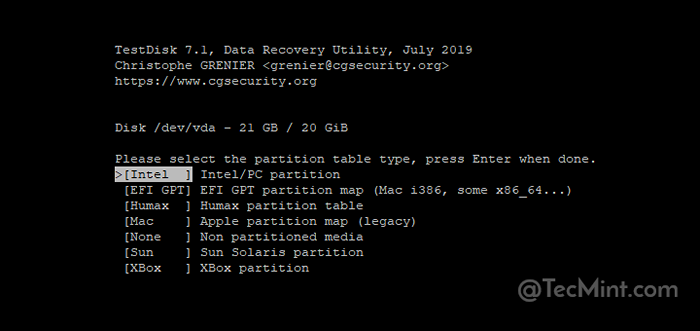
- 2957
- 193
- Lucas Bernard
Test de test est un outil de récupération de données en ligne de commande gratuite et opensource qui est utilisé pour récupérer les données à partir de partitions supprimées ou perdues. De plus, vous pouvez l'utiliser pour raviver des partitions non bootables qui peuvent être causées par des facteurs tels que la suppression accidentelle de tables de partition et les attaques de logiciels malveillants pour mentionner quelques-uns.
Le logiciel de ligne de commande a été écrit C Programmation des langages par Christophe Granier et licencié sous le GNU / GPLV2 Licence. Test de test est un outil multiplateforme et fonctionne sur presque tous les systèmes d'exploitation de bureau: Linux, Windows, MacOS, FreeBSD, OpenBSD et même NetBSD.
Que peut faire TestDisk?
Test de test est un outil logiciel puissant et léger qui est livré avec une myriade d'applications de récupération de données comme indiqué ci-dessous:
- TestDisk est capable de réparer une table de partition corrompue ou endommagée.
- Il peut récupérer de manière transparente une partition de disque supprimée.
- Il restaure les fichiers à partir de systèmes de fichiers Windows tels que NTFS, FAT, FAT32, EXFAT et EXT2 Linux Système.
- Il peut copier des fichiers à partir de systèmes de fichiers Windows supprimés ou corrompus tels que les partitions NTFS, FAT32 et EXFAT et Linux (EXT2, EXT3 et EXT4).
- TestDisk peut récupérer et reconstruire les secteurs de démarrage NTFS, FAT32 et FAT16 à partir de leurs sauvegardes.
- TestDisk peut également réparer les tables FAT32 corrompues ainsi que le MFT en roulant à l'aide du miroir MFT.
Dans cet article, nous vous montrerons comment installer le Test de test Utilité de récupération de données pour récupérer une partition inodite sur Linux.
Comment installer TestDisk sur Linux
Le paquet Test de test est disponible pour installer à partir des référentiels système par défaut dans la majeure partie de la distribution Linux en utilisant le gestionnaire de package par défaut comme indiqué.
Installez TestDisk sur Debian et Ubuntu
Pour démarrer, mettez à jour les packages système et installez Test de test comme montré.
$ sudo apt update $ sudo apt install testdisk
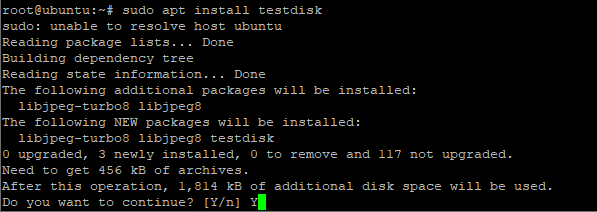 Installez TestDisk sur Ubuntu et Debian
Installez TestDisk sur Ubuntu et Debian Pour vérifier que Test de test est installé et affiche plus d'informations en exécutant la commande DPKG suivante.
$ sudo dpkg -l testDisk
 Vérifiez TestDisk sur Ubuntu
Vérifiez TestDisk sur Ubuntu Installez TestDisk sur RHEL et CENTOS
À installer Test de test, d'abord, activez le référentiel EPEL puis installez Test de test comme montré.
------------ Sur rhel / centos 7 ------------ # yum installer ePEL-Release # mim mise à jour # yum install testDisk ------------ Sur rhel / centos 8 ------------ # yum install https: // dl.fedoraproject.org / pub / epel / epel-libérer lest-8.noarch.RPM # mim Mise à jour # yum install testDisk
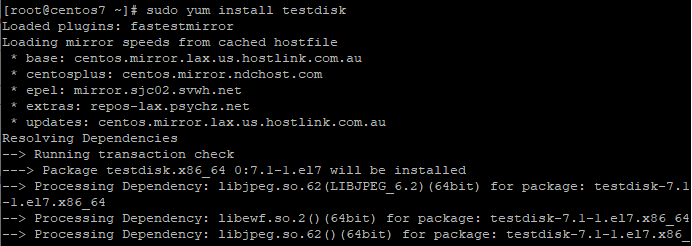 Installez TestDisk sur Centos et Rhel
Installez TestDisk sur Centos et Rhel Pour vérifier que Test de test est installé et affiche plus d'informations sur le Test de test L'outil exécute la commande RPM suivante.
# RPM -QI TestDisk
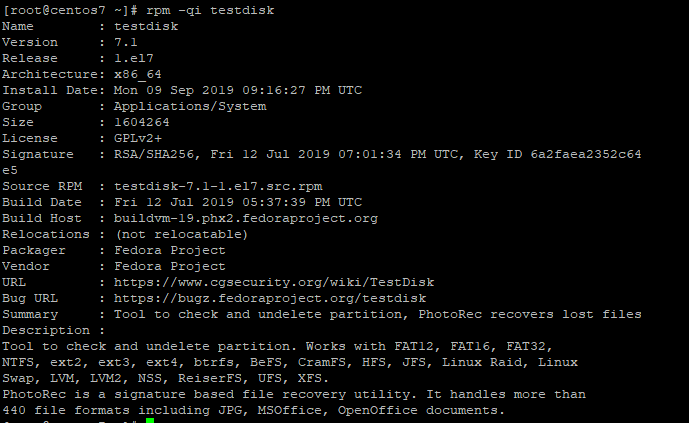 Vérifiez TestDisk sur CentOS
Vérifiez TestDisk sur CentOS Installez TestDisk sur Fedora et Arch Linux
Pour Feutre les systèmes fonctionnent.
$ sudo dnf installer testdisk
Pour Arch Linux courir:
$ sudo Pacman -s TestDisk
Si aucun package approprié n'est trouvé pour votre distribution Linux, téléchargez Test de test De son site officiel.
Comment exécuter et utiliser TestDisk dans Linux
Depuis test de test est exécuté à partir de la ligne de commande, exécutez la commande ci-dessous pour afficher les partitions de votre système.
# testDisk / liste
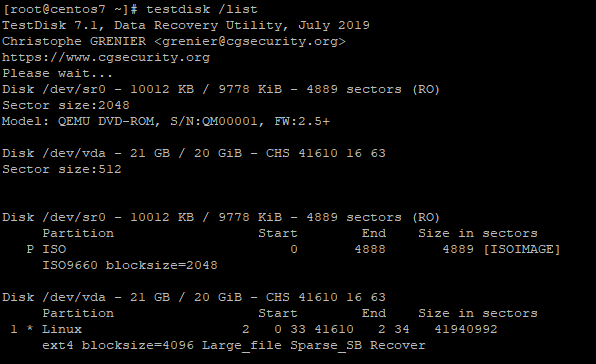 Partitions de contrôle Teskdisk
Partitions de contrôle Teskdisk Maintenant, supposons que votre table de partition Linux est perdue ou corrompue. Pour restaurer la partition Linux en utilisant Test de test première exécution.
# TestDisk
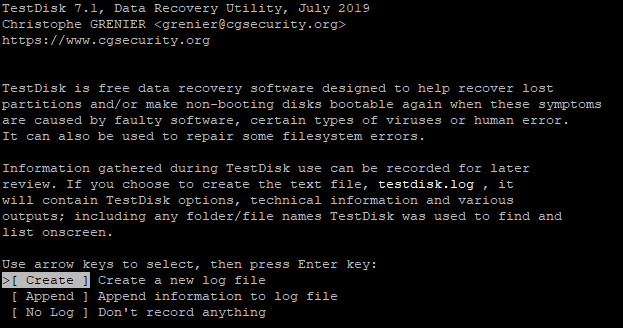 Exécutez TestDisk sur Linux
Exécutez TestDisk sur Linux Sélectionner 'Créer'Et frappé ENTRER. Cela affichera une liste de partitions au choix. Dans votre cas, vos partitions seront différentes de ce qui est affiché ci-dessous.
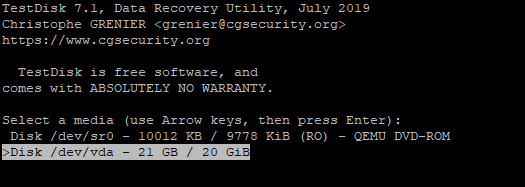 TestDisk Sélectionner la partition
TestDisk Sélectionner la partition Ensuite, sélectionnez le 'Procéder'En bas pour passer aux options suivantes.
 Procéder à récupérer la partition
Procéder à récupérer la partition Votre système détectera automatiquement le type de table de partition que vous utilisez. Dans mon cas, c'est 'Intel'. Frapper ENTRER continuer.
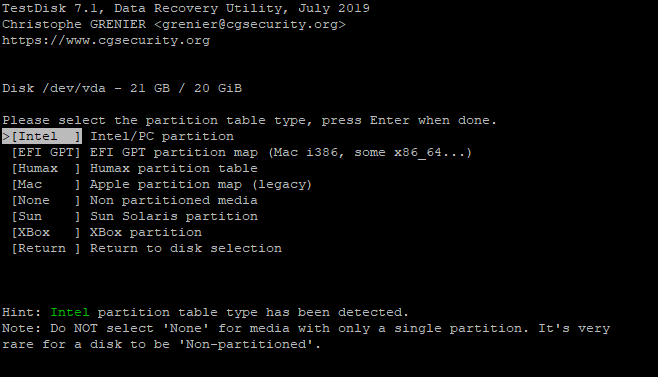 Test de partition de sélection de TestDisk
Test de partition de sélection de TestDisk Dans la section suivante, sélectionnez le 'Analyser`` Option pour l'utilitaire TestDisk pour sonder votre structure de partition.
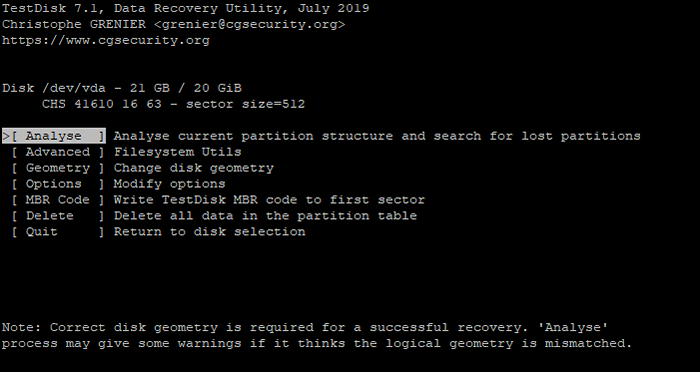 TestDisk Analyser la partition
TestDisk Analyser la partition Si aucune partition amorçable n'est trouvée sur le disque, l'erreur ci-dessous sera imprimée.
Partition Démarrage Taille de fin dans les secteurs Aucune partition n'est démarrable * = Primary Bootable P = primaire l = logique E = étendu D = supprimé [Procéder]
Sélectionner 'Procéder' option.
Une liste des partitions disponibles sera affichée sur l'écran suivant. Frapper 'ENTRER'Pour continuer à l'écran suivant.
Sélectionnez le 'écrire'Option sur l'écran suivant. Cette option déclenchera Test de test Pour écrire sur la table de partition.
Ensuite, appuyez sur Y Pour confirmer comme indiqué ci-dessous.
Écrivez la table de partition, confirmez ? (O / N)
TestDSK vous invitera à redémarrer votre système pour que les modifications prennent effet.
Vous devrez redémarrer pour que le changement prenne effet.
Sélectionnez le D'ACCORD option.
Sur l'écran suivant Sélectionner 'Arrêter'Pour quitter le menu et enfin sélectionner'Arrêter'Encore une fois pour quitter le Test de test programme.
Tout ce que vous avez à faire maintenant est de redémarrer votre système. Si tout s'est bien passé, la nouvelle table de partition devrait permettre au système de démarrer normalement.
Lire aussi: Comment récupérer les fichiers supprimés à l'aide de TestDisk dans Linux
Conclusion
Teskdisk est un outil idéal lorsque vous souhaitez perraser les données de partitions corrompues ou relancer les partitions inacteurs. Il prend en charge une vaste gamme de systèmes de fichiers et peut fonctionner dans n'importe quel système d'exploitation: de Windows à Linux.
Dans ce guide, nous avons illustré comment récupérer une partition unbootable à l'aide de TestDisk, cependant, l'outil peut être utilisé pour bien plus!

