Comment installer et utiliser le réseau Tor dans votre navigateur Web
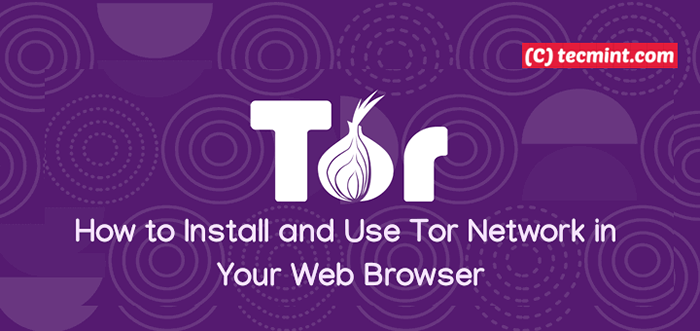
- 2645
- 554
- Maxence Arnaud
Confidentialité en ligne devient un gros problème et concerné l'Internet Les utilisateurs recherchent continuellement des méthodes ou des outils efficaces pour surfer sur le Web de manière anonyme pour une raison ou l'autre.
En surfant de manière anonyme, non peut facilement dire qui vous êtes, d'où vous vous connectez ou quels sites vous visitez. De cette façon, vous pouvez partager des informations sensibles sur les réseaux publics sans compromettre votre vie privée.
Le Réseau Tor est un groupe de serveurs bénévoles qui permettent aux gens d'améliorer leur confidentialité et leur sécurité tout en étant connecté à la l'Internet.
Dans cet article, nous montrerons comment installer Tor (Le réseau de superposition anonymisant pour TCP) logiciel et configurer votre navigateur Web (Incendier et Chrome) pour l'utiliser comme proxy.
Installation de Tor dans les systèmes Linux
Il est fortement recommandé d'installer le Tor Package du référentiel de projet officiel pour des raisons de stabilité et de correctifs de sécurité. N'utilisez pas les packages dans les référentiels natifs des distributions Linux, car elles sont souvent obsolètes. Suivez les instructions ci-dessous pour configurer un référentiel officiel de package sur votre système.
Installez Tor sur Debian / Ubuntu
Tout d'abord, vous devez découvrir le nom de votre distribution en utilisant la commande suivante.
$ lsb_release -c
Ensuite, ajoutez les entrées suivantes à / etc / apt / sources.liste déposer. Assurez-vous de remplacer DISTRIBUTION avec votre nom de distribution réel comme xenial):
deb https: // deb.torpro.Org / Torproject.orgDISTRIBUTIONprincipal deb-src https: // deb.torpro.Org / Torproject.orgDISTRIBUTIONprincipal
Puis ajoutez le clé GPG utilisé pour signer les packages en exécutant les commandes suivantes.
$ gpg - clés de keyserver.gnupg.NET - RECV 886DDD89 $ GPG --Export A3C4F0F979CAA22CDBA8F512EE8CBC9E886DDD89 | sudo apt-key ajouter -
Ensuite, mettez à jour vos sources de packages logiciels et installez le Tor en émettant les commandes suivantes.
$ sudo apt mise à jour $ sudo apt install deb.torpro.Org-keyring $ sudo apt install tor tor
Une fois que vous avez réussi à installer Tor, Le service doit être automatiquement démarré et activé. Vous pouvez utiliser la commande SystemCTL pour vérifier son statut.
$ sudo systemctl status tor
Sinon, utilisez ces commandes pour démarrer et l'activer.
$ sudo systemctl start tor $ sudo systemctl activer tor tor
Installez Tor sur Centos / Rhel & Fedora
Tout d'abord, vous devez découvrir le nom de votre distribution en utilisant la commande suivante.
# Cat / etc / Redhat-Release
Ensuite, ajoutez les entrées suivantes à / etc / yum.se soustraire.d / tor.repo fichier et assurez-vous de remplacer DISTRIBUTION Nom avec l'un des éléments suivants: FC / 29, El / 7, ou EL / 76 Selon votre distribution.
[tor] name = Tor Repo activé = 1 fondUrl = https: // deb.torpro.Org / Torproject.org / rpm /DISTRIBUTION/ $ basearch / gpgcheck = 1 gpgkey = https: // deb.torpro.Org / Torproject.org / trpm / rpm-gpg-key-torproject.org.ASC [tor-source] name = Tor Source Repo actived = 1 autorefresh = 0 substanLeUrl = https: // deb.torpro.Org / Torproject.org / rpm /DISTRIBUTION/ Srpms gpgcheck = 1 gpgkey = https: // deb.torpro.Org / Torproject.org / trpm / rpm-gpg-key-torproject.org.ASC
Ensuite, mettez à jour vos sources de packages logiciels et installez le TOR en émettant les commandes suivantes.
# mim mise à jour # yum installer tor tor
Une fois Tor Installé, vous pouvez démarrer, activer et Verity l'état en utilisant les commandes suivantes.
# systemctl start tor # systemctl activer tor # statut systemctl
Configurer le navigateur Web pour utiliser le réseau Tor
Pour torrifier votre navigateur Web, vous devez utiliser CHAUSSETTES directement en pointant votre navigateur Web à Tor (hôte local port 9050). Pour confirmer que Tor écoute sur ce port, exécutez la commande netstat suivante.
$ sudo netstat -ltnp | grep "tor" TCP 0 0 127.0.0.1: 9050 0.0.0.0: * Écoutez 15782 / Tor
Configurer Tor sur Firefox
Aller à Préférences → Sous Paramètres réseau → Paramètres, sous Configurer l'accès au proxy au l'Internet, Sélectionnez l'option Configuration de proxy manuel.
Puis définissez le Hôte de chaussettes pour 127.0.0.1 et Port pour 9050 et vérifier l'option DNS proxy Lors de l'utilisation Chaussettes v5 et cliquez sur OK.
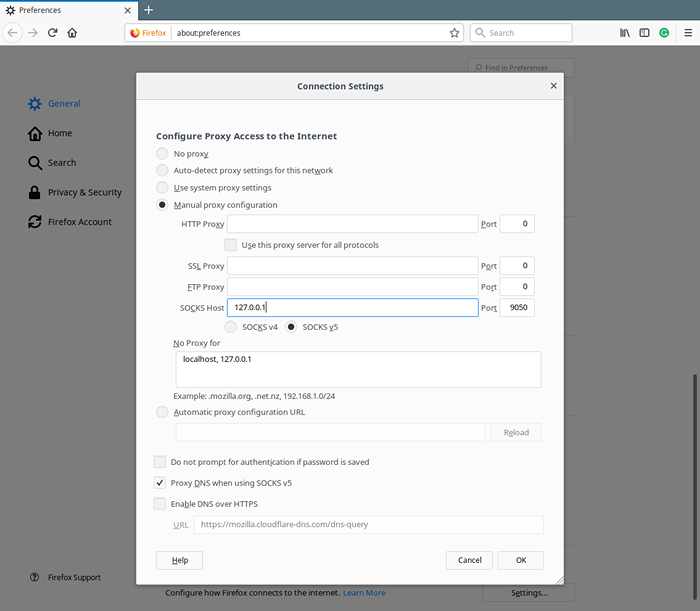 Utilisez le réseau Tor dans Firefox
Utilisez le réseau Tor dans Firefox L'étape suivante consiste à tester si votre navigateur a été torrifié avec succès en visitant le lien: vérifier.torpro.org. Si vous voyez le message dans la capture d'écran ci-dessous, cela signifie une configuration correcte.
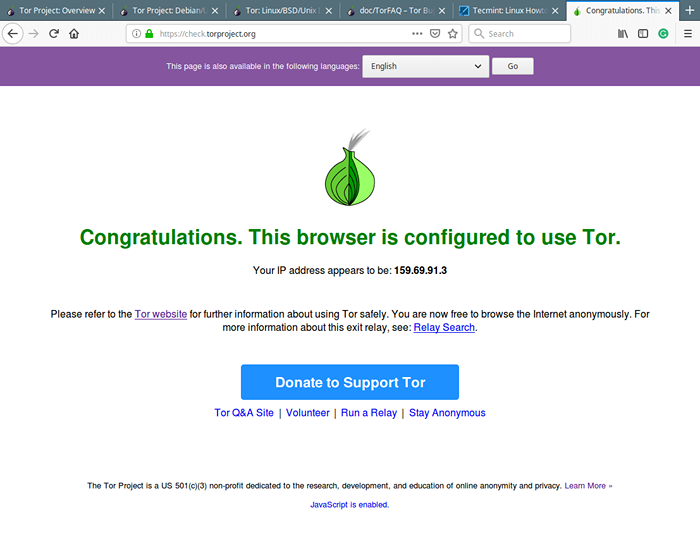 Vérifiez Firefox à l'aide du réseau Tor
Vérifiez Firefox à l'aide du réseau Tor Configurer Tor sur Chrome
Aller à Paramètres → Sous avancé, cliquer sur Confidentialité et sécurité, alors sous Système, cliquer sur Ouvrir les paramètres de proxy.
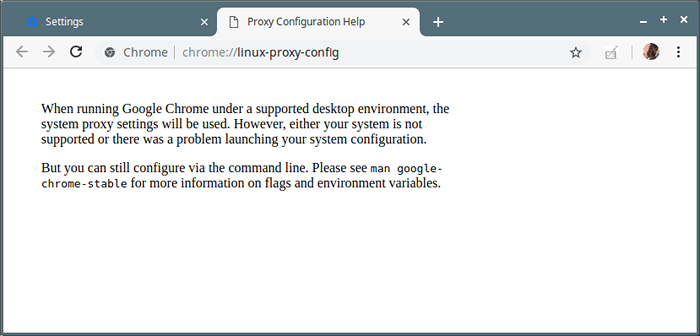 Configuration de proxy chromé
Configuration de proxy chromé Si votre environnement bureau google-chrome stable outil à l'aide du --Serveur proxy option.
$ google-chrome-stable --proxy-server = "chaussettes: // 127.0.0.1: 9050 "
 Activer le support de proxy Chrome dans Linux
Activer le support de proxy Chrome dans Linux La commande ci-dessus lancera une nouvelle fenêtre dans la session de navigateur existante, utilisez-le pour tester si Chrome a été torrifié (comme indiqué précédemment).
Attention: Si vous souhaitez utiliser Tor Pour une navigation Web anonyme plus efficace, veuillez installer et utiliser le navigateur Tor.
Dans cet article, nous avons montré comment installer Tor et configurez votre navigateur Web pour l'utiliser comme proxy. Garde en tête que Tor ne peut pas résoudre tous les problèmes d'anonymat. Il vise à protéger le transport des données d'un bout à un autre. Si vous avez des pensées à partager ou à questions, utilisez le formulaire de commentaire ci-dessous.
- « Conseils utiles pour dépanner les erreurs courantes dans MySQL
- Comment passer de Rhel 7 à Rhel 8 »

