Comment installer anyydesk sur Ubuntu 20.04
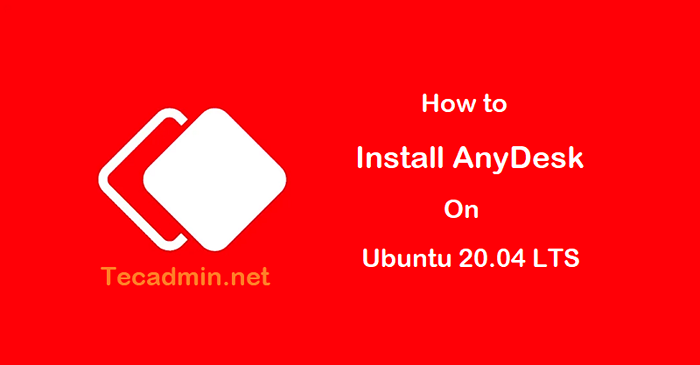
- 2403
- 447
- Emilie Colin
AnyDesk est une application légère permet de connecter des systèmes de bureau à distance. Cette application est disponible pour le système d'exploitation Linux, Windows et MacOS. Vous pouvez l'utiliser comme alternative du TeamViewer, qui est également disponible librement pour un usage personnel. AnyDesk fournit une connexion à distance plus rapide que toute autre application de bureau à distance existante.
Ce tutoriel vous aidera à installer AnyDesk sur Ubuntu 20.04 Systèmes LTS.
Conditions préalables
Vous devez avoir:
- Ubuntu 20.04 Système avec bureau
- Connexion système avec le compte privilégié sudo
Étape 1 - Configuration de AnyDesk PPA
Vous pouvez télécharger directement le fichier de Debian Anydesk à partir de la page de téléchargement officielle. Alternativement, vous pouvez également installer AnyDesk à partir du PPA fourni par l'équipe officielle.
Tout d'abord, ajoutez la clé de référentiel à la liste des fournisseurs de logiciels de confiance, puis ajoutez PPA à votre système en exécutant les commandes suivantes:
wget -qo - https: // clés.anydesk.com / repos / deb-gpg-key | sudo apt-key ajouter -sudo echo "deb http: // deb.anydesk.com / tout principal "> / etc / apt / sources.liste.d / anydesk.liste
Étape 2 - Installez AnyDesk sur Ubuntu 20.04
Comme le PPA a été activé à votre système. Vous pouvez mettre à jour le cache APT et installer AnyDesk sur le système Ubuntu. Pour installer AnyDesk sur Ubuntu Execute:
Mise à jour Sudo Aptsudo apt installer anydesk -y
Cela installera AnyDesk sur votre système, y compris toutes les dépendances requises.
Étape 3 - Utilisation du AnyDesk
AnyDesk requis pour s'installer sur les systèmes (locaux et distants). Une fois, installez AnyDesk sur le système distant, connectez-vous au système distant à l'aide de l'ID affiche sur l'application AnyDesk du système distant.
Ouvrez AnyDesk sur votre système sous les applications.
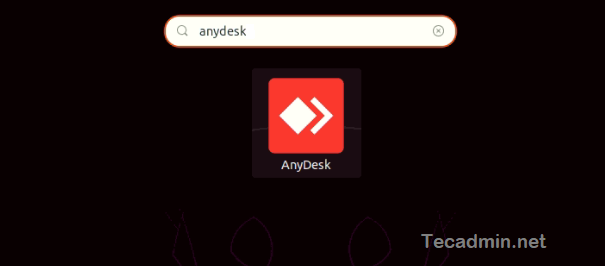
Vous verrez l'ID AnyDesk de votre système. Utilisez cet ID pour connecter ce système à partir de l'application distante.
Cela découvrira également toute l'application AnyDesk en cours d'exécution dans un environnement LAN. Pour connecter un autre système distant, ID de saisie du système distant dans Bureau à distance zone de saisie.
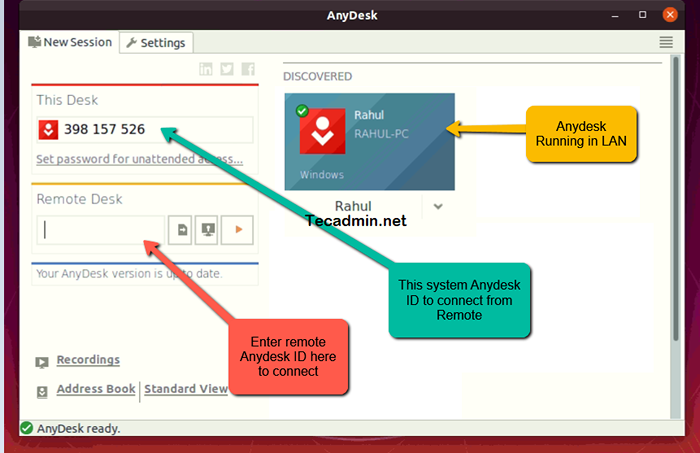
Conclusion
Dans ce tutoriel, vous avez appris l'installation d'Anydesk sur Ubuntu 20.04 Système LTS.
- « Comment trouver des fichiers supérieurs à 10 Mo, 100 Mo, 1 Go de Linux
- Comment installer Postman sur Ubuntu 20.04 »

