Comment installer Apache, mysql & php sur Ubuntu 20.04
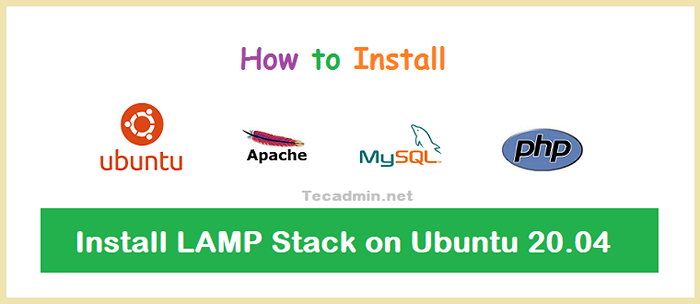
- 826
- 179
- Thomas Richard
Une combinaison de Linux, Apache, MySQL et PHP est connue sous le nom de Lamp Stack est l'environnement d'hébergement Web populaire pour l'application basée sur PHP. Ici Linux est un système d'exploitation, Apache est le serveur Web populaire développé par Apache Foundation, MySQL est le système de gestion de base de données relationnel utilisé pour stocker les données et PHP est le langage de programmation largement utilisé.
Cet article vous aidera à installer Apache 2.4, mysql 8.0 et php 7.4 sur Ubuntu 20.04 Système LTS (focal fossa). Commençons l'installation de la lampe empiler votre machine Ubuntu.
Conditions préalables
Vous devez avoir un accès aux utilisateurs privilégiés de Root ou Sudo à votre Ubuntu 20.04 Système. Connectez-vous à votre système Ubuntu à l'aide de GUI pour le bureau et SSH pour l'édition Server.
ssh [e-mail protégé] Maintenant mettre à niveau les packages actuels vers la dernière version.
Sudo Apt Update && sudo apt mise à niveau Suivez les instructions de configuration du serveur initial pour préparer votre système pour travailler.
Étape 1 - Installation d'apache2
Apache2 est un puissant logiciel de serveur Web utilisé par un grand nombre de sites Web. Ceci est le premier composant à installer pour configurer la lampe sur Ubuntu 20.04 Système.
Pour installer le package Apache2, tapez:
Sudo Apt Update && sudo apt install apache2 Une fois l'installation du package Apache2 terminé, vérifiez l'état du service:
Sudo Systemctl Status apache2 Le service Apache est actif et en cours d'exécution. Maintenant, ouvrez un navigateur Web et entrez l'adresse IP de votre serveur. Vous verrez la page Web Apache par défaut
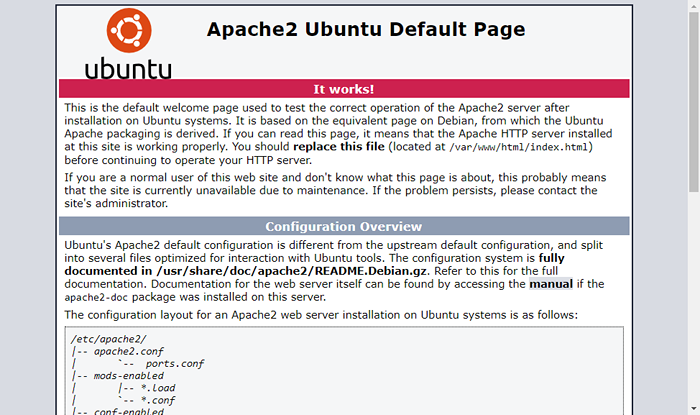
Tous les fichiers de configuration sont stockés sous / etc / apache2 répertoire. Pour créer des hôtes virtuels supplémentaires, visitez ce tutoriel.
Étape 2 - Installation de PHP
Php 7.4 packages sont disponibles dans les référentiels APT par défaut sur Ubuntu 20.04 LTS. Pour installer PHP sur votre système, mettez à jour l'index APT, puis installez-le sur votre système.
sudo apt install -y php libapache2-mod-php Installez également les modules PHP supplémentaires requis pour votre application.
sudo apt installer php-curl php-gd php-json php-mbstring php-xml Étape 3 - Installation du serveur MySQL
Le Ubuntu 20 par défaut.04 Les référentiels apt contient MySQL Server 8.0. Enfin, installez les packages MySQL-Server pour la base de données MySQL. Installez également le package PHP-Mysql pour utiliser le support MySQL à l'aide de PHP. Utilisez la commande suivante pour l'installer.
sudo apt installer mysql-server php-mysql Le programme d'installation invitera le mot de passe racine, ce mot de passe fonctionnera pour votre utilisateur racine MySQL. Après l'installation de MySQL, exécutez la commande suivante pour les paramètres initiaux de MySQL Server. Vous verrez que le script provoquera plus de paramètres que les versions MySQL précédentes comme la politique de validation de mot de passe, etc.
sudo mysql_secure_installation Sécuriser le déploiement du serveur MySQL. Connexion à MySQL à l'aide d'un mot de passe vide. Valider le composant de mot de passe peut être utilisé pour tester les mots de passe et améliorer la sécurité. Il vérifie la force du mot de passe et permet aux utilisateurs de définir uniquement les mots de passe qui sont suffisamment sécurisés. Souhaitez-vous configurer le composant de mot de passe valider? Appuyez sur y | y pour oui, toute autre touche pour non: y Il y a trois niveaux de politique de validation du mot de passe: Longue longueur> = 8 longueur moyenne> = 8, numérique, cas mixte et caractères spéciaux forts> = 8, numérique, Cas mixte, caractères spéciaux et fichier de dictionnaire Veuillez entrer 0 = Low, 1 = Medium et 2 = Strong: 2 Veuillez définir le mot de passe pour root ici. Nouveau mot de passe: réintégré le nouveau mot de passe: force estimée du mot de passe: 100 Souhaitez-vous continuer le mot de passe fourni?(Appuyez sur y | y pour oui, toute autre touche pour non): y Par défaut, une installation MySQL a un utilisateur anonyme, permettant à quiconque de se connecter à MySQL sans avoir à faire créer un compte d'utilisateur pour eux. Ceci est destiné uniquement aux tests et à rendre l'installation un peu plus fluide. Vous devez les retirer avant de vous déplacer dans un environnement de production. Supprimer les utilisateurs anonymes? (Appuyez sur Y | Y pour oui, toute autre touche pour non): Y Succès. Normalement, la racine ne doit être autorisée que de se connecter à partir de «localhost». Cela garantit que quelqu'un ne peut pas deviner le mot de passe racine du réseau. Interdire la connexion racine à distance? (Appuyez sur Y | Y pour oui, toute autre touche pour non): Y Succès. Par défaut, MySQL est livré avec une base de données nommée «test» auquel tout le monde peut accéder. Ceci est également destiné aux tests et doit être supprimé avant de passer à un environnement de production. Supprimer la base de données de test et y accéder? (Appuyez sur Y | Y pour oui, toute autre touche pour non): Y - Base de données de test de dépôt… Succès. - Suppression des privilèges sur la base de données de test… Succès. Le rechargement des tables de privilège garantira que toutes les modifications apportées jusqu'à présent prendront effet immédiatement. Recharger les tables de privilège maintenant? (Appuyez sur Y | Y pour oui, toute autre touche pour non): Y Succès. Terminé!
Étape 4 - Installation de phpmyadmin (facultatif)
PhPMyAdmin fournit une interface Web conviviale pour gérer le serveur de base de données MySQL. Vous pouvez installer phpmyadmin sur Ubuntu 20.04 en exécutant la commande suivante:
sudo apt installer phpmyadmin Le processus d'installation invitera à sélectionner le serveur Web pour configurer. Sélectionnez «Apache» comme serveur Web pour exécuter PhpMyAdmin.
Ensuite, cela invitera à créer une base de données pour phpmyadmin et inviter les détails d'accès des utilisateurs administratifs. Effectuez toutes les étapes pour terminer l'installation de phpmyadmin.
Étape 5 - Gérer les services
Nous avons fait avec l'installation de la pile de lampe sur Ubuntu 20.04 Système LTS. Les commandes ci-dessous vous aideront à démarrer / arrêter ou redémarrer les services Apache et MySQL en cours d'exécution avec SystemD.
Pour redémarrer les services Apache et MySQL, Type:
sudo systemctl redémarrer apache2sudo systemctl redémarrer mysql
Pour démarrer les services Apache et MySQL, Type:
sudo systemctl start apache2sudo systemctl start mysql
Pour arrêter les services Apache et MySQL, Type:
sudo systemctl stop apache2sudo systemctl stop mysql
Étape 6 - Ajustement des règles de pare-feu
Vous pouvez fournir directement un nom de service comme «HTTP» ou «HTTPS» pour permettre. Le fichier Firewalld utilise / etc / services pour déterminer le port correspondant du service.
Sudo Firewall-CMD - Permanent --Add-Service = HTTPSudo Firewall-CMD - PERMANENT --Add-Service = HTTPSSUDO FIRWALL-CMD - Reload
Étape 7 - Configuration du test
Après avoir terminé toute configuration. Créons un Info.php Document de site Web de fichier racine avec le contenu suivant.
sudo echo ""> / var / www / html / info.php Accédez maintenant à ce fichier dans le navigateur Web. Vous verrez l'écran comme ci-dessous avec tous les détails de PHP sur le serveur.
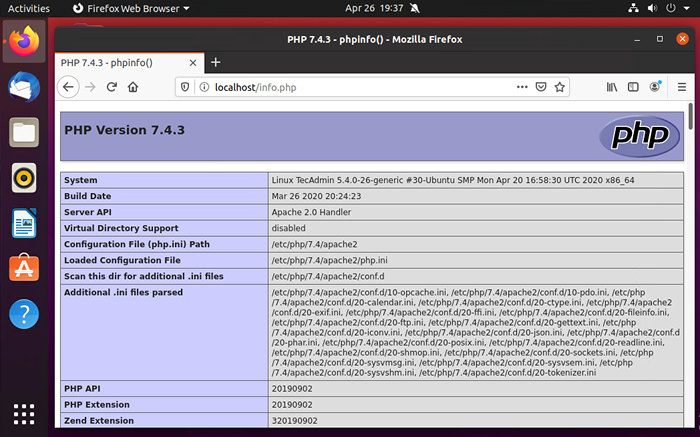
Accédez également au phpmyadmin
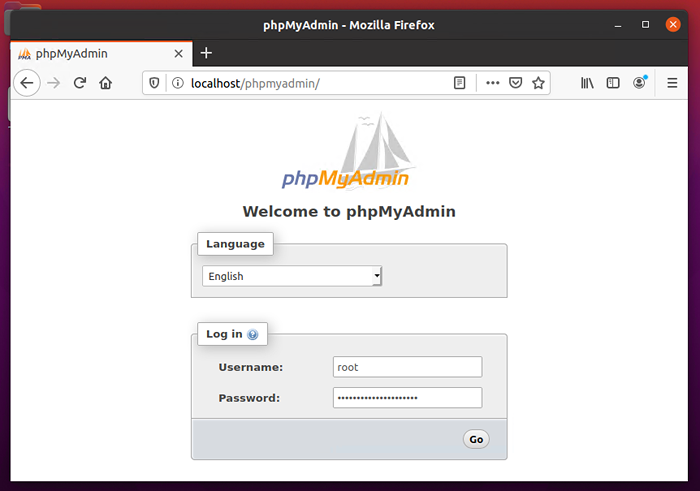
Toutes nos félicitations! Vous avez configuré avec succès le serveur Web sur votre Ubuntu 20.04 Système LTS. Lisez notre prochain article installant la pile de lampe sur les systèmes basés sur RHEL

