Comment installer Apache Tomcat 9 sur Debian 10
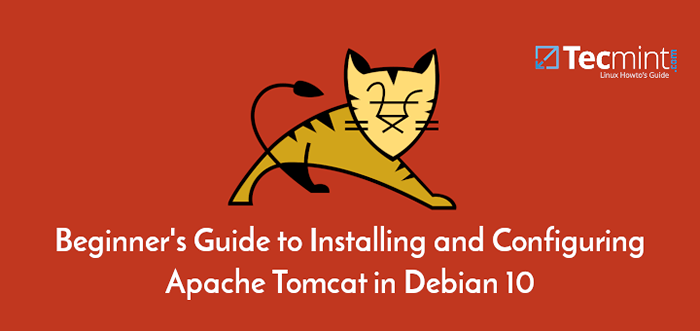
- 3330
- 874
- Victor Charpentier
Apache Tomcat est un logiciel de serveur d'applications Web gratuit, mature, robuste et populaire qui est utilisé pour servir les applications basées sur Java. Il s'agit d'une implémentation open source de Java Servlet, Javaserver Pages (JSP), Java Expression Language et Java Websocket Technologies, développé par l'Apache Software Foundation (ASF).
Lire aussi: Comment installer Apache Tomcat dans Ubuntu
Ce tutoriel vous guidera à travers le processus d'installation et de configuration de la dernière version de Tomcat 9 Sur ton Debian 10 Serveur Linux.
Avant de commencer par ce tutoriel, assurez-vous d'avoir un compte utilisateur non racine avec les privilèges sudo sur votre serveur. Sinon, vous pouvez en configurer un en utilisant notre guide sur la façon de créer un nouvel utilisateur sudo sur Ubuntu / Debian.
Étape 1: Installez Java sur Debian 10
Pour installer la dernière version de Tomcat 9 Sur ton Debian 10 serveur, vous devez avoir Java Installé sur le serveur afin que vous puissiez exécuter le code d'application Web Java.
Tout d'abord, mettez à jour l'index de logiciel système à l'aide de la commande APT comme indiqué.
$ sudo apt mise à jour
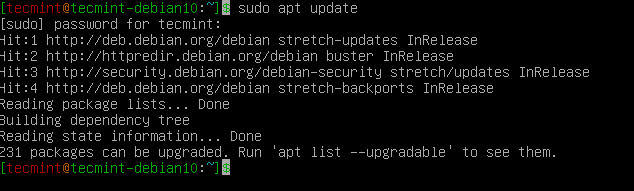 APT MISE À JOUR DEBIAN 10
APT MISE À JOUR DEBIAN 10 Puis installez le Kit de développement Java Package en utilisant la commande APT.
$ sudo apt installer par défaut-jdk
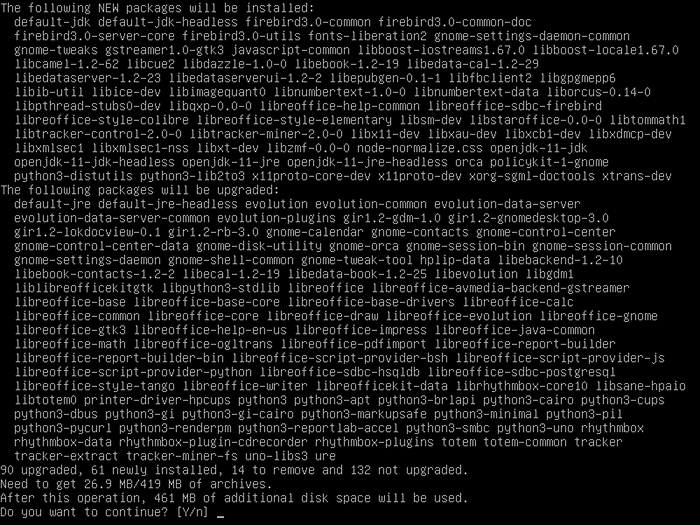 Installer Java sur Debian 10
Installer Java sur Debian 10 Une fois la Java L'installation est complète, vérifiez la version de Java installé sur le système à l'aide de la commande suivante.
$ java -version
 Vérifiez la version Java dans Debian 10
Vérifiez la version Java dans Debian 10 Étape 2: Installez Tomcat dans Debian 10
À des fins de sécurité, Tomcat doit être installé et exécuté par un utilisateur non privilégié (I.e. pas racine). Nous allons créer un nouveau matou groupe et utilisateur pour exécuter le Matou service sous / opt / tomcat Répertoire (installation Tomcat).
$ sudo mkdir / opt / tomcat $ sudo groupadd tomcat $ sudo useradd -s / bin / false -g tomcat -d / opt / tomcat tomcat
 Créer un utilisateur Tomcat
Créer un utilisateur Tomcat Une fois que nous avons installé matou utilisateur, télécharge maintenant la dernière version de Tomcat 9 (je.e 9.0.30) à partir de la page de téléchargements de Tomcat 9 ou utilisez l'outil de ligne de commande Curl suivante pour télécharger le tarball et extraire les archives pour / opt / tomcat annuaire.
$ curl -o http: // www-eu.apache.org / dist / tomcat / tomcat-9 / v9.0.30 / bin / apache-tomcat-9.0.30.le goudron.gz $ sudo tar xzvf apache-tomcat-9 * tar.gz -c / opt / tomcat - strip-components = 1
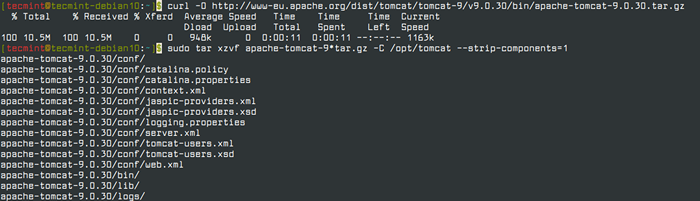 Télécharger Tomcat dans Debian 10
Télécharger Tomcat dans Debian 10 Ensuite, attribuez les autorisations à matou Utilisateur pour avoir accès à l'installation de Tomcat / opt / tomcat annuaire.
$ cd / opt / tomcat $ sudo chgrp -r tomcat / opt / tomcat $ sudo chmod -r g + r conf $ sudo chmod g + x conf $ sudo chown -r tomcat webapps / work / temp / logs /
 Définir les autorisations sur l'utilisateur de Tomcat
Définir les autorisations sur l'utilisateur de Tomcat Étape 3: Créez un fichier de service Tomcat Systemd
Nous allons créer un nouveau systemd Fichier de service à gérer et à exécuter Matou En tant que service sous systemd. Pour créer un fichier de service, vous devez savoir où Java est installé, comme celle-ci mentionnée Java_home en utilisant la commande suivante.
$ sudo update-java-alternatives -l
 Trouver une installation à domicile Java
Trouver une installation à domicile Java De la sortie ci-dessus, notre Java_home est:
/ usr / lib / jvm / java-1.11.0-openjdk-amd64
Une fois que nous connaissons notre Java_home, Nous pouvons créer le systemd Fichier de service appelé matou.service dans le / etc / systemd / système Répertoire en fonctionnant.
$ sudo nano / etc / systemd / système / tomcat.service
Collez le contenu suivant dans votre matou.service déposer.
[Unité] Description = Apache Tomcat Web Application Container After = Network.Target [Service] type = FORKING ENVICON = JAVA_HOME =/ usr / lib / jvm / java-1.11.0-openjdk-amd64 Environnement = Catalina_pid = / Opt / Tomcat / Temp / Tomcat.environnement PID = Catalina_Home = / Opt / Tomcat Environment = Catalina_Base = / Opt / TomCat Environment = "Catalina_OPTS = -XMS512M -XMX1024M -SERVER -XX: + UseParallegc" Environment = "Java_OPTS = -djava.awt.sans tête = vrai -djava.sécurité.egd = fichier: / dev /./ urandom "execstart = / opt / tomcat / bin / startup.sh execstop = / opt / tomcat / bin / shutdown.sh user = tomcat groupe = tomcat umask = 0007 restartsec = 10 redémarrage = toujours [installer] wantedBy = multi-utilisateur.cible
Ensuite, recharger le systemd pour appliquer les nouveaux changements, afin qu'il sache notre matou.service déposer.
$ sudo Systemctl Daemon-Reload
Enfin, vous pouvez commencer et vérifier l'état du Matou Service en exécutant les commandes suivantes.
$ sudo systemctl start tomcat $ systemctl status tomcat $ systemctl activer tomcat
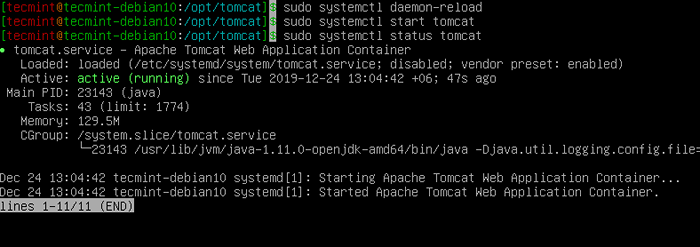 Vérifiez le statut de Tomcat
Vérifiez le statut de Tomcat Étape 4: Activer la connexion pour le gestionnaire Tomcat et le gestionnaire d'accueil
Afin d'accéder au Manager-Gui et admin-Gui des applications Web qui sont livrées avec Matou, Nous devons permettre la connexion à notre Matou serveur en modifiant le tomcat-user.xml fichier comme indiqué.
$ sudo nano / opt / tomcat / conf / tomcat-users.xml
Ajouter la configuration suivante dans le Tags, avec le nom d'utilisateur et le mot de passe corrects comme indiqué.
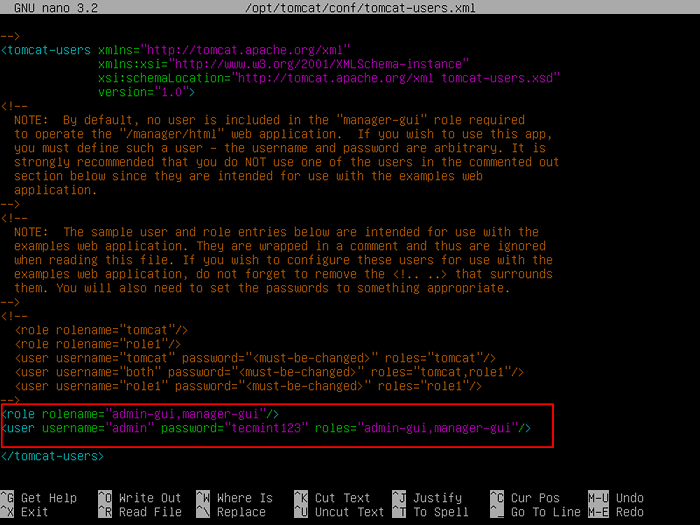 Activer la connexion des applications Web Tomcat
Activer la connexion des applications Web Tomcat La configuration ci-dessus implique que l'ajout admin-Gui et Manager-Gui Rôles à un utilisateur nommé «administrer"Avec un mot de passe de"Tecmint123".
Étape 5: Activer la connexion à distance au gestionnaire de Tomcat et au gestionnaire d'accueil
Pour des raisons de sécurité, l'accès au Tomcat Manager et Chef d'accueil Les applications sont verrouillées sur le localhost (le serveur où il est déployé), par défaut.
Cependant, vous pouvez activer l'accès à distance à partir d'une adresse IP spécifique ou de n'importe quel hôte ou réseau pour Tomcat Manager et Chef d'accueil Applications telles qu'elles sont expliquées ci-dessous.
Pour le Tomcat Manager App, Type:
$ sudo nano / opt / tomcat / webapps / manager / meta-inf / context.xml
Pour le Chef d'accueil App, Type:
$ sudo nano / opt / tomcat / webapps / host-manager / meta-inf / context.xml
À l'intérieur, commentez la restriction de l'adresse IP pour permettre l'accès depuis n'importe quel réseau.
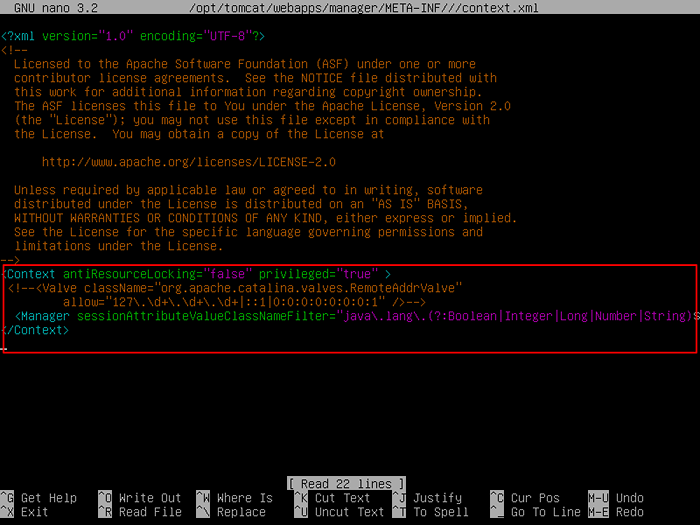 Configurer la connexion à distance Tomcat
Configurer la connexion à distance Tomcat Alternativement, activez l'accès à distance depuis votre propre adresse IP 192.168.0.103 ou d'un réseau (192.168.0.0) en ajoutant l'adresse IP à la liste.
permettre = "127 \.\ d + \.\ d + \.\ d + | :: 1 | 0: 0: 0: 0: 0: 0: 0: 1 | 192.168.0.103 "/> -> allow =" 127 \.\ d + \.\ d + \.\ d + | :: 1 | 0: 0: 0: 0: 0: 0: 0: 1 | 192.168.0.* "/> ->
Enregistrez les fichiers et redémarrez le service Tomcat pour maintenir nos modifications en vigueur.
$ sudo systemctl redémarrer tomcat
Étape 6: Accédez à l'interface Web Tomcat
Pour accéder à un Matou Interface Web de n'importe quel navigateur, vous devez ouvrir 8080 port pour permettre le trafic vers le service Tomcat sur le pare-feu en tapant.
$ sudo ufw autoriser 8080
Accédez maintenant au Matou Interface de gestion Web en allant au nom de domaine de votre serveur ou à l'adresse IP suivie d'un port 8080 dans votre navigateur.
http: // server_domain_or_ip: 8080
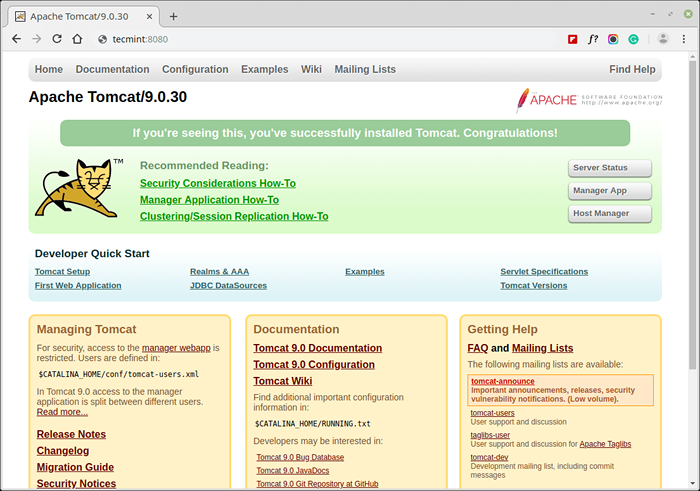 Tomcat coulant à Debian
Tomcat coulant à Debian Accédons au Application Manager À l'URL ci-dessous, vous devrez saisir les informations d'identification du compte.
http: // server_domain_or_ip: 8080 / manager / html
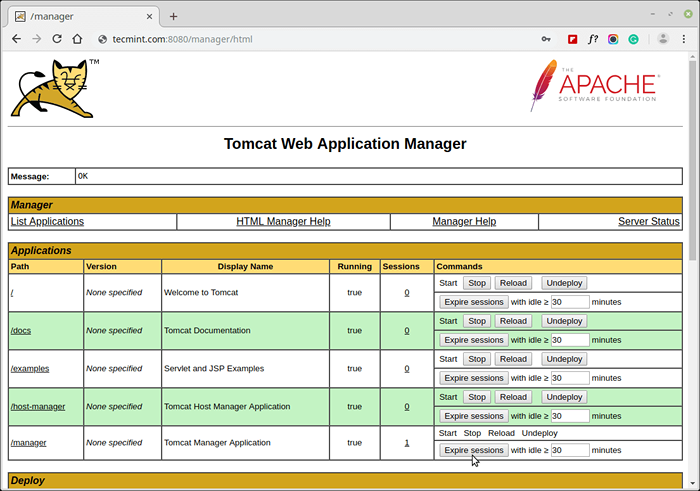 Gestionnaire d'applications Web de Tomcat
Gestionnaire d'applications Web de Tomcat Accédons au Chef d'accueil À l'URL ci-dessous, vous devrez saisir les informations d'identification du compte.
http: // server_domain_or_ip: 8080 / host-manager / html /
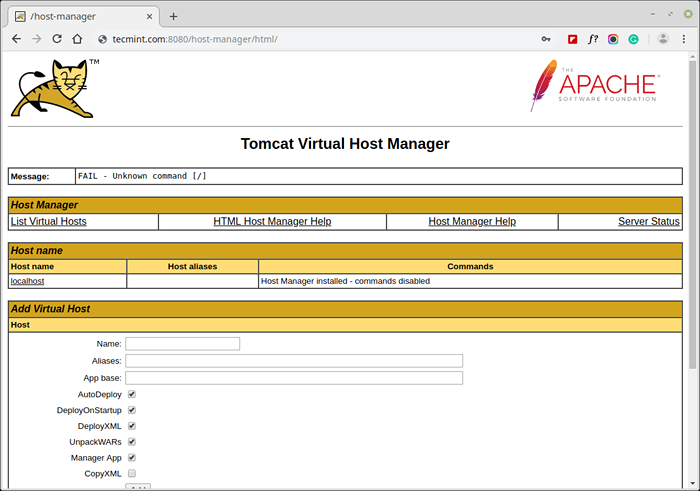 Tomcat Virtual Host Manager
Tomcat Virtual Host Manager C'est tout! Votre installation Tomcat est complète, vous pouvez maintenant déployer et exécuter des applications Web Java. Si vous avez des questions ou des pensées à partager, joindre-nous via le formulaire de commentaire ci-dessous.
- « Comment utiliser ANSIBLE Vault dans PlayBooks pour protéger les données sensibles - partie 10
- Comment exécuter le logiciel Windows sur Linux avec le crossover 19 »

