Comment installer Apache Tomcat dans Rhel 8
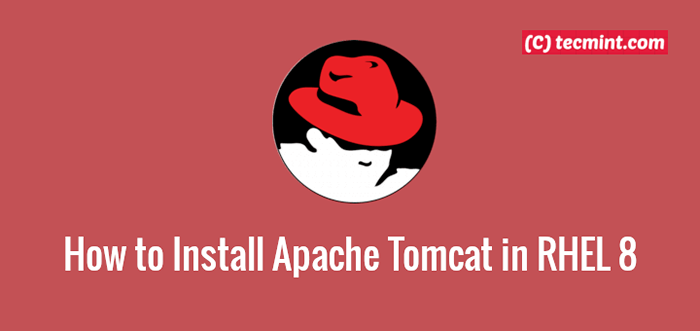
- 783
- 164
- Romain Martinez
Apache Tomcat est un serveur Web open-source, léger, puissant et largement utilisé développé et entretenu par Fondation Apache. Il s'agit d'une implémentation du Servlet java, Javaserver Pages (JSP), Langue d'expression Java (EL) et Java Websocket Technologies, et fournit un pur serveur Java HTTP pour exécuter des applications Web Java.
Cet article vous guidera tout au long de l'installation et de la configuration de Apache Tomcat 9 avec un accès à distance à l'interface Web sur Rhel 8 Linux.
Si vous cherchez à avoir Tomcat sur Rhel / Centos 7, suivez cet article pour installer Apache Tomcat sur RHEL / CENTOS 7.
Étape 1: Installation de Java sur Rhel 8
À installer Java sur Rhel 8, Tout d'abord, mettez à jour les packages système et installez la version par défaut disponible de Java 8 ou Java 11 en utilisant les commandes DNF suivantes comme indiqué.
# Mise à jour DNF # DNF Installer Java-1.8.0-openjdk-devel #install jdk 8 ou # dnf installer java-11-openjdk-devel #install jdk 11
Une fois l'installation terminée, vous pouvez vérifier la version Java installée sur le système à l'aide de la commande suivante.
# Java -Version
Échantillon de sortie
Vérifiez la version Java dans Rhel 8Version OpenJDK "1.8.0_222 "Environnement d'exécution OpenJDK (Build 1.8.0_222-b10) VM du serveur OpenJDK 64 bits (build 25.222-B10, mode mixte)
Étape 2: Installation d'Apache Tomcat sur Rhel 8
Une fois JAVA a été installé sur le système, il est maintenant temps de télécharger la dernière version de Apache Tomcat (je.e. 9.0.24) est la version stable la plus récente au moment de la rédaction de cet article.
Si vous souhaitez vérifier la version, rendez-vous sur la page officielle de téléchargement Apache et vérifiez s'il existe une nouvelle version disponible en téléchargement.
- https: // tomcat.apache.org / download-90.CGI
Alternativement, vous pouvez télécharger la dernière version de Apache Tomcat en utilisant la commande wget suivante et configurez-la comme indiqué.
# cd / usr / local # wget http: // www-us.apache.org / dist / tomcat / tomcat-9 / v9.0.24 / bin / apache-tomcat-9.0.24.le goudron.GZ # TAR -XVF apache-tomcat-9.0.24.le goudron.gz # mv apache-tomcat-9.0.24 Tomcat9
Note: Si plus récent Apache Tomcat Version disponible, assurez-vous de remplacer le numéro de version ci-dessus par la dernière version.
Le Apache Tomcat le serveur est maintenant déployé dans le / usr / local / tomcat9 répertoire, vous pouvez vérifier le contenu en exécutant la commande pwd et en répertoriant également le contenu du répertoire.
# pwd tomcat9 / # ls -l tomcat9 /
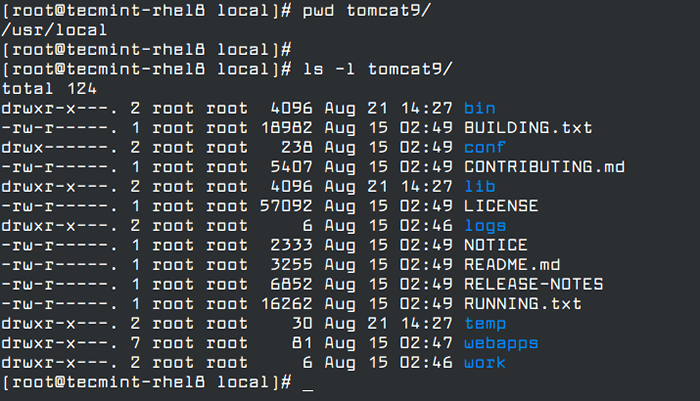 Vérifiez les fichiers Apache Tomcat
Vérifiez les fichiers Apache Tomcat Ce qui suit est une description de chacun des sous-répertoires dans le répertoire d'installation de Apache Tomcat.
- poubelle - contient les exécutables.
- confli - Contient des fichiers de configuration.
- lib - Stockage des fichiers de bibliothèque.
- enregistrer - stocke les fichiers journaux.
- temp - contient des fichiers temporaires.
- webaaps - Stockage des fichiers d'application Web.
Étape 3: exécuter Apache Tomcat sous Systemd dans Rhel 8
Pour gérer facilement le Apache Tomcat démon, vous devez l'exécuter en tant que service sous systemd (Système et gestionnaire de services). Le service s'exécutera avec les autorisations d'un utilisateur système appelé matou dont vous avez besoin pour le créer à l'aide d'une commande userAdd.
# userAdd -r Tomcat
Une fois la matou L'utilisateur est créé, donnez-lui des autorisations et des droits de propriété sur le répertoire d'installation de Tomcat et tout son contenu en utilisant la commande chown suivante.
# chown -r tomcat: tomcat / usr / local / tomcat9 # ls -l / usr / local / tomcat9
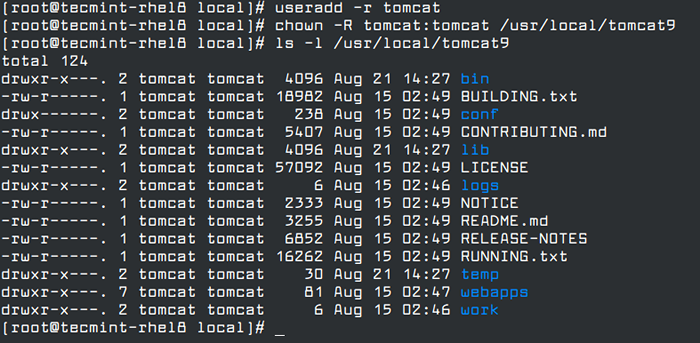 Créer un utilisateur Apache Tomcat
Créer un utilisateur Apache Tomcat Ensuite, créez un matou.service Fichier unitaire sous / etc / systemd / system / Répertoire utilisant votre éditeur de texte préféré.
# vi / etc / systemd / système / tomcat.service
Copiez et collez la configuration suivante dans le matou.service déposer.
[Unité] Description = serveur Apache Tomcat après = syslog.réseau cible.Target [Service] type = forking utilisateur = groupe Tomcat = Environnement Tomcat = Catalina_pid = / usr / local / tomcat9 / temp / tomcat.environnement PID = Catalina_home = / usr / local / tomcat9 Environment = Catalina_base = / usr / local / tomcat9 execstart = / usr / local / tomcat9 / bin / cataina.sh start execstop = / usr / local / tomcat9 / bin / catlina.sh stop redémarrage = 10 redémarrage = toujours [installer] wantedBy = multi-utilisateur.cible
Enregistrez le fichier Recharger la configuration SystemD pour appliquer les modifications récentes en utilisant la commande suivante.
# SystemCTL Daemon-Reload
Puis démarrez le matou Service, activez-le à démarrer automatiquement au démarrage du système et vérifiez l'état à l'aide des commandes suivantes.
# systemctl start tomcat.service # systemctl activer tomcat.Service # Statut Systemctl Tomcat.service
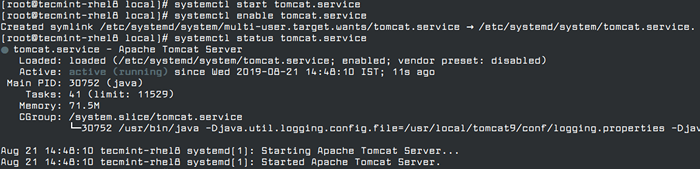 Exécutez Apache Tomcat sous Systemd
Exécutez Apache Tomcat sous Systemd Matou utilise le port 8080 et 8443 pour Http et Https Demandes respectivement. Vous pouvez également confirmer que le démon est en place et écoute en vérifiant le port HTTP parmi tous les ports d'écoute sur le système à l'aide de la commande netstat.
# netstat -tlpn
 Vérifiez le port Apache Tomcat
Vérifiez le port Apache Tomcat Si vous avez le service Firewalld en cours d'exécution, vous devez ouvrir les ports 8080 et 8443 Avant d'accéder à l'interface Web pour Tomcat, en utilisant la commande Firewall-CMD comme indiqué.
# Firewall-CMD --zone = public --permanent --add-port = 8080 / tcp # Firewall-Cmd --zone = public --permanent --add-port = 8443 / tcp # Firewall-CMD --reload
Étape 4: Accédez à l'interface Web Apache Tomcat
Maintenant que vous avez installé, configuré et commencé Matou En tant que service et des demandes autorisées au démon via le pare-feu, vous pouvez tester l'installation en essayant d'accéder à l'interface Web à l'aide de l'URL.
http: // localhost: 8080 ou http: // server_ip: 8080
Une fois que vous voyez la page affichée dans la capture d'écran, vous avez réussi à installer Matou.
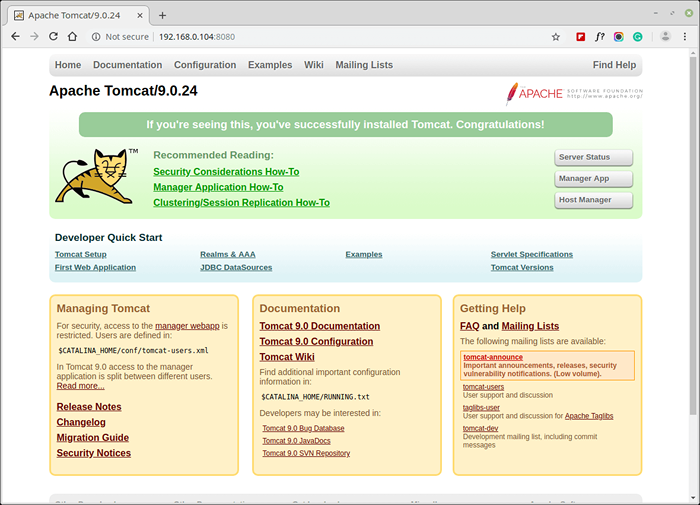 Tableau de bord Apache Tomcat
Tableau de bord Apache Tomcat Matou Comprend une application Web appelée Directeur utilisé pour déployer une nouvelle application Web à partir du contenu téléchargé d'un GUERRE fichier, déployer une nouvelle application Web, répertorier les applications Web actuellement déployées et les sessions actuellement actives pour ces applications Web, et bien plus encore.
Il fournit également un Chef d'accueil Application utilisée pour gérer (créer, supprimer, etc.) hôtes virtuels à l'intérieur Matou.
Étape 5: Activer l'authentification HTTP pour le gestionnaire de Tomcat et le gestionnaire d'accueil
Pour assurer un accès restreint au Directeur et Chef d'accueil applications dans un environnement de production, vous devez configurer l'authentification HTTP de base dans le / usr / local / tomcat9 / conf / tomcat-users.xml fichier de configuration.
# vi / usr / local / tomcat9 / conf / tomcat-users.xml
Copiez et collez la configuration suivante dans le et Tags comme indiqué dans la capture d'écran. Cette configuration ajoute le admin-Gui et Manager-Gui rôles à un utilisateur nommé «Admin» avec un mot de passe de "[Protégé par e-mail]".
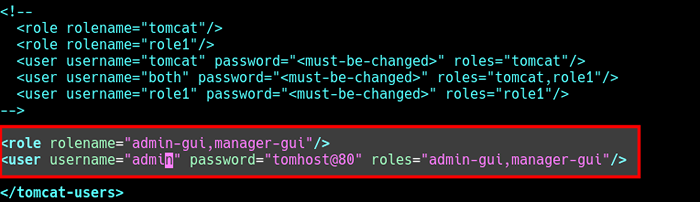 Configurer l'authentification Tomcat HTTP
Configurer l'authentification Tomcat HTTP Enregistrez les modifications dans le fichier et sortez.
Étape 6: Activer l'accès à distance au gestionnaire Tomcat et au gestionnaire d'accueil
Par défaut, l'accès au Directeur et Chef d'accueil Les applications sont limitées au hôte local, le serveur sur lequel Matou est installé et en cours d'exécution. Mais vous pouvez permettre un accès à distance à une adresse IP ou un réseau spécifique E.G votre LAN.
Pour permettre l'accès à distance au Directeur App, ouvrir et modifier le fichier de configuration / opt / apache-tomcat-9.0.24 / webapps / host-manager / meta-inf / context.xml.
# vi / usr / local / tomcat9 / webapps / manager / meta-inf / context.xml
Puis recherchez la ligne suivante.
permettre = "127 \.\ d + \.\ d + \.\ d + | :: 1 | 0: 0: 0: 0: 0: 0: 0: 1 "/>
Changez-le pour permettre à Tomcat l'accès à partir de l'adresse IP 192.168.56.dix.
permettre = "127 \.\ d + \.\ d + \.\ d + | :: 1 | 0: 0: 0: 0: 0: 0: 0: 1 | 192.168.56.10 "/>
Vous pouvez également permettre à Tomcat d'accéder à partir du réseau local 192.168.56.0.
permettre = "127 \.\ d + \.\ d + \.\ d + | :: 1 | 0: 0: 0: 0: 0: 0: 0: 1 | 192.168.56.* "/>
ou permettre à Tomcat l'accès à tout hôte ou réseau.
permettre = "127 \.\ d + \.\ d + \.\ d + | :: 1 | 0: 0: 0: 0: 0: 0: 0: 1 |.* "/>
 Activer l'accès à Tomcat depuis IP
Activer l'accès à Tomcat depuis IP Ensuite, enregistrez les modifications dans le fichier et fermez-le.
De même, permettre un accès à distance Chef d'accueil application dans le fichier / usr / local / tomcat9 / webapps / host-manager / meta-inf / context.xml Comme montré ci-dessus.
Ensuite, redémarrez le matou Service pour appliquer les changements récents.
# systemctl redémarrer tomcat.service
Étape 7: Accédez aux applications Web Tomcat Manager
Pour accéder au Tomcat Manager Application Web, vous pouvez cliquer sur le lien comme indiqué dans la capture d'écran ou utiliser l'URL.
http: // localhost: 8080 / manager ou http: // server_ip: 8080 / manager
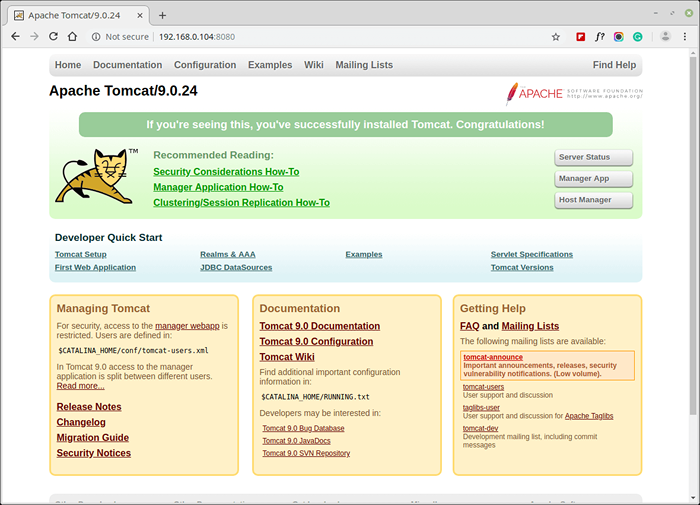 Tableau de bord Apache Tomcat
Tableau de bord Apache Tomcat Il vous sera demandé d'authentifier: entrez le nom d'utilisateur et le mot de passe que vous avez créé plus tôt pour vous connecter à l'application Manager comme indiqué dans la capture d'écran.
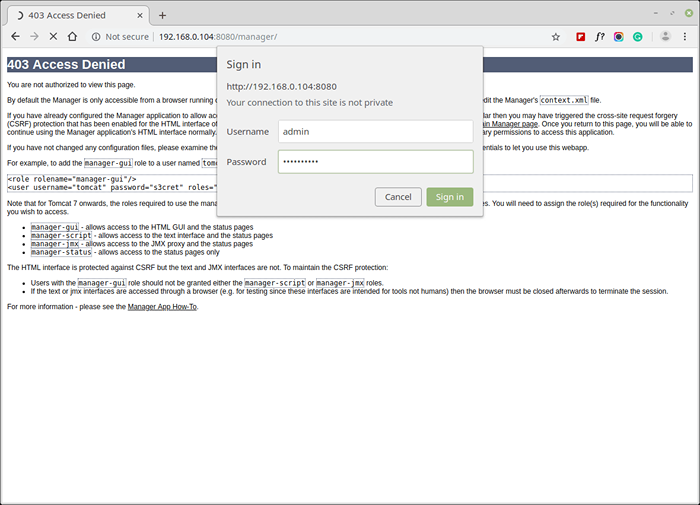 Connexion Admin Apache Tomcat
Connexion Admin Apache Tomcat La capture d'écran suivante montre le Directeur Interface d'application HTML où vous pouvez déployer une nouvelle application Web à partir du contenu téléchargé d'un fichier de guerre, déployer une nouvelle application Web ou répertorier les applications existantes et faire plus.
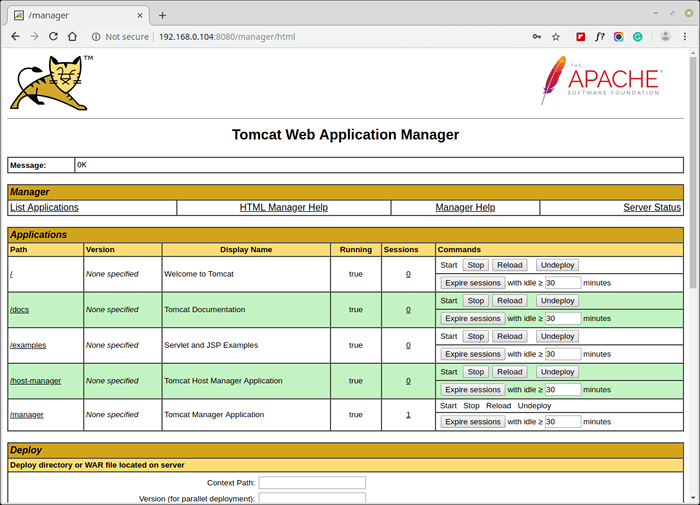 Gestionnaire d'applications Web de Tomcat
Gestionnaire d'applications Web de Tomcat Étape 8: Accédez aux applications Web du gestionnaire d'accueil Tomcat
Pour accéder au Chef d'accueil, aller à l'une des URL suivantes.
http: // localhost: 8080 / host-manager ou http: // server_ip: 8080 / host-manager
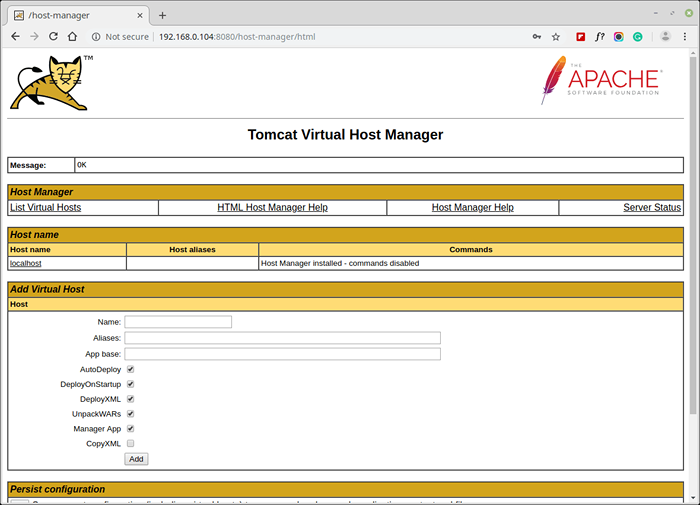 Tomcat Virtual Host Manager
Tomcat Virtual Host Manager Toutes nos félicitations! Vous avez réussi à installer et à configurer Apache Tomcat Sur ton Rhel 8 serveur. Pour plus d'informations, consultez l'Apache Tomcat 9.0 documentation.
- « Installez l'outil ImageMagick (Manipulation d'image) sur Rhel / Centos et Fedora
- Comment installer MongoDB 4 sur Debian 10 »

