Comment installer Apache Tomcat dans Ubuntu
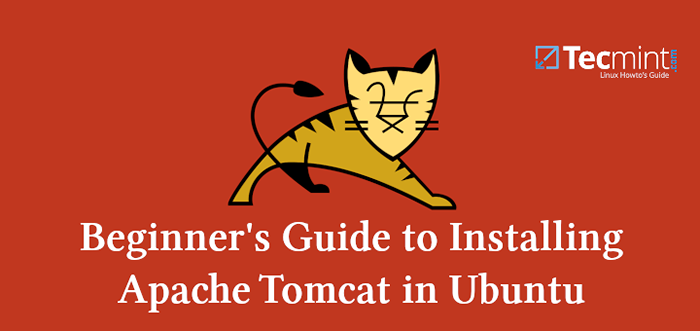
- 4246
- 1370
- Anaïs Charles
Si vous souhaitez exécuter des pages Web qui incluent le codage de la page Java ou les servlets Java, vous pouvez utiliser Apache Tomcat. Il s'agit d'un serveur Web open source et d'un conteneur servlet, publié par Fondation du logiciel Apache.
Matou peut être utilisé comme produit autonome, avec son propre serveur Web ou il peut être combiné avec d'autres serveurs Web tels que Apache ou IIS. La version la plus récente de Tomcat est 9.0.14 Et il construit au-dessus de Tomcat 8 et 8.5 et implémente le servlet 4.0, jsp 2.2.
Lire aussi: Comment installer Apache Tomcat 9 dans Centos / Rhel
Les améliorations suivantes ont été apportées dans la nouvelle version:
- Ajout de la prise en charge de HTTP / 2.
- Ajout de la prise en charge de l'utilisation d'OpenSSL pour la prise en charge TLS avec les connecteurs JSSE.
- Ajout de la prise en charge des hôtes virtuels TLS (SNI).
Dans ce tutoriel, nous allons vous montrer comment installer Apache Tomcat 9 dans Ubuntu 18.dix et une ancienne version d'Ubuntu.
Étape 1: Installation de Java
Courir Java Applications Web, Tomcat exige que Java soit installée sur le serveur. Pour répondre à cette exigence, nous installerons Openjdk comme montré.
$ sudo apt update $ sudo apt installer par défaut-jdk
Étape 2: Création d'un utilisateur de Tomcat
Pour des raisons de sécurité, Matou devrait être exécuté avec un utilisateur non privilégié I.e non racine. C'est pourquoi nous créerons des utilisateurs et du groupe Tomcat qui exécuteront le service. Commencez par créer le groupe Tomcat:
$ sudo groupadd tomcat
Ensuite, nous créerons un matou utilisateur, ce sera membre du groupe Tomcat. L'emplacement d'accueil de cet utilisateur sera / opt / tomcat Comme c'est là que nous allons installer Tomcat. La coquille soit définie sur / bin / false:
$ sudo useradd -s / bin / false -g tomcat -d / opt / tomcat tomcat
Maintenant, nous sommes prêts à passer la prochaine étape et à télécharger Tomcat.
Étape 3: Installation d'Apache Tomcat
Pour télécharger le dernier package disponible, rendez-vous sur la page de téléchargement de Tomcat et prenez la dernière version.
Au moment de la rédaction de ce tutoriel, la dernière version de Matou est 9.0.14. Pour télécharger cette version, modifiez votre répertoire actuel en autre chose. Par exemple, vous pouvez utiliser / tmp:
# CD / TMP
Puis à l'aide de la commande wget pour télécharger l'archive Tomcat:
$ wget http: // apache.cbox.biz / tomcat / tomcat-9 / v9.0.14 / bin / apache-tomcat-9.0.14.le goudron.gz $ wget https: // www.apache.org / dist / tomcat / tomcat-9 / v9.0.14 / bin / apache-tomcat-9.0.14.le goudron.gz.sha512
Si vous souhaitez vérifier la somme SHA512 du fichier, vous pouvez exécuter:
$ sha512sum apache-tomcat-9.0.14.le goudron.gz $ chat apache-tomcat-9.0.14.le goudron.gz.sha512
La valeur résultante (hachage) pour les deux fichiers devrait être la même.
Comme mentionné précédemment, nous allons installer Tomcat dans / opt / tomcat. Nous devrons créer ce répertoire:
$ sudo mkdir / opt / tomcat
Et maintenant, nous pouvons extraire le package téléchargé dans ce nouveau répertoire:
$ sudo tar xzvf apache-tomcat-9.0.14.le goudron.gz -c / opt / tomcat - strip-components = 1
Accédez maintenant à / opt / tomcat D'où nous mettrons à jour la possession de dossiers et les autorisations:
# CD / OPT / TOMCAT
Et définir le propriétaire du groupe de / opt / tomcat pour matou:
$ sudo chgrp -r tomcat / opt / tomcat
Nous mettrons ensuite à jour l'accès en lecture du groupe Tomcat sur le répertoire confre et définirons les autorisations d'exécution sur le répertoire:
$ sudo chmod -r g + r conf
Ensuite, nous ferons le propriétaire de l'utilisateur de Tomcat du webapps, travail, temp et bûches Répertoires:
$ sudo chown -r tomcat webapps / work / temp / logs /
Maintenant, les autorisations et les propriétés appropriées ont été définies et nous sommes prêts à créer un fichier Systemd Start, ce qui nous aidera à gérer le processus Tomcat.
Étape 4: Création d'un fichier de service SystemD pour Tomcat
Parce que nous voulons exécuter Tomcat en tant que service, nous devrons avoir un fichier qui nous aidera à gérer facilement le processus. À cette fin, nous créerons un fichier de service systemd. Tomcat devra savoir où se trouve Java sur votre système.
Pour trouver cet emplacement, utilisez la commande suivante:
$ sudo update-java-alternatives -l
La sortie de cette commande vous montrera l'emplacement du Java_home.
 Trouver Java Home
Trouver Java Home Maintenant, en utilisant ces informations, nous sommes prêts à créer notre fichier de service Tomcat.
$ sudo vim / etc / systemd / système / tomcat.service
Collez le code ci-dessous dans le fichier:
[Unité] Description = Apache Tomcat Web Application Container After = Network.Target [Service] type = forking Environment = java_home = / usr / lib / jvm / java-1.11.0-openjdk-amd64 Environnement = cataina_pid = / opt / tomcat / temp / tomcat.environnement PID = Catalina_Home = / Opt / TomCat Environment = Catalina_Base = / Opt / TomCat Environment = "Catalina_OPTS = -XMS512M -XMX1024M -SERVER -XX: + UseParallegc" Environment = "Java_OPTS = -djava.awt.sans tête = vrai -djava.sécurité.egd = fichier: / dev /./ urandom "execstart = / opt / tomcat / bin / startup.sh execstop = / opt / tomcat / bin / shutdown.sh user = tomcat groupe = tomcat umask = 0007 restartsec = 10 redémarrage = toujours [installer] wantedBy = multi-utilisateur.cible
Assurez-vous de définir Java_home avec celui de votre système. Lorsque vous êtes prêt, enregistrez le fichier et fermez-le. Maintenant, en utilisant la commande ci-dessous, rechargez le démon systemd afin qu'il puisse trouver notre nouveau fichier de service:
$ sudo Systemctl Daemon-Reload
Ensuite, démarrez le service Tomcat:
$ sudo systemctl start tomcat
Vous pouvez vérifier l'état du service avec:
$ sudo systemctl status tomcat
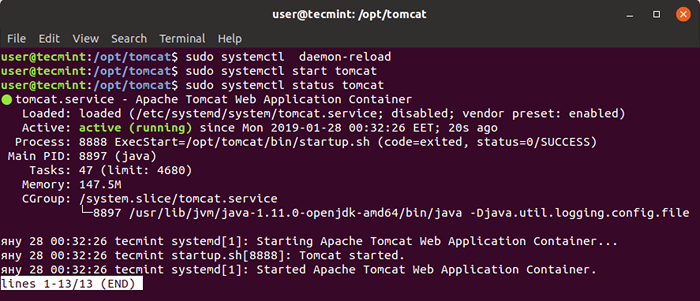 Vérifiez le statut Apache Tomcat
Vérifiez le statut Apache Tomcat Vous pouvez maintenant tester Matou dans votre navigateur en utilisant l'adresse IP de votre système suivie du port par défaut du service 8080.
http: // ip-address: 8080
Le résultat que vous devriez voir est similaire à celui illustré dans l'image ci-dessous:
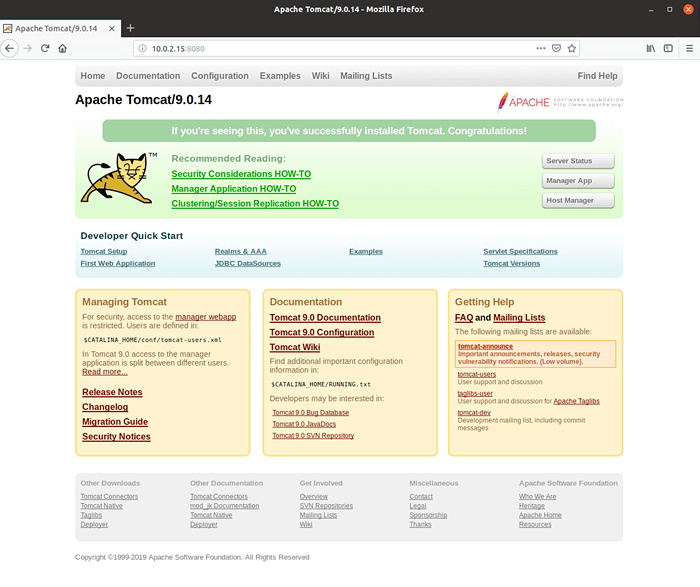 Page Web Apache Tomcat
Page Web Apache Tomcat Dans le cas où vous ne voyez pas la sortie ci-dessus, vous devrez peut-être autoriser le port 8080 dans votre pare-feu comme indiqué.
$ sudo ufw autoriser 8080
Si vous voulez que Tomcat commence sur le démarrage du système, exécutez:
$ systemctl activer tomcat
Étape 5: Configuration d'Apache Tomcat
Matou a une application de gestionnaire Web qui vient préinstallé. Pour l'utiliser, nous devrons configurer l'authentification dans notre tomcat-user.xml déposer. Ouvrez et modifiez ce fichier avec votre éditeur de texte préféré:
$ sudo vim / opt / tomcat / conf / tomcat-users.xml
Nous allons ajouter un utilisateur qui pourra accéder au directeur et administrer interfaces. Pour configurer cet utilisateur, entre le Tags, ajoutez la ligne suivante:
Assurez-vous de changer:
- Nom d'utilisateur - avec l'utilisateur, vous souhaitez vous authentifier.
- Mot de passe - avec le mot de passe que vous souhaitez utiliser pour l'authentification.
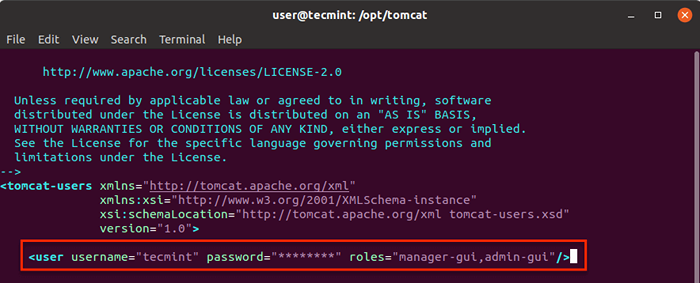 Configurer Apache Tomcat
Configurer Apache Tomcat Puisque par défaut, accès au Chef d'accueil et Directeur est restreint, nous voulons soit supprimer ou modifier ces restrictions. Pour apporter de telles modifications, vous pouvez charger les fichiers suivants:
Pour l'application Manager:
$ sudo vim / opt / tomcat / webapps / manager / meta-inf / context.xml
Pour l'application Host Manager:
$ sudo vim / opt / tomcat / webapps / host-manager / meta-inf / context.xml
À l'intérieur de ces fichiers, vous pouvez soit commenter la restriction IP ou permettre à votre adresse IP publique là-dedans. Aux fins de ce tutoriel, j'ai commenté la ligne:
 Autoriser l'accès à Apache Tomcat
Autoriser l'accès à Apache Tomcat Pour apporter nos modifications à vivre, rechargez le service Tomcat avec:
$ sudo systemctl redémarrer tomcat
Vous pouvez maintenant tester le Application Manager en accédant http: // ipaddress: 8080 / manager /. Lorsque vous êtes invité au nom d'utilisateur et au mot de passe, utilisez ceux que vous avez configurés plus tôt. L'interface que vous devriez voir après cela ressemble à ceci:
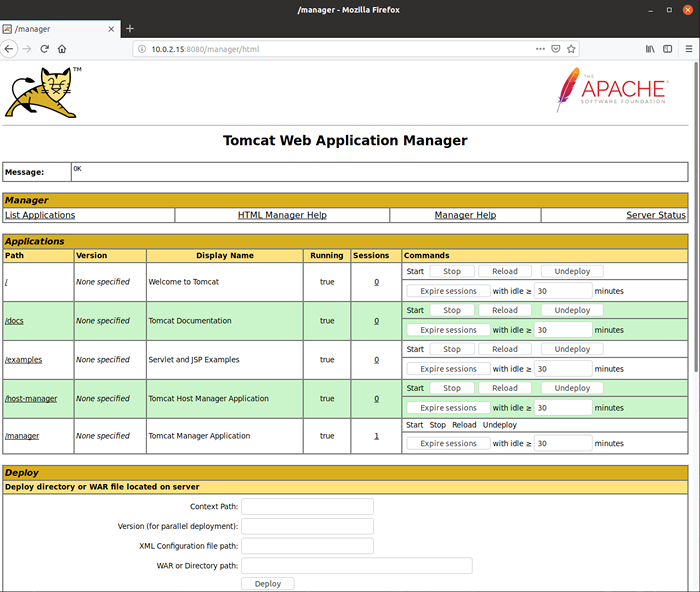 Accéder à Apache Tomcat Manager
Accéder à Apache Tomcat Manager Pour accéder au Chef d'accueil, vous pouvez utiliser http: // ip-address: 8080 / host-manager /.
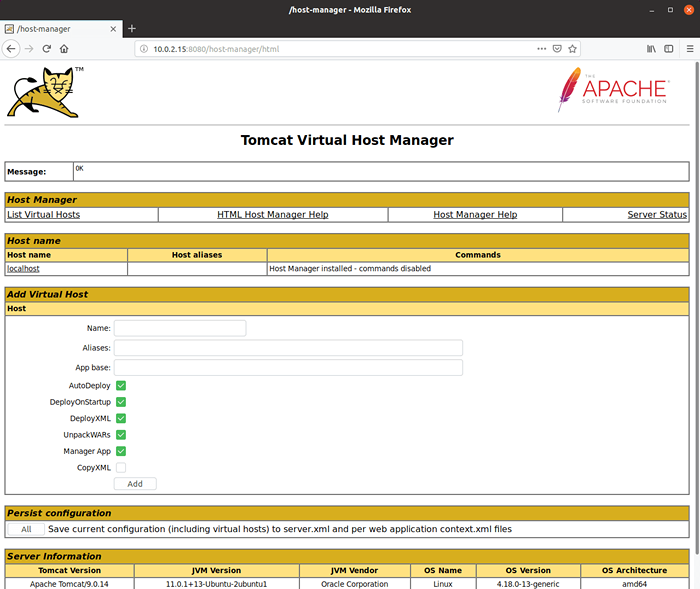 Accéder à Apache Tomcat Virtual Host Manager
Accéder à Apache Tomcat Virtual Host Manager À l'aide du gestionnaire d'hôtes virtuel, vous pouvez créer des hôtes virtuels pour vos applications Tomcat.
Étape 6: Tester Apache Tomcat en créant un fichier de test
Vous pouvez vérifier si tout fonctionne bien, en créant un fichier de test à l'intérieur de / opt / tomcat / webapps / root / annuaire.
Créons un tel fichier:
$ sudo vim / opt / tomcat / webapps / root / tecmint.jsp
À l'intérieur de ce fichier collez le code suivant:
Tecmint Post: Tomcatserver <% out.println("Hello World! I am running my first JSP Application"); out.println("
Tecmint est une ressource linux en ligne géniale.");%> Enregistrez le fichier et définissez la propriété comme indiqué.
$ sudo chown tomcat: / opt / tomcat / apache-tomcat-8.5.14 / webapps / root / tecmint.jsp
Chargez maintenant ce fichier dans votre navigateur en utilisant http: // ip-address: 8080 / tecmint.jsp.
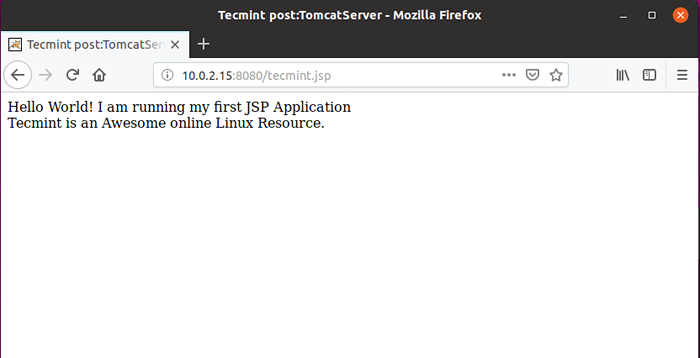 Tester Apache Tomcat
Tester Apache Tomcat C'est ça! Vous avez terminé la configuration de votre serveur Apache Tomcat et exécuté votre premier code Java. Nous espérons que le processus a été facile et simple pour vous. Si vous rencontrez des problèmes, partagez vos problèmes via le formulaire de commentaire ci-dessous.

