Comment installer «au sommet» pour surveiller l'activité de journalisation des processus système Linux
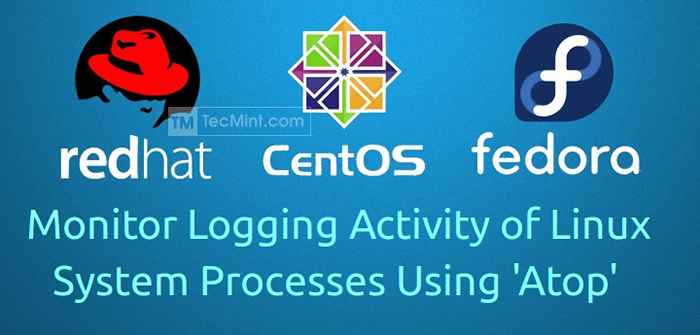
- 2404
- 533
- Maëlle Perez
Un haut est un moniteur de performance plein écran qui peut signaler l'activité de tous les processus, même ceux qui ont été terminés. Au sommet, vous permet également de suivre le journal quotidien des activités système. La même chose peut être utilisée à des fins différentes, y compris l'analyse, le débogage, l'entraînement de la cause d'une surcharge du système et d'autres.
Fonctionnalités au sommet
- Vérifiez la consommation globale de ressources par tous les processus
- Vérifiez quelle part des ressources disponibles ont été utilisées
- Journalisation de l'utilisation des ressources
- Vérifiez la consommation de ressources par des threads individuels
- Surveiller l'activité du processus par utilisateur ou par programme
- Surveiller l'activité du réseau par processus
La dernière version de AT-TOP est 2.1 et comprend les fonctionnalités suivantes
- Nouveau mécanisme de journalisation
- Nouveaux drapeaux clés
- Nouveaux champs (compteurs)
- Correctifs de bugs
- Couleurs configurables
Installation de l'outil de surveillance au sommet de Linux
1. Dans cet article, je vais vous montrer comment installer et configurer au sommet des systèmes Linux comme les dérivés basés sur RHEL / Centos / Fedora et Debian / Ubuntu, afin que vous puissiez facilement surveiller vos processus système.
Sur rhel / centos / fedora
Vous devrez d'abord activer le référentiel EPEL sous RHEL / CentOS / Systems, afin d'installer un outil de surveillance au sommet.
Après avoir activé le référentiel EPEL, vous pouvez utiliser simple le gestionnaire de packages Yum pour installer le package sur le package comme indiqué ci-dessous.
# Yum Installer au sommet
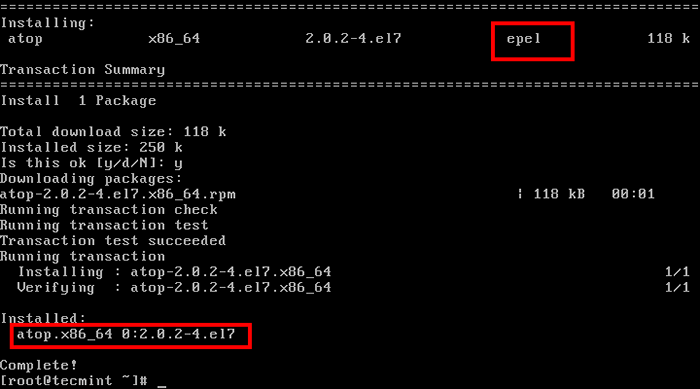 Installez au sommet en utilisant EPEL Repo
Installez au sommet en utilisant EPEL Repo Alternativement, vous pouvez télécharger directement sur les packages RPM en utilisant wget commande et continuez avec l'installation de sur le sommet, avec la commande suivante.
------------------ Pour 32 bits Systèmes ------------------ # wget http: // www.atoptool.NL / Download / ATOP-2.1-1.i586.RPM # RPM -IVH ATOP-2.1-1.i586.RPM ------------------ pour 64 bits Systèmes ------------------ # wget http: // www.atoptool.NL / Download / ATOP-2.1-1.x86_64.RPM # RPM -IVH ATOP-2.1-1.x86_64.RPM
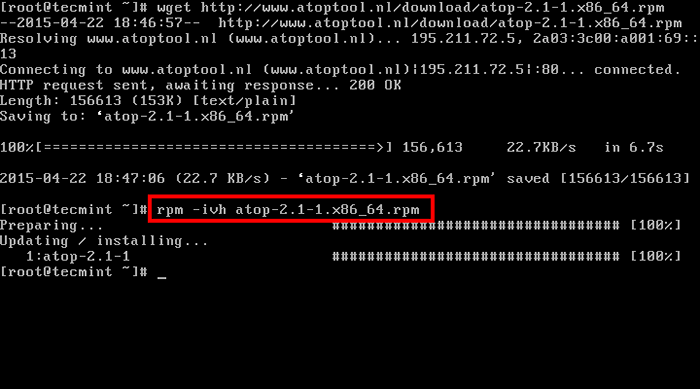 Installer au sommet à l'aide du package RPM
Installer au sommet à l'aide du package RPM Sur Debian / Ubuntu
Dans le cadre des systèmes basés sur Debian, au sommet peut être installé à partir des référentiels par défaut à l'aide de la commande APT-GET.
$ sudo apt-get installer au sommet
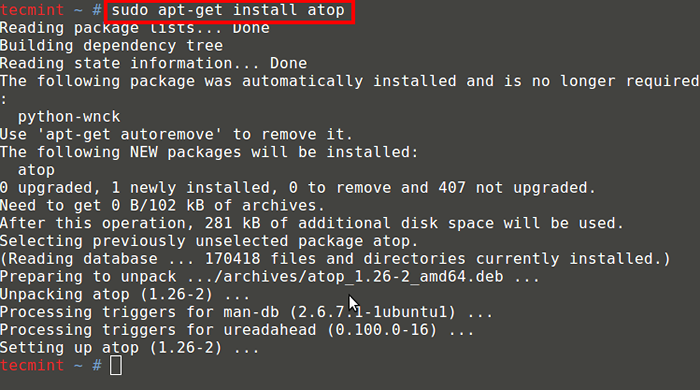 Installez au sommet de Debian Systems
Installez au sommet de Debian Systems 2. Après l'installation au sommet, assurez-vous que sur le sommet du démarrage du système, exécutez les commandes suivantes:
------------------ Sous Systèmes basés sur Redhat ------------------ # Chkconfig - Add au sommet # chkconfig au sommet du niveau 235
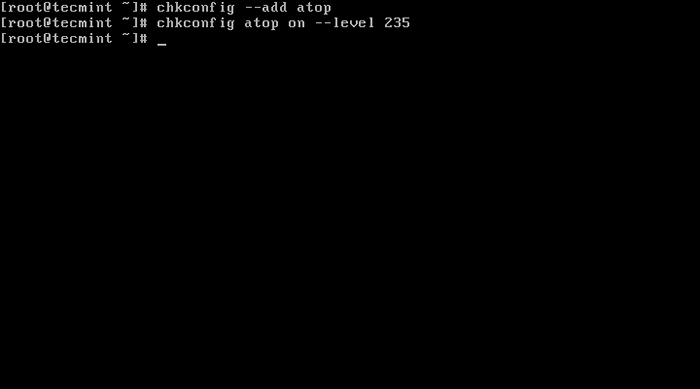 Activer au sommet de System Boot
Activer au sommet de System Boot $ sudo update-rc.D au sommet des défauts [dans le cadre des systèmes basés sur Debian]
 Ajouter au sommet au démarrage du système
Ajouter au sommet au démarrage du système 3. Par défaut un haut enregistrera toute l'activité sur chaque 600 secondes. Comme cela pourrait ne pas être aussi utile, je changerai au sommet de la configuration, de sorte que toutes les activités seront enregistrées dans l'intervalle de 60 secondes. À cette fin, exécutez la commande suivante:
# SED 'S / 600/60 /' / etc / au sommet / au sommet.Daily -I [sous les systèmes basés sur Redhat] $ sudo sed S / 600/60 / '/ etc / par défaut / au sommet -i [sous les systèmes basés sur Debian]
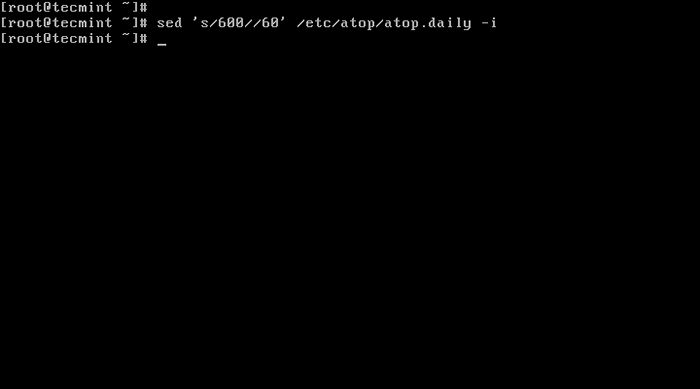 Modifier au sommet de l'intervalle de journal
Modifier au sommet de l'intervalle de journal Maintenant que vous avez au sommet et configuré, la prochaine question logique est «Comment puis-je l'utiliser?". En fait, il y a peu de façons pour cela:
4. Si vous courez juste un haut Dans Terminal, vous aurez une interface comme le haut, qui mettra à jour toutes les 10 secondes.
# un haut
Vous devriez voir un écran similaire à celui-ci:
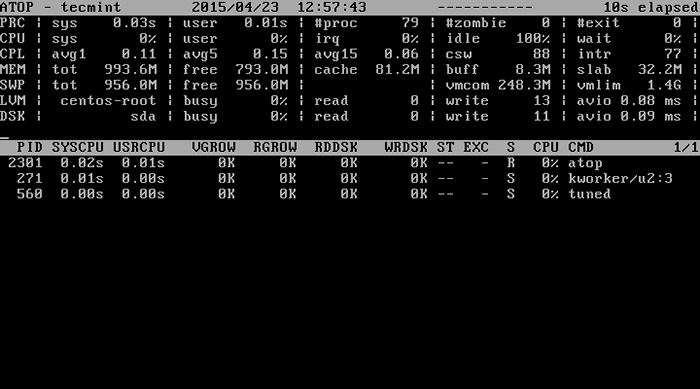 Surveillance du processus système au sommet
Surveillance du processus système au sommet Vous pouvez utiliser différentes clés à l'intérieur un haut Pour trier les informations par différents critères. Voici quelques exemples:
5. Planification des informations - «S» Clé - Affiche des informations de planification pour le thread principal de chaque processus. Indique également le nombre de processus en état "en cours»:
# au sommet -s
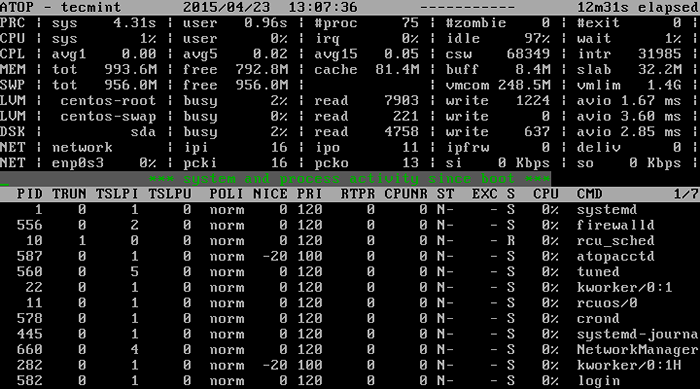 Affiche la planification des informations sur le processus
Affiche la planification des informations sur le processus 6. Consommation de mémoire - "M" clé - affiche des informations liées à la mémoire sur tous les processus en cours Viser la colonne indique la mémoire virtuelle totale et le Se répandre montre la taille résidente utilisée par processus.
Le Vgrow et Rgrow indiquer la croissance au cours du dernier intervalle. Le Mem la colonne indique l'utilisation de la mémoire résidente par le processus.
# au sommet -m
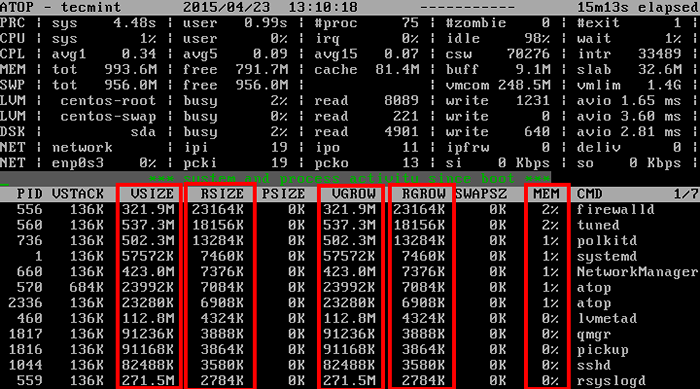 Affiche les informations de mémoire de processus
Affiche les informations de mémoire de processus 7. Afficher l'utilisation du disque - "d" Key - montre l'activité des disques au niveau du système (LVM et DSK Colonnes). L'activité du disque est indiquée comme une quantité de données transférées par des lectures / écritures (Rddsk/ /Wrdsk Colonnes).
# au sommet -d
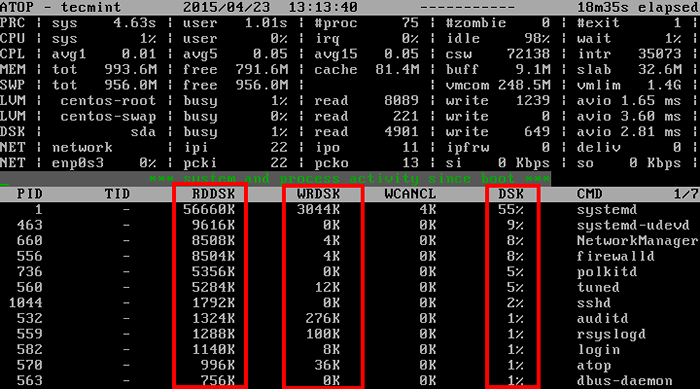 Montre l'utilisation du disque
Montre l'utilisation du disque 8. Afficher les informations variables - "V" Clé - Cette option s'affiche fournit des données plus spécifiques sur les processus en cours d'exécution comme UID, PID, GID, utilisation du processeur, etc.:
# au sommet -v
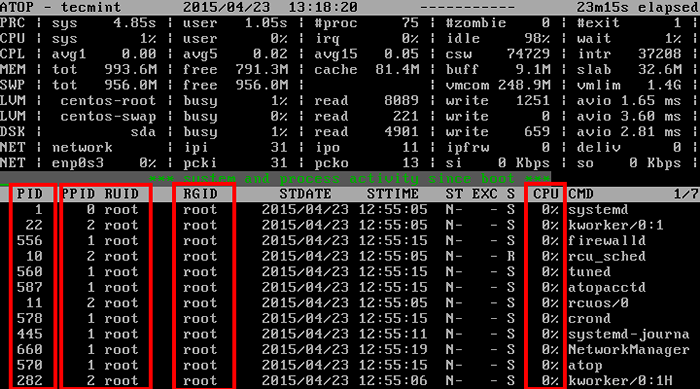 Affiche des informations PID UID
Affiche des informations PID UID 9. Afficher la commande des processus - «C» clé:
# au sommet -c
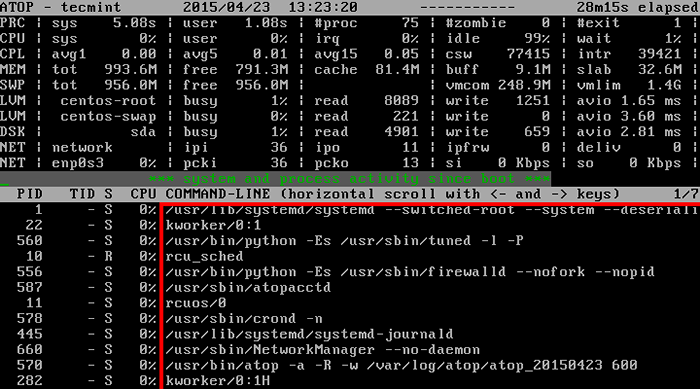 Affiche le processus de commande
Affiche le processus de commande dix. Cumulatif par programme - "P" Clé - Les informations indiquées dans cette fenêtre sont accumulées par programme. La colonne la plus droite montre quels programmes sont actifs (pendant les intervalles) et la colonne la plus gauche montre combien de processus ils ont engendré.
# au sommet -p
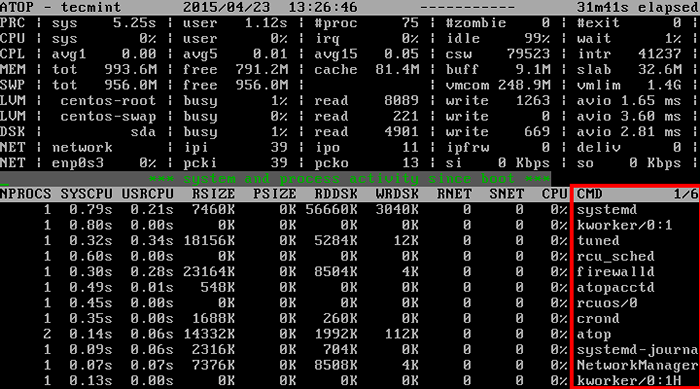 Montre des programmes actifs et engendrés
Montre des programmes actifs et engendrés 11. Cumulatif par utilisateur - "U" Clé - Cet écran montre quels utilisateurs étaient / sont actifs au cours du dernier intervalle et indique le nombre de processus que chaque utilisateur exécute / exécuté.
# au sommet -u
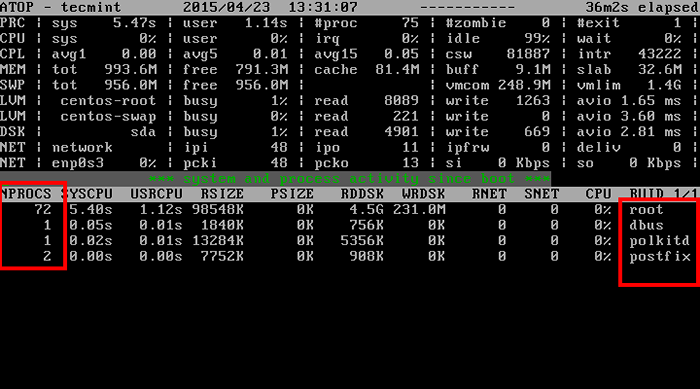 Affiche les processus utilisateur
Affiche les processus utilisateur 12. Utilisation du réseau - "N" clé (nécessite netatop module de noyau) montre l'activité du réseau par processus.
Pour installer et actif netatop Module du noyau, vous devez avoir des packages de dépendance suivants installés sur votre système à partir du référentiel du distributeur.
# YUM Installer ZLIB-Devel en devet de noyau [sous les systèmes basés sur Redhat] $ sudo apt-get install zlib1g-dev [sous les systèmes basés sur Debian]
Téléchargez ensuite le netatop Tarball et construire le module et le démon.
# wget http: // www.atoptool.NL / Download / Netatop-0.3.le goudron.GZ # TAR -XVF NetAtop-0.3.le goudron.gz # cd netatop-0.3
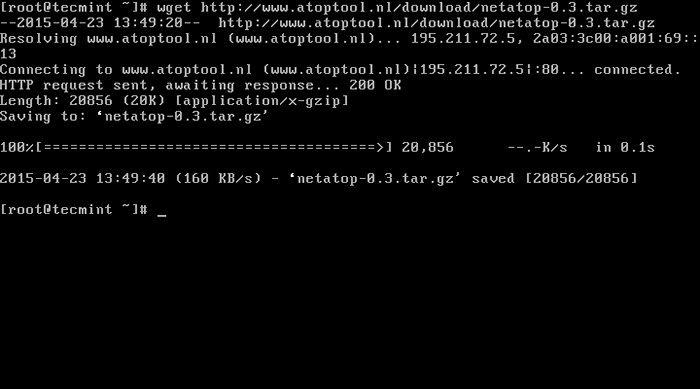 Télécharger le package Netatop
Télécharger le package Netatop 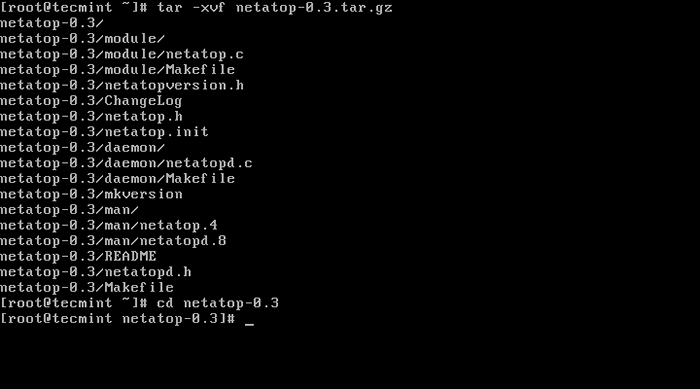 Extraire les fichiers netatop
Extraire les fichiers netatop Aller au 'netatop-0.3«Répertoire et exécutez les commandes suivantes pour installer et construire le module.
# faire # faire l'installation
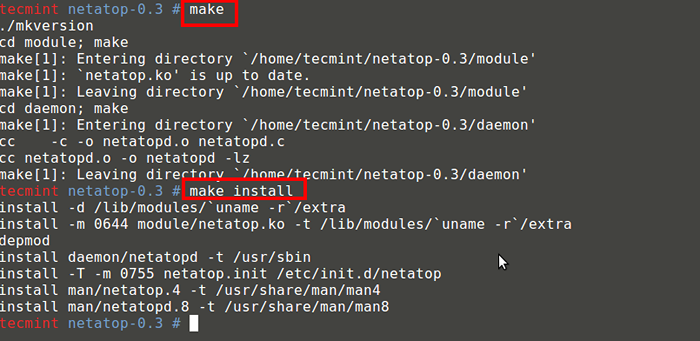 Installer le module NetAtop
Installer le module NetAtop Une fois le module NetAtop installé avec succès, chargez le module et démarrez le démon.
# Service Netatop Start ou $ sudo Service Netatop Start
Si vous souhaitez charger automatiquement le module après le démarrage, exécutez l'une des commandes suivantes en fonction de la distribution.
# chkconfig --add netatop [sous les systèmes basés sur Redhat] $ sudo update-rc.d netatop par défaut [dans le cadre de systèmes basés sur Debian]
Vérifiez maintenant l'utilisation du réseau en utilisant "N" clé.
# au sommet -n
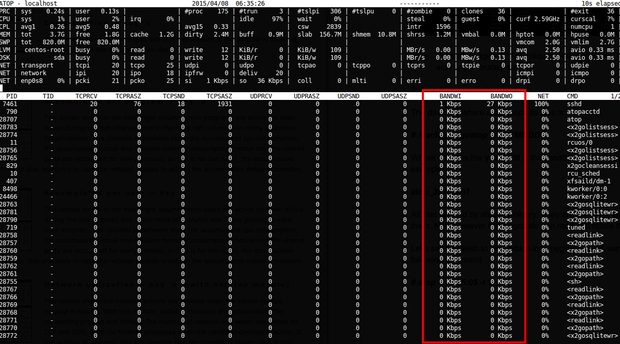 Affiche l'utilisation du réseau
Affiche l'utilisation du réseau 13. Le répertoire où le sommet conserve ses fichiers d'historique.
# / var / log / at-top / atop_yyyymmdd
Où Yyyy est l'année, MM est le mois et Dd jour en cours du mois. Par exemple:
ATOP_20150423
Tous les fichiers créés par un haut sont binaires. Ce ne sont pas des fichiers de journal ou de texte et seuls au sommet de les lire. Notez cependant que Logrotate Peut lire et faire pivoter ces fichiers.
Disons que vous souhaitez voir les journaux d'aujourd'hui commencer 05:05 heure du serveur. Exécutez simplement la commande suivante.
# au sommet -r -b 05:05 -l 1
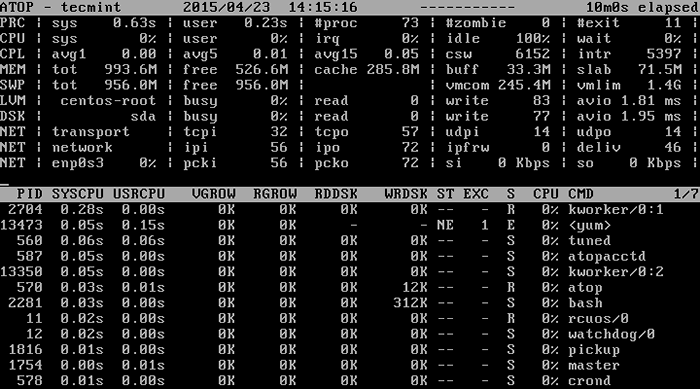 Vérifiez au sommet des journaux
Vérifiez au sommet des journaux Le un haut Les options sont beaucoup et vous souhaiterez peut-être voir le menu d'aide. À cette fin dans le un haut fenêtre utilisez simplement le "?”Caractère pour voir la liste des arguments qu'au sommet peut utiliser. Voici la liste des options les plus fréquemment utilisées:
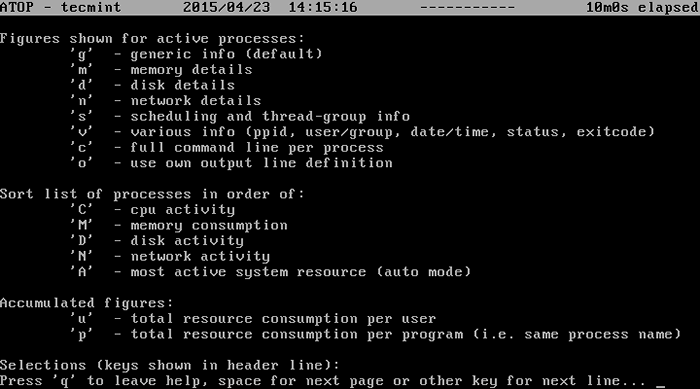 Au sommet des options et de l'utilisation
Au sommet des options et de l'utilisation J'espère que vous trouverez mon article utile et vous aidez à affiner ou à prévenir les problèmes avec votre système Linux. Au cas où vous avez des questions ou que vous souhaitiez recevoir des éclaircissements pour l'utilisation de un haut, Veuillez publier un commentaire dans la section des commentaires ci-dessous.
Lire aussi: 20 outils de ligne de commande pour surveiller les performances Linux
- « 20 commandes avancées pour les experts Linux
- Comment installer et configurer «Nethserver» - une distribution Linux tout-en-un basée sur CentOS »

