Comment installer Centos 7 dans un lecteur USB

- 817
- 37
- Mohamed Brunet
Avez-vous déjà imaginé une instance portable d'un Centos 7 Installation dans votre lecteur de stylo USB? Vous ne l'avez peut-être pas connu, mais vous pouvez facilement installer Centos 7 dans un lecteur USB comme vous l'installeriez dans un disque dur physique ou un environnement virtuel.
Lire aussi: Comment installer Linux OS sur le lecteur USB et l'exécuter sur n'importe quel PC
Cela vous permettrait de brancher votre USB sur n'importe quel PC et d'exécuter votre Centos 7 Après avoir réglé le PC sur démarrer à partir de votre lecteur USB. Cela semble cool?
Dans cet article, nous vous montrerons comment installer Centos 7 dans un lecteur USB.
Conditions préalables
Avant de commencer par l'installation, effectuez une vérification de vol et assurez-vous d'avoir ce qui suit:
- Un support d'installation (DVD ou lecteur USB de 4 GO ou plus).
- UN 16 GB Lecteur USB sur lequel nous allons installer Centos 7. Cela doit être formaté par Gamin et le système de fichiers existant supprimé pour créer un espace non alloué pour l'installation.
- Un utilitaire logiciel pour rendre le lecteur USB Bootable. Pour ce guide, nous utiliserons Rufus.
- UN Centos 7 CD live. Cela peut être téléchargé sur le site Web de Centos.
- Un PC. Il est important de noter qu'aucune modification ne sera apportée à votre système, donc pas de soucis.
- Connexion Internet
Installation de CentOS 7 dans le lecteur USB
Avec toutes les conditions de contrôle, il est temps maintenant de rendre le lecteur USB boostable en téléchargeant une copie de Rufus Utility Tool.
Une fois le téléchargement terminé, double-cliquez sur l'installateur et la fenêtre ci-dessous s'affichera. Assurez-vous de sélectionner votre lecteur USB et le Centos 7 Live ISO ISO.
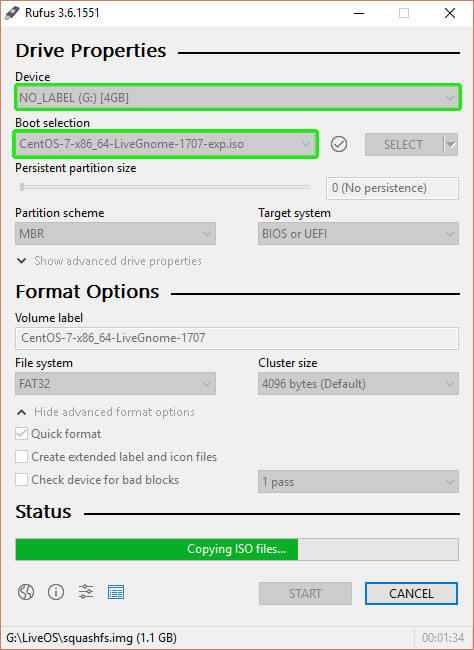 Créer un lecteur USB bootable
Créer un lecteur USB bootable Avec tout en place, frappez le 'COMMENCER'bouton pour commencer à copier les fichiers d'installation sur le lecteur USB. Une fois le processus terminé, éjectez le lecteur USB et branchez-le sur un PC et redémarrez. Assurez-vous de configurer l'ordre de démarrage dans le Bios Configurez pour que le PC bottise le premier à partir du lecteur USB.
Enregistrez les modifications et permettez au système à démarrer.
Sélectionnez l'option d'installation appropriée
Lors du démarrage du support CD en direct, la valeur par défaut Centos 7 L'écran d'accueil sera affiché comme indiqué ci-dessous. Clique sur le 'Installer sur le disque dur'Option pour commencer le processus d'installation.
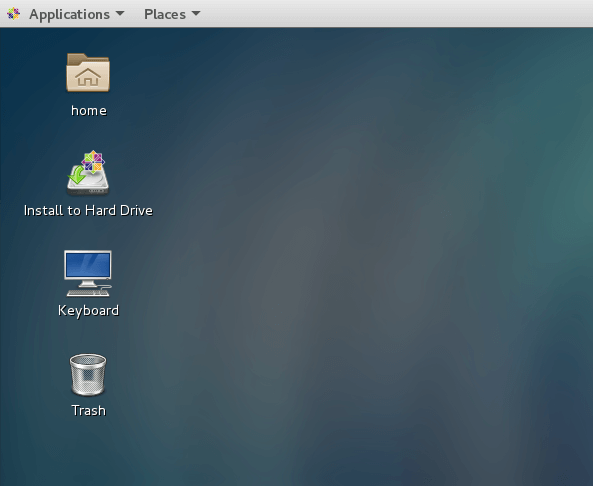 Installez Centos 7 sur le disque dur
Installez Centos 7 sur le disque dur Sélectionnez la langue
Cela vous amène à l'étape suivante où vous devrez sélectionner votre langue de choix et frappez le 'Continuer' bouton.
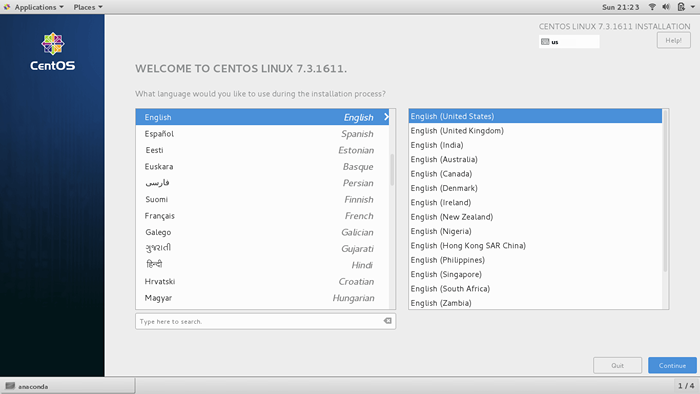 Sélectionnez le langage d'installation de CentOS 7
Sélectionnez le langage d'installation de CentOS 7 Configurer la date et l'heure
L'étape suivante vous incitera à effectuer quelques configurations - Date et l'heure, Paramètres du clavier, Destination d'installation, et Réseau et nom d'hôte.
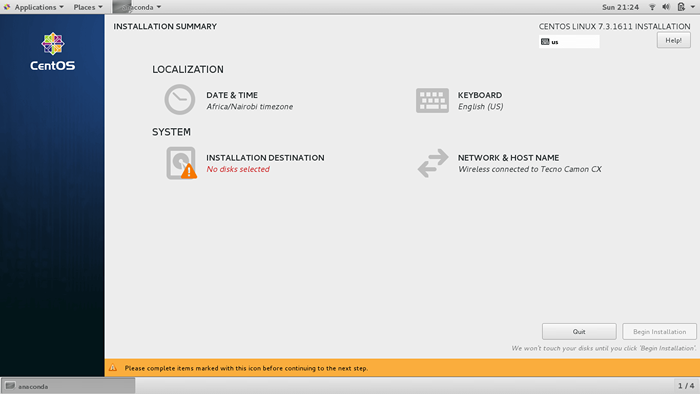 Résumé de l'installation de CentOS 7
Résumé de l'installation de CentOS 7 Configurer Date et l'heure, clique sur le 'Date et heure' option.
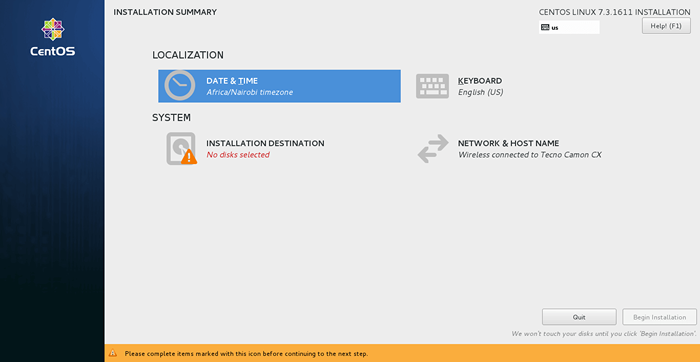 Sélectionnez la date et l'heure
Sélectionnez la date et l'heure Cela affiche la carte du monde. Si votre PC est déjà connecté à Internet via Internet ou le câble LAN, l'installateur détectera automatiquement votre emplacement, votre date et votre heure actuels.
Ensuite, cliquez sur le 'Fait'bouton pour enregistrer les modifications.
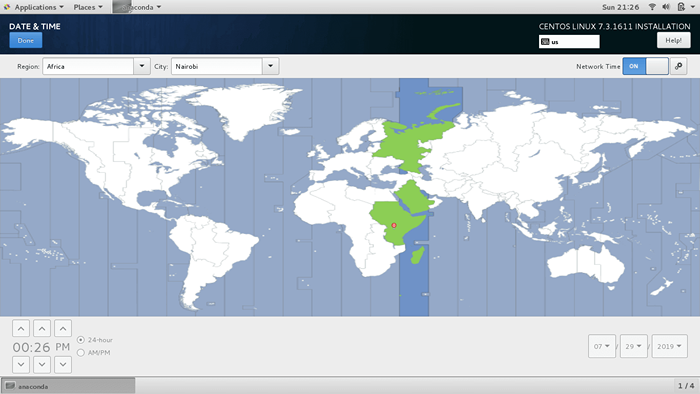 Configurer la date et l'heure
Configurer la date et l'heure Configurer le clavier
La prochaine étape est la configuration du clavier. Clique sur le 'CLAVIER' option.
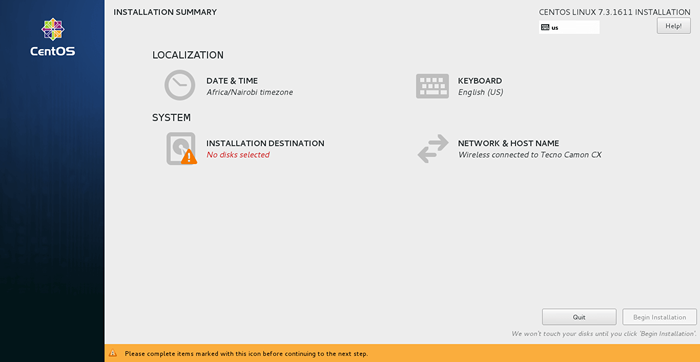 Sélectionner le clavier
Sélectionner le clavier Dans le CLAVIER Section, vous pouvez tester la configuration du clavier sur le champ de saisie du texte droit et lorsque vous êtes satisfait des résultats, cliquez sur le 'FAIT'bouton comme avant.
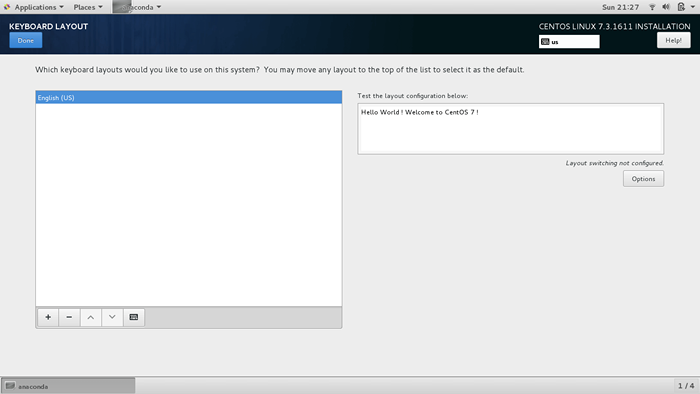 Configurer la disposition du clavier
Configurer la disposition du clavier Sélectionner la source d'installation
Dans l'étape suivante, cliquez sur 'Source d'installation'Pour personnaliser votre installation à l'aide d'autres sources autres que l'USB / DVD traditionnelles. Ceci est la section que nous demanderons à l'installateur d'installer le Centos 7 OS sur le clé USB.
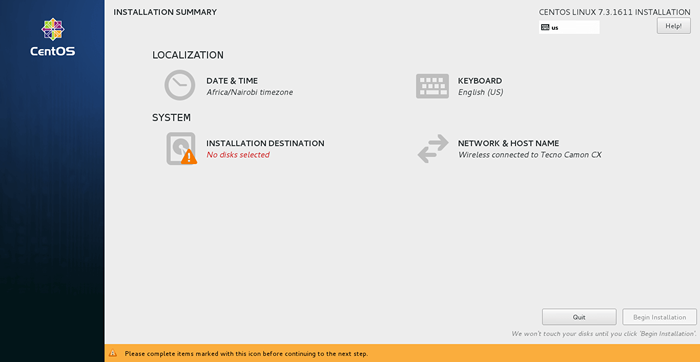 Sélectionnez la destination d'installation
Sélectionnez la destination d'installation Il existe deux configurations de partitionnement principales: Automatique et Manuel.
Partitionnement automatique
Avec partitionnement automatique, le système partitionne automatiquement et intelligemment le disque dur sans votre contribution dans les trois partitions principales.
- Le
/(racine) - Le
/maison - Le
échanger
Pour profiter de cette fonctionnalité astucieuse et utile, cliquez sur le disque dur et cliquez sur le 'Configuration automatique du partitionnement' comme indiqué ci-dessous.
Clique sur le clé USB et cliquez sur 'Configurer automatiquement le partitionnement'Pour permettre au programme d'installation de partitionner intelligemment le lecteur USB pour vous. Frappez le 'Fait'bouton pour enregistrer les modifications.
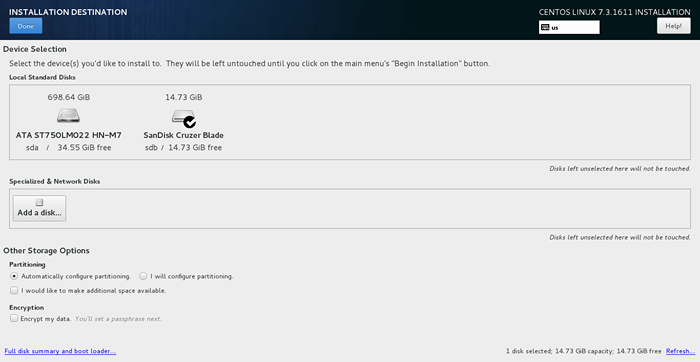 Sélectionnez Configurer automatiquement le partitionnement
Sélectionnez Configurer automatiquement le partitionnement Partitionnement manuel
Si vous le souhaitez partition manuellement le lecteur USB et spécifiez la capacité de mémoire, cliquez sur 'Je vais configurer le partitionnement' option.
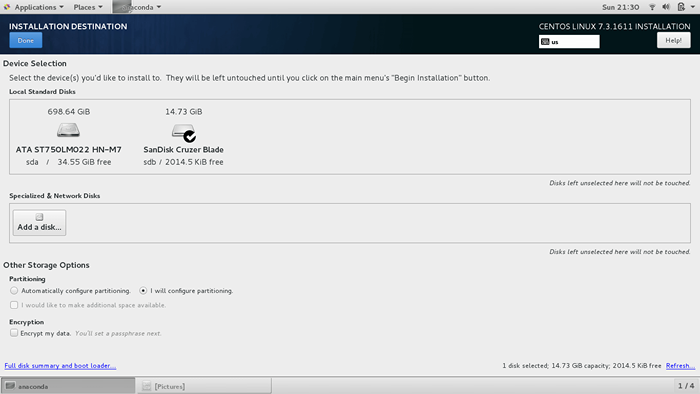 Sélectionner le partitionnement manuel
Sélectionner le partitionnement manuel Cela apparaît la fenêtre comme indiqué avec LVM Comme l'option par défaut.
Les autres points de montage que vous pouvez choisir inclure:
- Partition standard
- Provisionnement mince LVM
- Btrfs
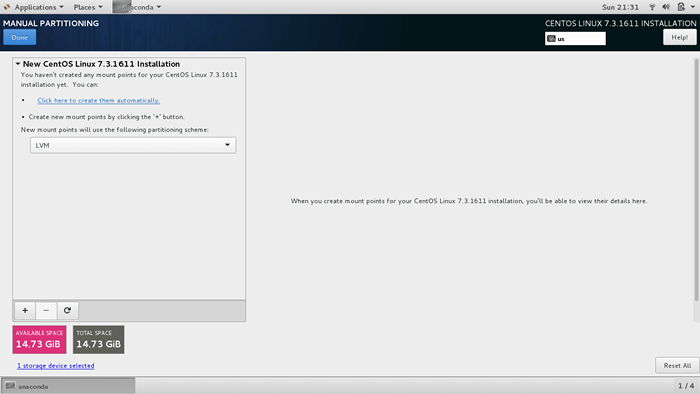 Sélectionner le système de fichiers de partitionnement manuel
Sélectionner le système de fichiers de partitionnement manuel Pour faciliter votre travail, cliquez surCliquez ici pour les créer automatiquement' option. Le lecteur USB sera automatiquement partitionné par l'installé dans les supports de montage cruciaux tels que racine, /botte et échanger.
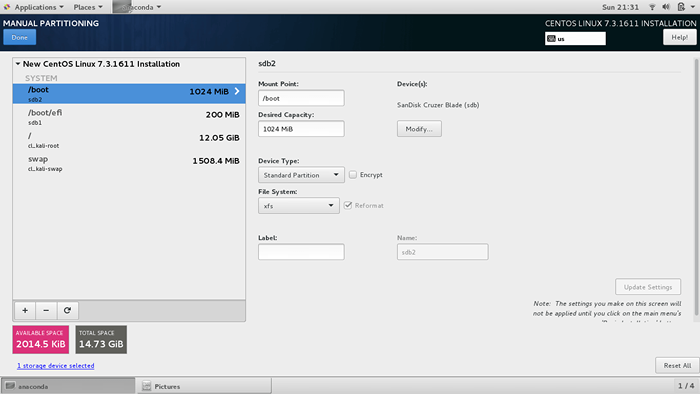 Créer automatiquement des partitions
Créer automatiquement des partitions Clique sur le 'Fait'bouton pour enregistrer les modifications. Un pop-up affichera un résumé des modifications qui seront apportées au disque. Si tout semble bon, cliquez sur 'Accepter les changements'.
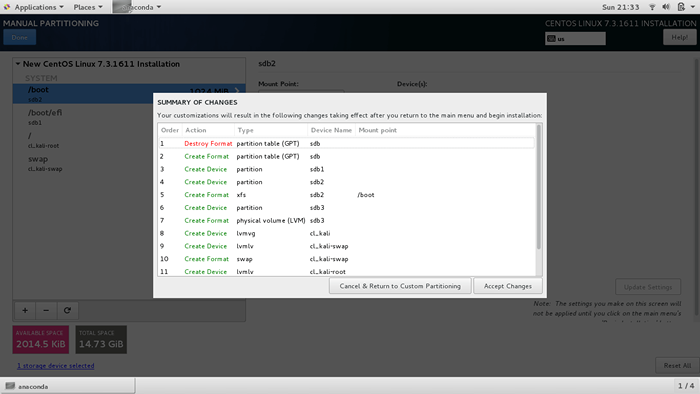 Résumé des changements de partition
Résumé des changements de partition Configurer le nom d'hôte
Enfin, cliquez sur le 'Réseau et nom d'hôte'Option pour définir le nom d'hôte du système. Tapez le nom d'hôte souhaité dans le champ de texte et cliquez sur 'Appliquer'. Encore une fois, cliquez sur 'Fait'Pour enregistrer les modifications.
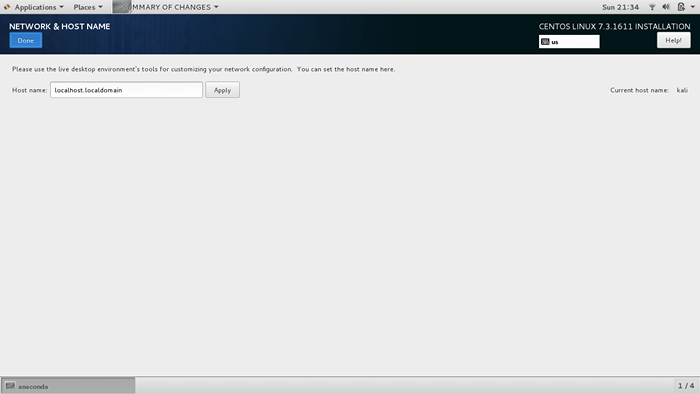 Définir Hostaname
Définir Hostaname Installation de début Centos 7
Avec tout réglé et prêt, cliquez sur le 'Commencer l'installation'bouton pour commencer le processus d'installation.
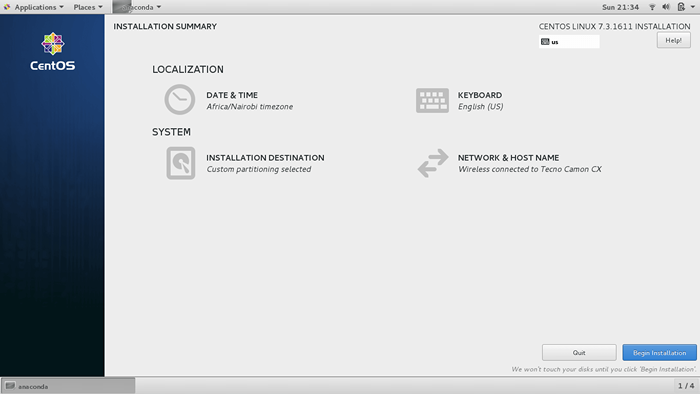 Installation de début Centos 7
Installation de début Centos 7 Définir le mot de passe racine et créer un nouvel utilisateur
L'étape suivante vous obligera à définir le mot de passe racine et à créer un nouvel utilisateur.
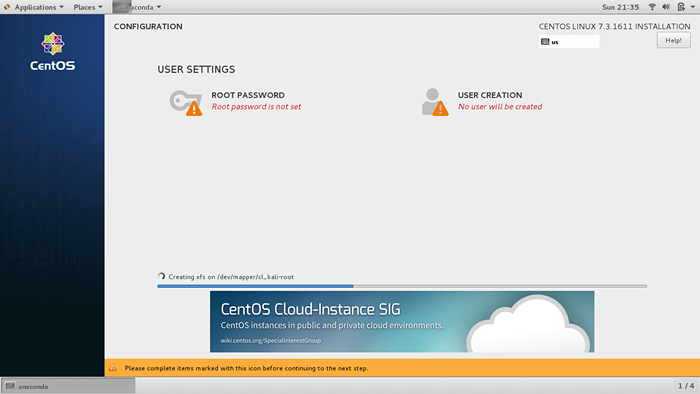 Paramètres utilisateur
Paramètres utilisateur Cliquer sur 'Mot de passe racine'Pour créer le mot de passe racine. Tapez un mot de passe fort et cliquez sur 'Fait'.
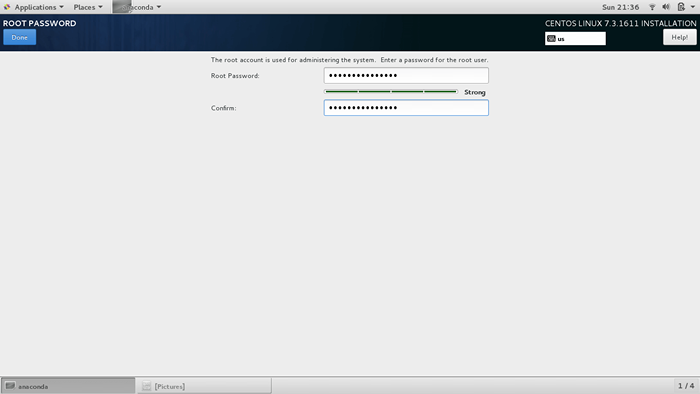 Définir le mot de passe
Définir le mot de passe Ensuite, cliquez sur 'Création d'utilisateurs'Pour créer un nouvel utilisateur. Remplissez tous les détails requis et cliquez sur le 'Fait'bouton pour enregistrer les modifications.
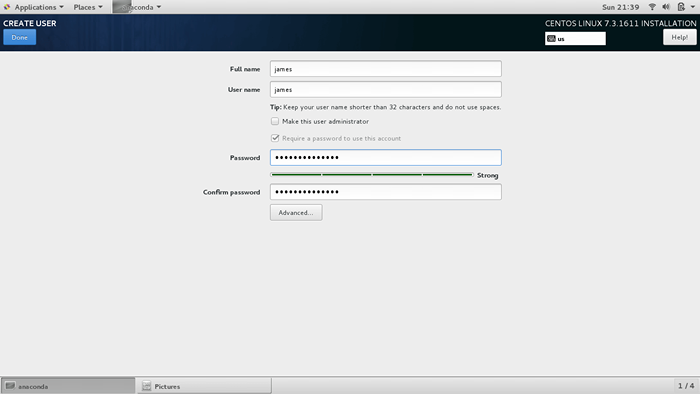 Créer un nouveau compte utilisateur
Créer un nouveau compte utilisateur Avec l'ensemble de mots de passe racine et un nouvel utilisateur régulier créé, l'installateur commencera à installer le système CENTOS avec tous les packages, référentiels, bibliothèques et chargeurs de démarrage requis.
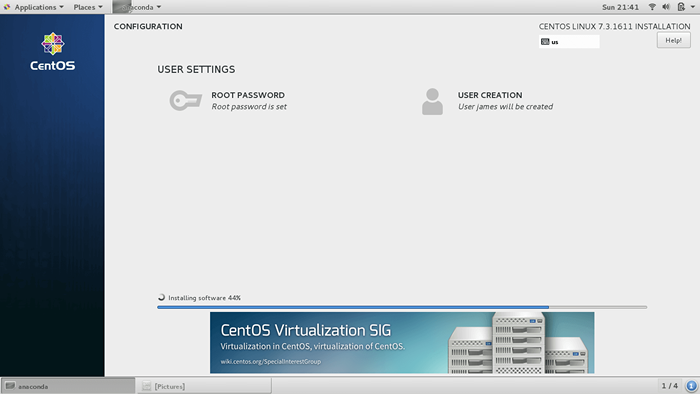 Progrès de l'installation de CentOS 7
Progrès de l'installation de CentOS 7 Finaliser l'installation de Centos 7
À la fin du processus d'installation, vous obtiendrez une notification dans le coin inférieur droit que le système a été installé avec succès.
Clique sur le 'Redémarrer'bouton pour terminer la configuration. Supprimer le support d'installation mais conserver le 16 GB Lecteur USB branché.
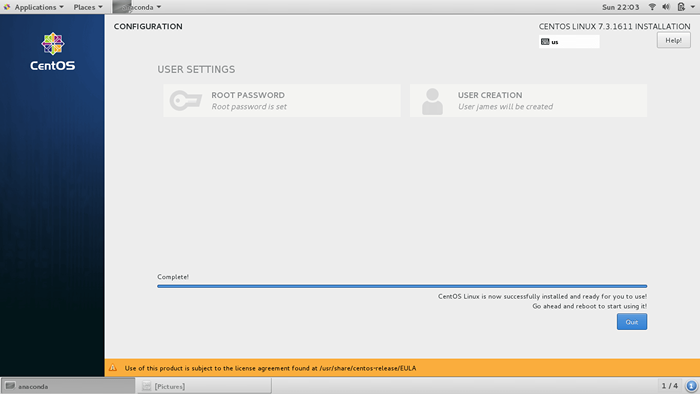 Installation de Centos 7 complète
Installation de Centos 7 complète Une fois le système redémarré, cliquez sur 'INFORMATIONS SUR LA LICENCE'.
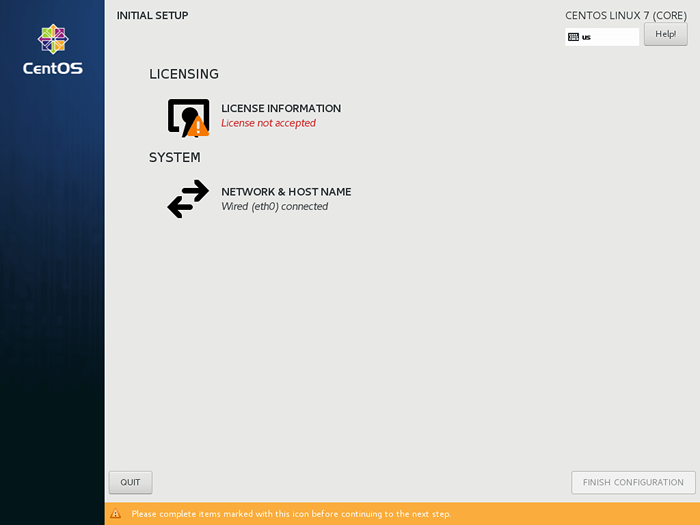 Sélectionnez les informations de licence
Sélectionnez les informations de licence Accepte le Licence du contrat d'utilisateur final en vérifiant la case à cocher. Ensuite, cliquez sur le 'Fait' bouton.
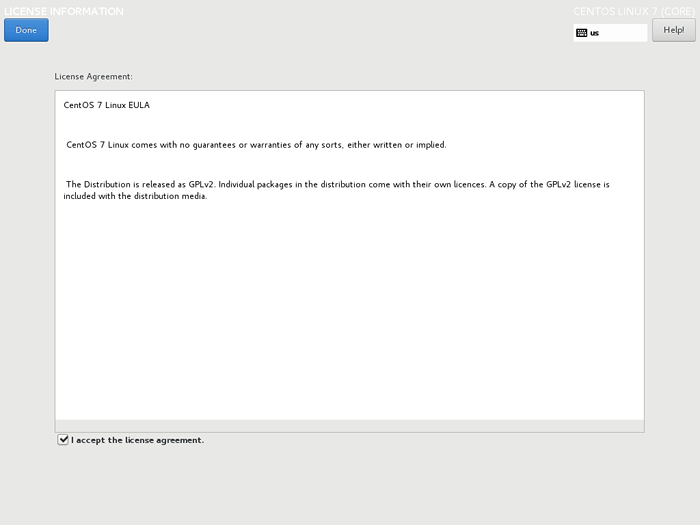 Acceptez la licence du contrat d'utilisateur final
Acceptez la licence du contrat d'utilisateur final Enfin, cliquez sur 'Configuration de la fin'Pour terminer le processus. Le système redémarrera et vous serez invité à un nom d'utilisateur et à un mot de passe de l'utilisateur que vous venez de créer.
Conclusion
Nous avons réussi à installer Centos 7 sur un Clé USB. À l'avenir, vous pouvez brancher ce lecteur sur un autre PC et démarrer dans votre Centos 7 Nouvelle installation et commencez à travailler! Prenez soin de ne pas perdre votre lecteur.
- « Comment activer USB dans VirtualBox
- 4 gestionnaires de processus pour le nœud.Applications JS dans Linux »

