Comment installer Chrome OS dans VMware
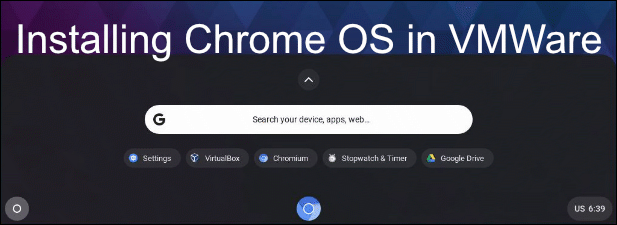
- 1616
- 236
- Jade Muller
Léger et bon marché, Google Chromebooks offrent une excellente alternative à faible barrière à un ordinateur portable Windows à pleine puissance. Avec l'accès à Google Docs et des applications Android, les Chromebooks ont de nombreuses utilisations, que ce soit pour le travail ou pour le plaisir. Avant d'acheter, cependant, vous pouvez essayer l'expérience Chromebook pour voir si cela vous convient.
Il est tout à fait possible d'essayer l'expérience Chromebook en tant que machine virtuelle dans VMware. Techniquement, vous devrez utiliser Chromium OS, l'alternative open source à Chrome OS. Il manque quelques fonctionnalités, mais il est par ailleurs identique et devrait vous donner une saveur de l'expérience Chromebook.
Table des matières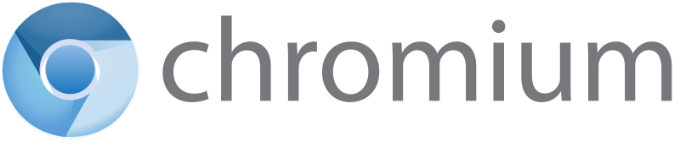
Il existe également certaines fonctionnalités que Google est en mesure d'inclure dans Chrome OS, comme la prise en charge de certains codecs audio, qui ne peuvent pas être inclus dans Chromium OS pour des raisons de licence.
Heureusement, Neverware CloudReady est un projet qui prend le code de base Chromium OS et ajoute une prise en charge supplémentaire pour en faire un système d'exploitation plus utilisable sur.
Vous pouvez installer directement cette édition de Chromium OS sur votre PC ou votre ordinateur portable, bien que vous deviez vérifier la liste des appareils pris en charge de Neverware pour vérifier la prise en charge de votre appareil avant de commencer. Plutôt que de le faire, nous explorerons comment installer Cloudready Chrome OS en tant que machine virtuelle VMware à la place.
Installez Chrome OS sur VMware
VMware vous permet d'exécuter une machine virtuelle, avec son propre matériel et stockage virtuels isolés, en plus de votre système d'exploitation existant. L'installation d'Ubuntu dans VirtualBox, par exemple, vous donnerait accès à Linux au-dessus de Windows ou MacOS.
Vous pouvez le faire temporairement pour tester un nouveau système ou pour exécuter deux systèmes d'exploitation en même temps sur une période plus longue. Grâce à Neverware Cloudready, vous pouvez tester et essayer l'expérience du Chromebook sans vous y engager.
- Vous devrez d'abord télécharger et installer VMware Workstation Player, disponible gratuitement et non commercial sur Windows et Linux. Une fois installé, téléchargez l'image VMware pour Cloudready sur votre PC. Vous devrez également vous assurer que la virtualisation est activée dans vos paramètres BIOS / UEFI.
- Dans VMware Workstation Player, cliquez Joueur> Fichier> Ouvrir. Localisez le fichier OVA Cloudready, sélectionnez-le, puis cliquez Ouvrir.
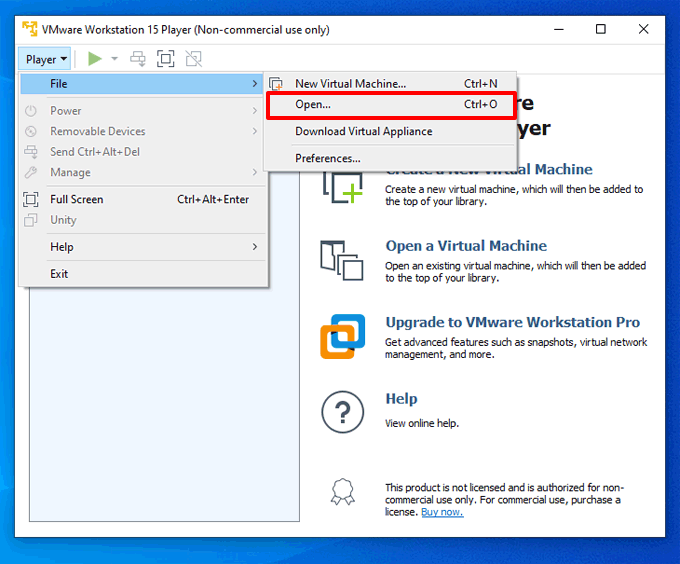
- Donnez un nom à votre machine virtuelle CloudRADY (ou laissez le nom par défaut intact), puis cliquez sur Importer. Cela importera l'image et les paramètres de la machine virtuelle sur VMware Workstation Player.
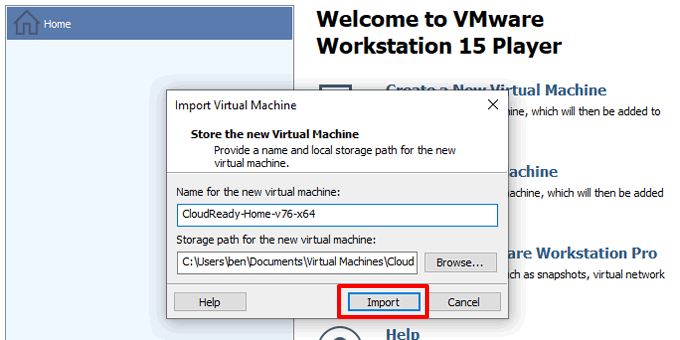
- Attendez que le processus d'importation se termine, qui peut prendre une minute ou deux, selon votre PC. Une fois terminé, sélectionnez votre machine virtuelle et cliquez Jouer à la machine virtuelle pour l'allumer.
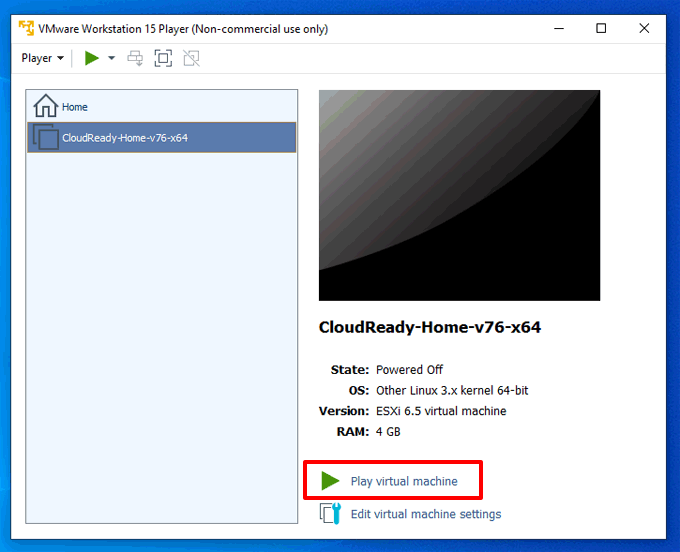
Si votre PC est correctement configuré pour la virtualisation, VMware Workstation Player devrait charger Cloudready en quelques secondes. Vous pouvez alors commencer le processus de configuration.
Configuration de Chromium OS
Lorsque vous démarrez pour la première fois, vous serez présenté avec un écran de configuration. Chromium OS, comme tous les Chromebooks, vous oblige à avoir un compte Google pour pouvoir vous connecter et l'utiliser.
Si vous n'en avez pas déjà un, créez un compte Google maintenant, revenez à la machine virtuelle Cloudready.
- À l'écran de bienvenue Cloudready, cliquez Allons-y Pour commencer le processus de configuration.
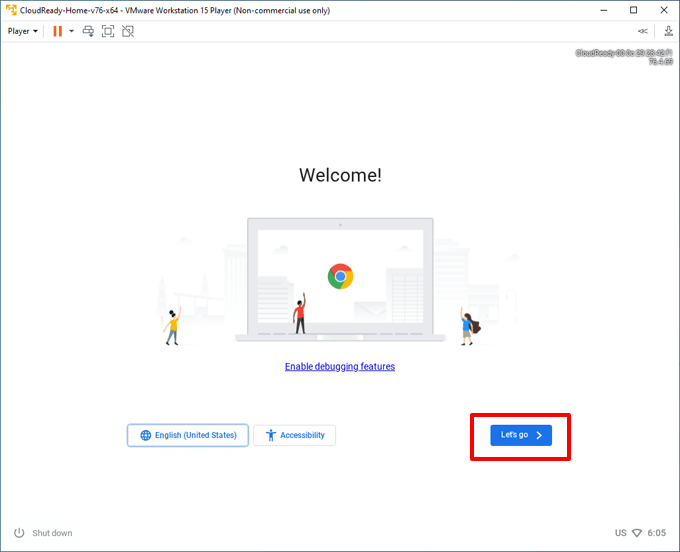
- VMware tentera de configurer votre connexion réseau. VMware partagera généralement votre connexion Internet hôte avec la machine virtuelle Cloudready automatiquement.
Si cela ne fonctionne pas, vérifiez que VMware partage la connexion correcte en cliquant Player> Gérer> Paramètres de la machine virtuelle> Adaptateur réseau> Configurer les adaptateurs et s'assurer que l'adaptateur correct est sélectionné.
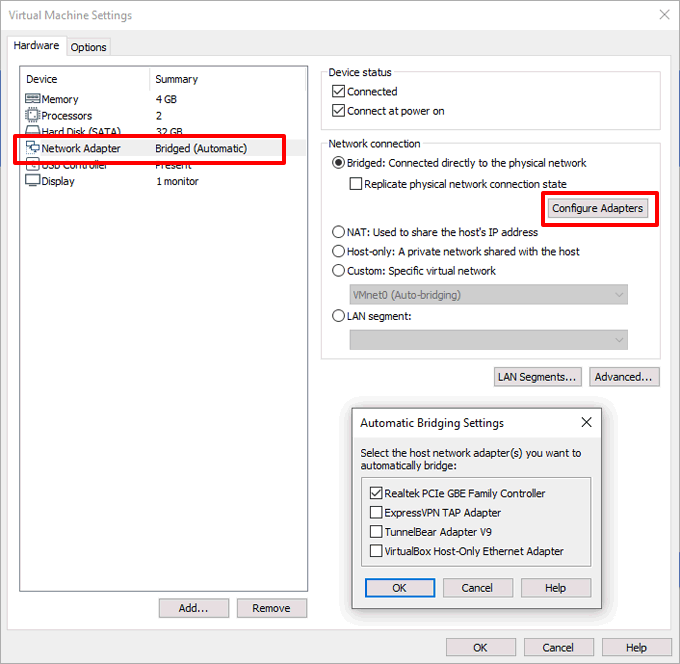
- Confirmez si vous souhaitez ou non fournir des analyses anonymes à Neverware en vérifiant ou en décochez le Envoyez des mesures pour aider à améliorer Cloudready boîte à l'étape suivante. Cliquez sur Continuer procéder.
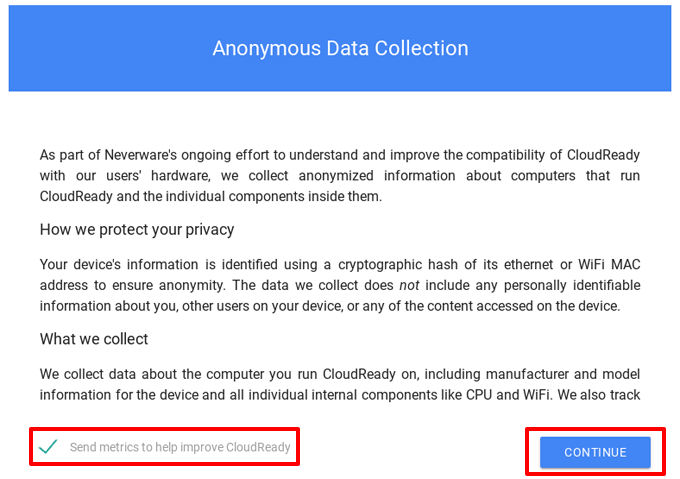
- Connectez-vous à Cloudready en utilisant les détails de votre compte Google à la dernière étape. Une fois que vous avez connecté, Cloudready vous connectera automatiquement, configurer le navigateur de chrome pour ajouter vos extensions, signets, etc.
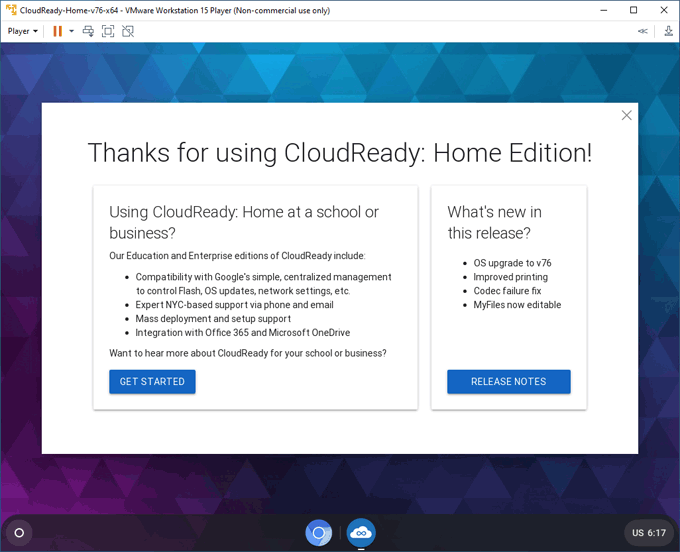
Utiliser Neverware CloudRADY
Votre machine virtuelle Cloudready Chromium OS fonctionnera et apparaîtra très similaire à un Chromebook typique. Clique le Icône du menu circulaire dans le bas à gauche pour accéder à vos applications, paramètres et fichiers, ainsi que pour installer de nouvelles applications à partir de la boutique en ligne Chrome.
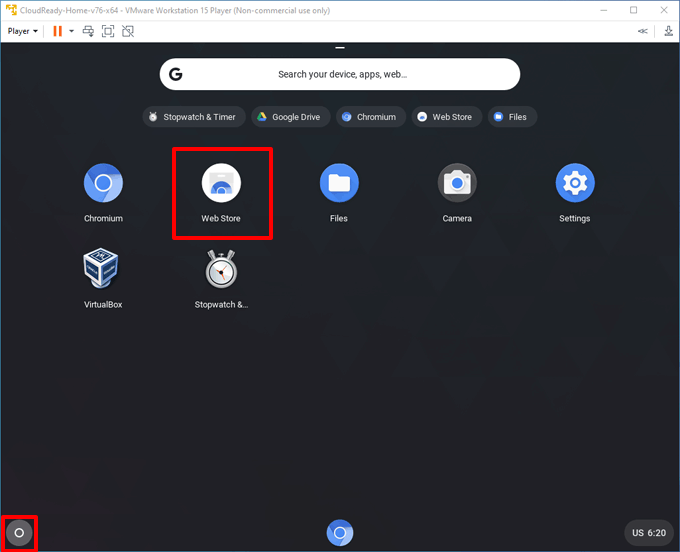
- Pour configurer davantage votre expérience Cloudready, cliquez Menu> Paramètres. Cela affichera un écran de paramètres de type chrom.
- Vous pouvez également modifier l'arrière-plan et le thème utilisé en cliquant Menu> Paramètres> Apparence> Fond d'écran ou Apparence> Thèmes du navigateur. Si vous choisissez d'ajouter un nouveau thème, vous pouvez les télécharger à partir de la boutique en ligne Chrome.
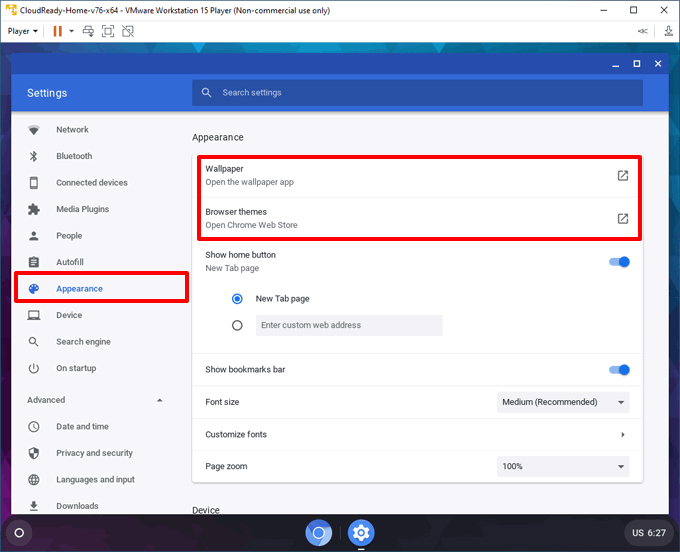
- Par défaut, Neverware Cloudready sera par défaut une configuration de fuseau horaire américaine et de clavier. Vous pouvez changer cela en cliquant Menu> Paramètres> Langue et entrée. Cliquez sur Langue Pour définir votre langue, et Procédé d'entrée Pour choisir un lieu différent pour votre clavier.
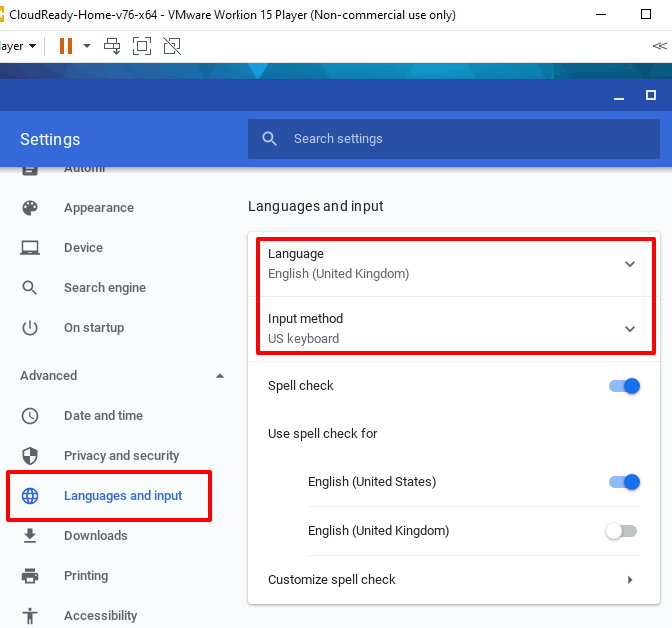
- Une fois que vous avez fini d'essayer Cloudready, cliquez Ctrl + Alt Sur votre clavier pour pouvoir déplacer votre curseur à l'extérieur de l'écran Cloudready, puis cliquez Joueur> Power> Arrêtez l'invité Pour désactiver la machine virtuelle.
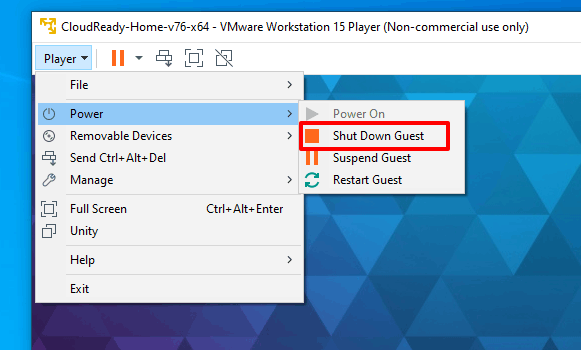
Essayer l'expérience Chromebook
En installant Chrome OS dans une machine virtuelle VMware, vous pouvez commencer à comprendre les différences entre les Chromebooks et les PC avant de décider d'acheter le vôtre. Bien que l'expérience puisse être similaire, il existe des différences dont vous devez être conscient, y compris les limites de stockage et la prise en charge des applications.
Si l'expérience Chromebook n'est pas pour vous, vous pouvez installer d'autres systèmes d'exploitation dans VMware Workstation et les essayer à la place.

