Comment installer le codeigniter sur Ubuntu 18.04 (bionic)
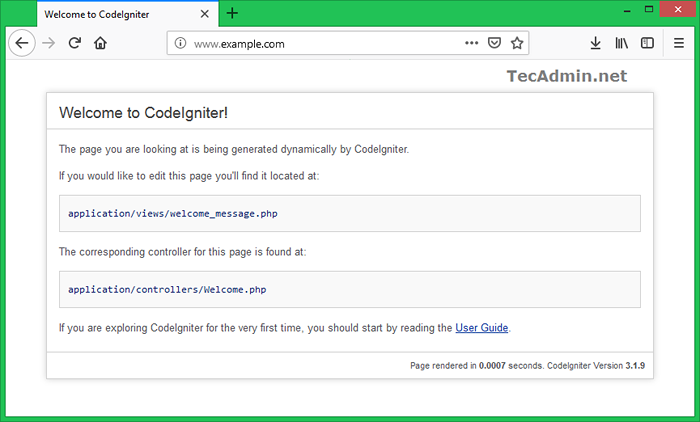
- 1722
- 206
- Emilie Colin
Codeigniter est un puissant cadre PHP pour un développement rapide. Il s'agit d'une création de framework PHP OpenSource par les développeurs pour les développeurs pour créer des applications Web plus rapidement. Codeigniter 3 est le dernier framework disponible et Codeigniter 2 est un framework PHP hérité.
Dans ce tutoriel, nous allons installer Codeigniter 3 sur notre système. Ce tutoriel vous aidera à installer le codeigniter sur Ubuntu 18.04 Systèmes LTS Bionic.
Étape 1 - Préreqités
Connectez-vous à votre système Ubuntu. CodeIgniter Framework exigeait l'installation de PHP, MySQL en tant que serveur de base de données et Apache / Nginx en tant que serveur Web. Utilisez un tutoriel suivant pour installer le serveur de lampes sur votre système
- Installez la lampe sur Ubuntu 18.04
Étape 2 - Téléchargez le codeigniter
Téléchargez la dernière version de CodeIgniter à partir de sa page de version officielle GitHub. Vous pouvez utiliser les commandes suivantes pour télécharger Codeigniter 3.1.9 sur votre système.
cd / var / www wget https: // github.com / bcit-ci / codeigniter / archive / 3.1.9.zipper
Extraire les archives de votre système local et placez le répertoire pour la racine du document avec une note appropriée.
dézip 3.1.9.zip mv codeigniter-3.1.9 codeigniter
Étape 3 - Créer une base de données
Maintenant, créez une base de données pour votre application CodeIgniter dans MySQL. J'ai mysql 5.7 coulant sur ma machine. Connecté à MySQL avec l'utilisateur racine puis créez une base de données et l'utilisateur avec les requêtes ci-dessous.
MySQL> Créer la base de données CodeIgniter; MySQL> GROST TOUT sur CodeIgniter.* à 'dbuser' @ 'localhost' identifié par '_password_'; MySQL> Privilèges de rinçage; mysql> quitte| 1234 | MySQL> Créer la base de données CodeIgniter; MySQL> GROSS.* à 'dbuser' @ 'localhost' identifié par '_password _'; mysql> privilèges flush; mysql> quit |
Ater Création de la base de données, modifiez la configuration de la base de données CodeIgniter dans l'éditeur de texte et mettez à jour les paramètres de la base de données conformément à vos environnements.
VI Application / Config / Database.php
$ db ['default'] = array ('dsn' => ", 'hostname' => 'localhost', 'username' => 'root', 'password' => '_password_', 'database' => ' codeigniter ',' dbdriver '=>' mysqli ',' dbprefix '=>' tec_ ', Étape 4 - Configuration du codeigniter
Vous devez maintenant configurer l'URL de base pour votre application. Pour ce tutoriel, j'utilise le www.exemple.Domaine com pour la configuration. Vous pouvez choisir le LocalHost ou tout nom de domaine valide de votre choix.
Modifier la configuration.Fichier PHP dans l'éditeur de texte:
VI Application / Config / Config.php
et mettre à jour Base_url comme suit:
$ config ['base_url'] = 'http: // www.exemple.com / ';
Étape 5 - Configuration de l'apache pour codeigniter
Pour ce tutoriel, j'utilise le serveur Web Apache sur mon système Ubuntu. Créez un nouveau fichier de configuration VirtualHost:
vi / etc / apache2 / sites-disponible / codeigniter.confli
Ajouter le contenu suivant avec le nom du serveur approprié, Alias:
Exemple de nom de serveur.com servealias www.exemple.com documentroot / var / www / codeigniter allatRide all| 12345678 |
Enregistrer le fichier de configuration Apache VirtualHost. Utilisez maintenant la commande a2enmod pour activer CodeIgniter VirtualHost nouvellement créé. Redémarrez également le service Apache pour appliquer les modifications.
sudo a2ensite codeigniter sudo systemctl redémarrer apache2
Étape 6 - Test
Terminé. Vous pouvez accéder à votre application CodeIgnator dans votre navigateur Web préféré avec le nom de domaine configuré.
http: // www.exemple.com /
Par défaut, vous allez l'écran ci-dessous.
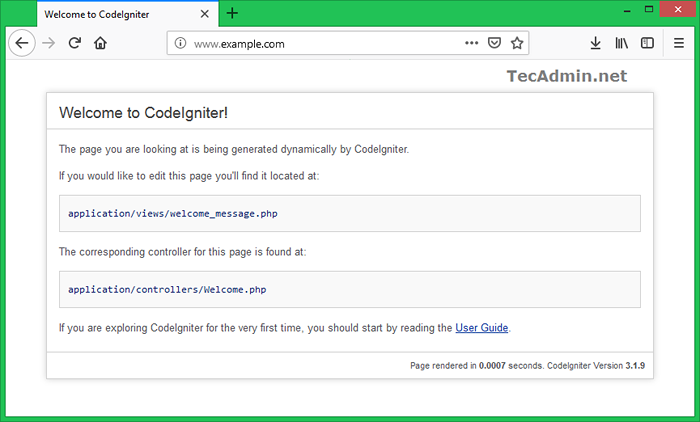
Commençons à développer avec codeigniter.
- « Comment configurer le serveur proxy squid sur Ubuntu 18.04 et 16.04
- Comment installer FFMPEG sur Debian 9 (Stretch) »

