Comment installer cpanel & whm sur Centos / Rhel et CloudLinux
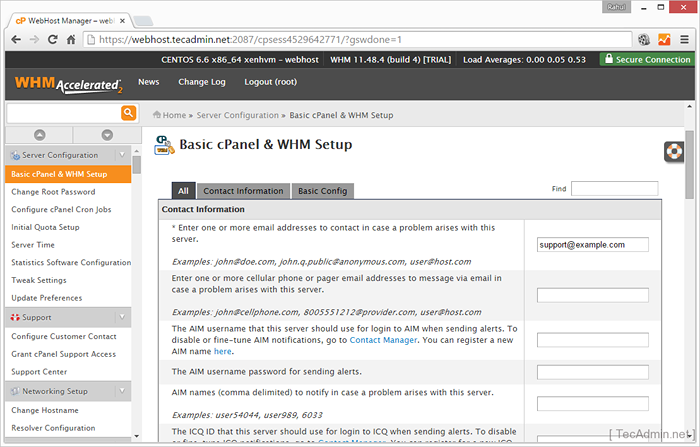
- 3815
- 845
- Zoe Dupuis
Whm / cpanel est le panneau de configuration d'hébergement Web le plus populaire pour les systèmes d'exploitation Linux. En utilisant WHM / CPanel, nous pouvons facilement gérer notre environnement d'hébergement Web sans avoir plus de compétences techniques. Si vous avez des connaissances de base de l'hébergement avec le réseautage, vous pouvez gérer n'importe quel serveur d'hébergement Web à l'aide de WHM / CPANEL.
WHM / CPANEL est essentiellement divisé en deux parties WHM et CPANEL. La section WHM est utilisée pour gérer votre système, des comptes d'hébergement et la maintenance du système où CPanel est connu sous le nom de compte d'hébergement unique. Cet article vous aidera à installer CPanel et WHM sur les systèmes d'exploitation Centos / Rhel et CloudLinux.
1. Configuration minimale requise
Avant d'installer CPanel et WHM sur votre système, assurez-vous de répondre aux exigences suivantes
- Minimum de 1 Go de RAM
- 20 Go Harddisk
- Perl doit être installé
- Centos 7/6/5 ou RHEL 6/5 ou CloudLinux 6/5
Pour plus de détails, visitez URL des exigences du système WHM / CPANEL.
2. Configuration du nom d'hôte approprié
Avant d'installer WHM / CPanel sur votre système, assurez-vous de définir un nom d'hôte entièrement qualifié pour votre système.
# hostname webhost.exemple.com
Modifiez maintenant / etc / sysconfig / réseau Pour définir le nom d'hôte en permanence et mettre à jour l'entrée du nom d'hôte comme ci-dessous
Nom d'hôte = webhost.exemple.com
Modifiez maintenant / etc / hôtes Pour indiquer le nom d'hôte vers le système local IP. Par exemple, la propriété intellectuelle du système local est 192.168.1.100, effectuez la saisie suivante dans / etc / hosts fichier.
192.168.1.100 webhost.exemple.com
3. Désactiver SELINUX
Assurez-vous maintenant de désactiver SELINUX sur votre système avant de commencer l'installation de CPanel et WHM. Pour désactiver SELINUX EXÉCUTER la commande suivante.
# setenforce 0
Modifiez maintenant / etc / sysconfig / selinux et mettre à jour l'entrée suivante pour désactiver Sellinux en permanence.
Selinux = handicapé
4. Installez WHM / CPANEL
Votre préparation d'installation est terminée pour WHM / CPANEL. Maintenant, exécutez des commandes suivantes pour installer WHM / CPANEL sur votre système.
# CD / Home # Curl -o Dernier -l http: // httpupdate.cpanel.net / le dernier # sh dernier
Les processus d'installation prendront plus de temps (environ 1 heure ou plus) selon la vitesse de votre réseau et la vitesse du système d'exploitation. Une fois l'installation terminée, vous obtiendrez une sortie comme ci-dessous.
2015-05-28 12:23:48 183 (info): l'installation du CPanel terminée en 66 minutes et 9 secondes! 2015-05-28 12:23:48 684 (info): Félicitations! Votre installation de cpanel & whm 11.48 est maintenant complet. L'étape suivante consiste à configurer votre serveur. 2015-05-28 12:23:48 684 (info): 2015-05-28 12:23:48 684 (info): Avant de configurer votre serveur, assurez-vous que votre pare-feu permet d'accéder au port 2087. 2015-05-28 12:23:48 684 (info): sur les systèmes Rhel, Centos et CloudLinux, exécutez / scripts / configure_firewall_for_cpanel pour y parvenir. 2015-05-28 12:23:48 684 (info): 2015-05-28 12:23:48 684 (info): Après avoir veillé à ce que votre pare-feu autorise l'accès sur le port 2087, vous pouvez configurer votre serveur. 2015-05-28 12:23:48 684 (info): 2015-05-28 12:23:48 684 (info): 1. Ouvrez votre navigateur préféré 2015-05-28 12:23:48 684 (info): 2015-05-28 12:23:48 684 (info): 2. Type https: // 192.168.1.100: 2087 dans la barre d'adresse 2015-05-28 12:23:48 684 (info): 2015-05-28 12:23:48 684 (info): 3. Entrez le mot racine dans la zone de texte du nom d'utilisateur 2015-05-28 12:23:48 684 (info): 2015-05-28 12:23:48 684 (info): 4. Entrez votre mot de passe racine dans la zone de texte du mot de passe 2015-05-28 12:23:48 684 (info): 2015-05-28 12:23:48 684 (info): 5. Cliquez sur le bouton de connexion 2015-05-28 12:23:48 684 (info): 2015-05-28 12:23:48 684 (info): visitez http: // allez.cpanel.net / whminit pour plus d'informations sur la première configuration de votre serveur. 2015-05-28 12:23:48 684 (info): 2015-05-28 12:23:48 684 (info): visitez http: //.cpanel.net ou http: // allez.cpanel.net / whmfaq pour une assistance supplémentaire 2015-05-28 12:23:48 684 (info): 2015-05-28 12:23:48 684 (info): Merci d'avoir installé Cpanel & Whm 11.48!
5. Post d'installation de CPanel & WHM
Après avoir terminé avec succès l'installation WHM / CPanel sur votre système, vous pouvez accéder à WHM les comptes 2086 et 2087 (avec SSL) et CPANEL sur les ports 2082 et 2083 (avec SSL). Maintenant, connectez-vous à votre compte WHM et complétez les instructions d'installation de la publication et la configuration requise. Vous pouvez accéder à WHM à l'aide du compte racine et de leur mot de passe sur les URL suivantes.
https: // webhost.exmaple.com: 2087 /
Connectez-vous avec les informations d'identification de votre compte racine et complétez les six étapes après.
- Accepter l'accord Linux
- Configuration du réseautage
- Configurer les adresses IP
- Sélectionnez Namesserver (par défaut est Bind)
- Configurer des services supplémentaires comme FTP, courrier
- Activer ou désactiver le quota de disque
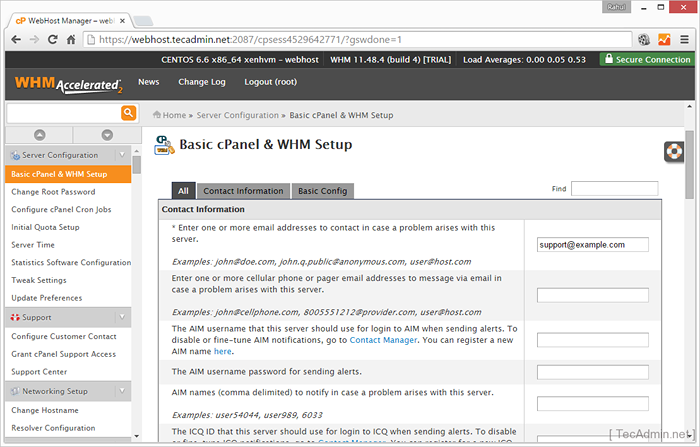
6. Activer la licence CPANEL & WHM
Comme le WHM / CPanel est disponible avec une licence commerciale, vous devez donc acheter une licence (basée sur IP) auprès de CPanel ou de ses sites tiers.
Lorsque vous avez acheté une licence commerciale pour votre serveur CPanel, Activate utilise la commande suivante.
# / usr / local / cpanel / cpkeyclt
Pour vérifier votre licence, visitez l'URL de vérification de la licence CPanel et entrez publique IP votre serveur.
- « Comment configurer la prison de chroot dans VSFTPD
- Comment activer le module Apache Mod_rewrite dans Ubuntu & Debian »

