Comment installer le serveur Debian 11 (Bullseye) à l'aide de l'installation nette
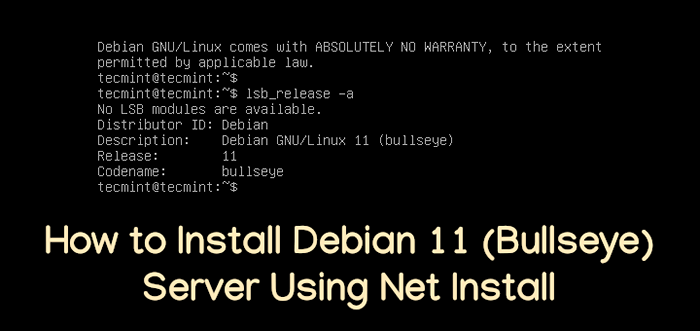
- 3306
- 416
- Emilie Colin
Dans ce guide, nous vous guiderons à travers l'installation d'un Debian 11 (Bullseye) Serveur minimal, Utilisation de l'image ISO CD NetInstall. Cette installation que vous effectuez est appropriée pour construire une future plate-forme de serveur personnalisable, sans GUI (interface utilisateur graphique).
[Vous pourriez également aimer: une nouvelle installation de Debian 11 Bullseye Desktop]
Vous pouvez l'utiliser pour installer uniquement les packages logiciels nécessaires avec lesquels vous devez travailler, ce que nous vous montrerons dans les futurs guides. Cependant, avant de vous déplacer plus loin, lisez les exigences du système, téléchargez l'image ISO CD NetInstall, puis procédez aux instructions d'installation Debian 11.
Exigences
- RAM minimum: 512 Mo.
- RAM recommandée: 2 Go.
- Espace de disque dur: 10 Go.
- Processeur Pentium minimum 1 GHz.
Important: Ce ne sont que des valeurs pour un scénario de test, dans un environnement de production, vous voulez probablement utiliser la RAM et la taille du disque dur appropriées pour répondre aux besoins de votre environnement local.
Télécharger Debian 11
Installation du réseau système de Debian 11 Server Image CD minimale:
- Pour 32 bits: Debian-11.1.0-I386-NETINST.ISO
- Pour 64 bits: Debian-11.1.0-AMD64-NETINST.ISO
Installation de Debian 11 serveur minimal
1. Après avoir téléchargé le Debian 11 Image de CD minimale à partir des liens ci-dessus, le brûler à un CD ou créer un bâton USB démarrable à l'aide de LiveUSB Créateur appelé Unetbootin ou Rufus.
2. Une fois que vous avez créé les médias de démarrage du programme d'installation, placez votre CD / USB dans votre disque approprié votre système.
Ensuite, démarrez l'ordinateur, sélectionnez votre périphérique de démarrage et le premier menu de démarrage de Debian 9 doit apparaître comme indiqué ci-dessous. Choisir Installer et appuyez sur le [Entrer] clé.
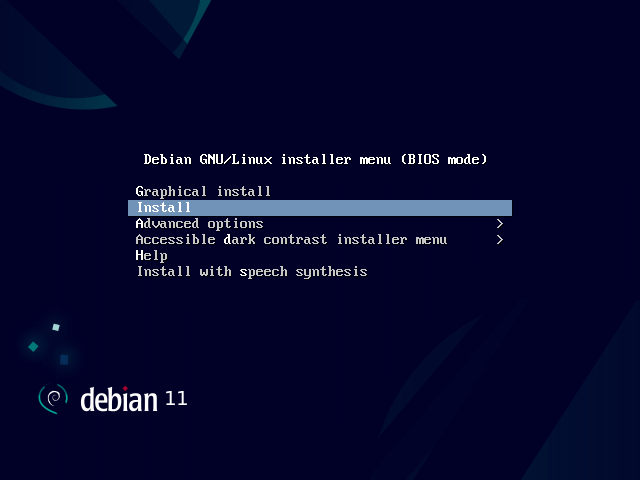 Menu de Debian 11 Installer
Menu de Debian 11 Installer 3. Le système commencera à charger le programme d'installation du support et une page pour sélectionner le langage d'installation devrait apparaître comme indiqué ci-dessous. Sélectionnez votre langue de processus d'installation et cliquez sur Continuer.
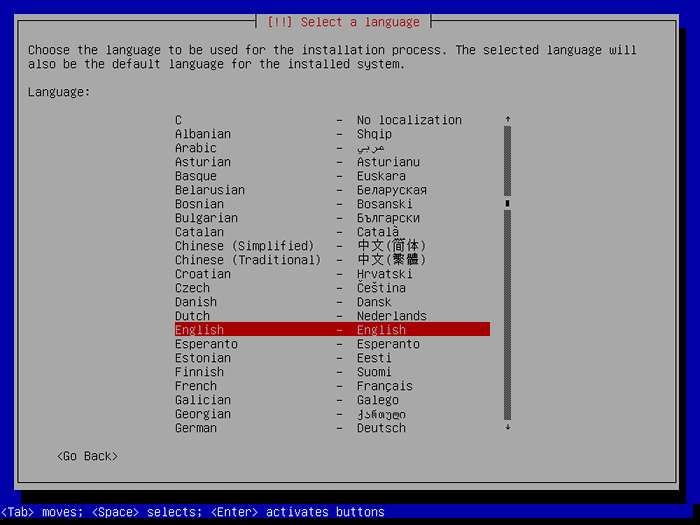 Debian 11 Installer la langue
Debian 11 Installer la langue Configuration des paramètres de l'emplacement et du clavier
4. Sélectionnez maintenant votre emplacement utilisé pour définir le fuseau horaire du système et les localités, sinon sur la liste, allez à Autre et cliquez sur Continuer. Trouvez la région et le pays. Une fois que vous avez terminé, cliquez Continuer comme indiqué ci-dessous.
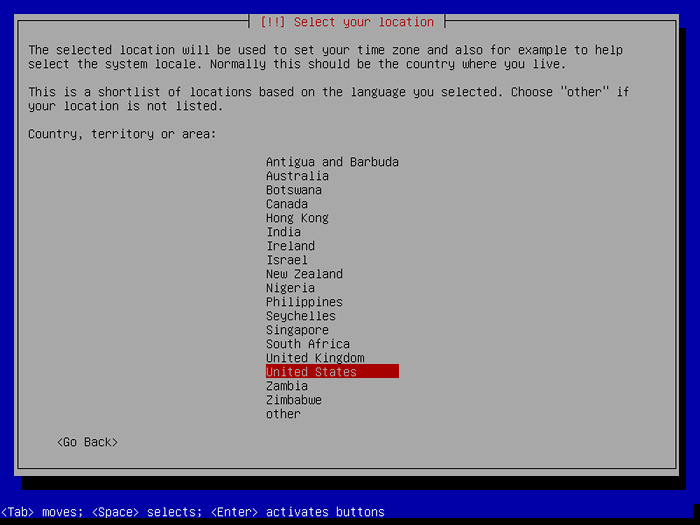 Sélectionnez l'emplacement du pays
Sélectionnez l'emplacement du pays 5. Ensuite, choisissez votre Clavier Pour utiliser et cliquer Continuer.
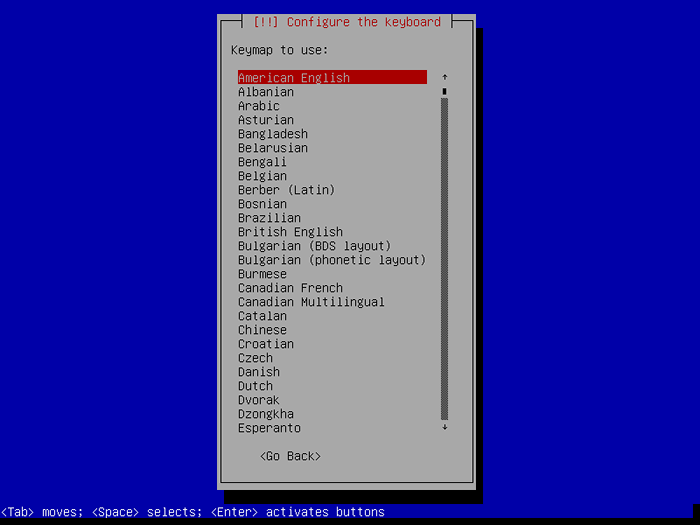 Sélectionner la disposition du clavier
Sélectionner la disposition du clavier 6. Le programme d'installation chargera désormais des composants du CD illustré ci-dessous.
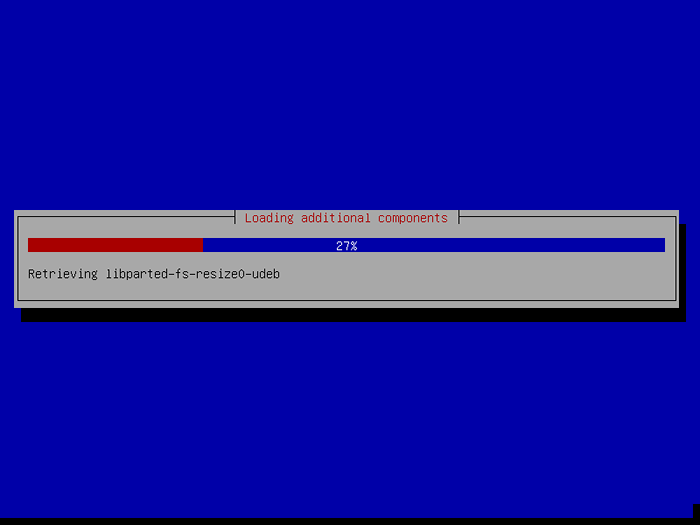 Debian 11 composants
Debian 11 composants Configurer le nom d'hôte et le nom de domaine
7. L'étape suivante consiste à définir votre système nom d'hôte et nom de domaine et cliquer Continuer.
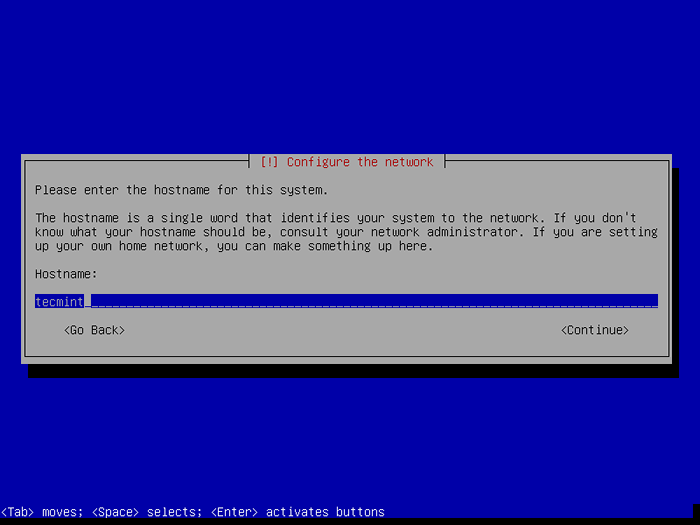 Définir le nom d'hôte
Définir le nom d'hôte 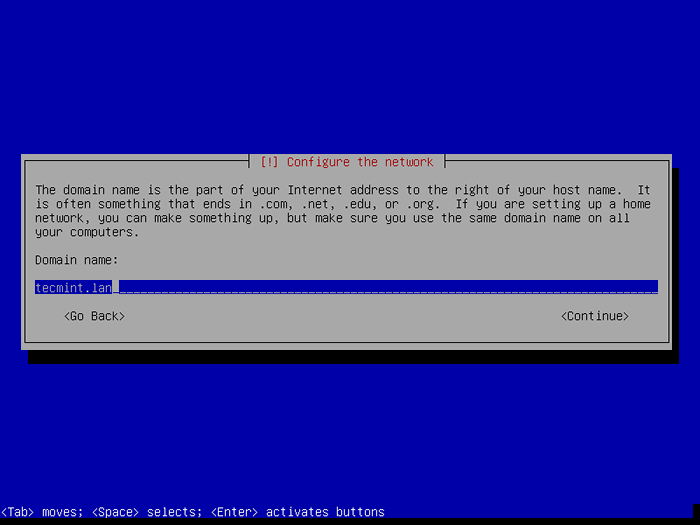 Définir le nom de domaine
Définir le nom de domaine Configurer les utilisateurs et le mot de passe
8. Ici, vous configurerez les utilisateurs du système et leurs mots de passe. Commencez par définir le mot de passe de l'utilisateur racine comme indiqué ci-dessous et cliquez Continuer quand tu as fini.
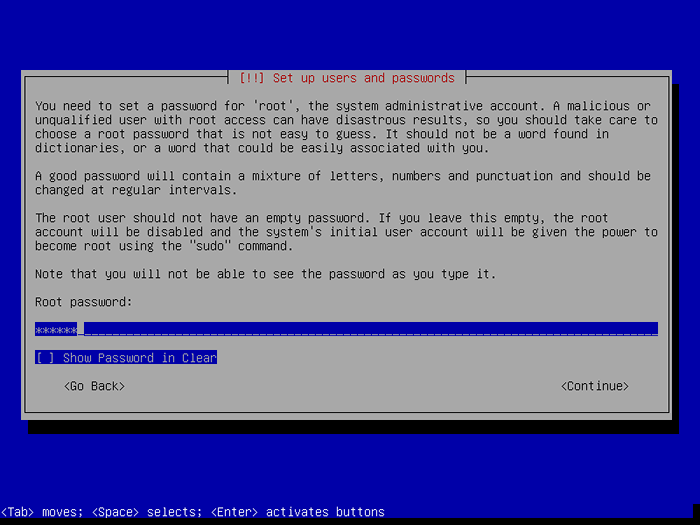 Définir le mot de passe
Définir le mot de passe 9. Créez ensuite un compte utilisateur pour l'administrateur système. Définissez d'abord le nom complet de l'utilisateur comme indiqué ci-dessous et cliquez Continuer quand tu as fini.
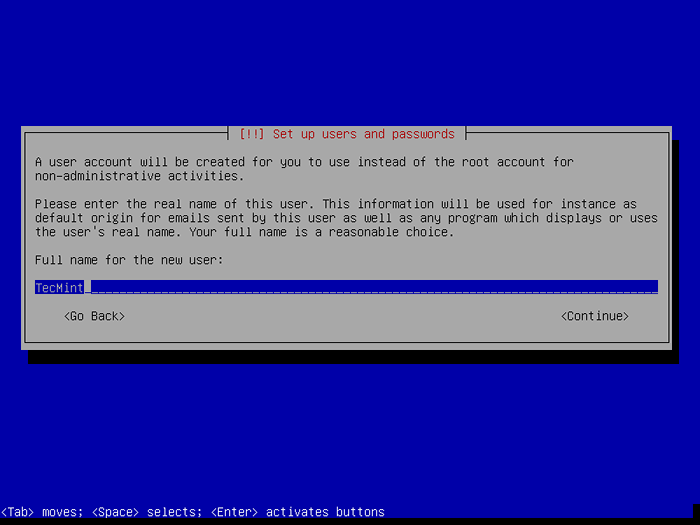 Définir le nom du compte
Définir le nom du compte dix. Dans cette étape, définissez le nom du système de l'utilisateur et cliquez Continuer.
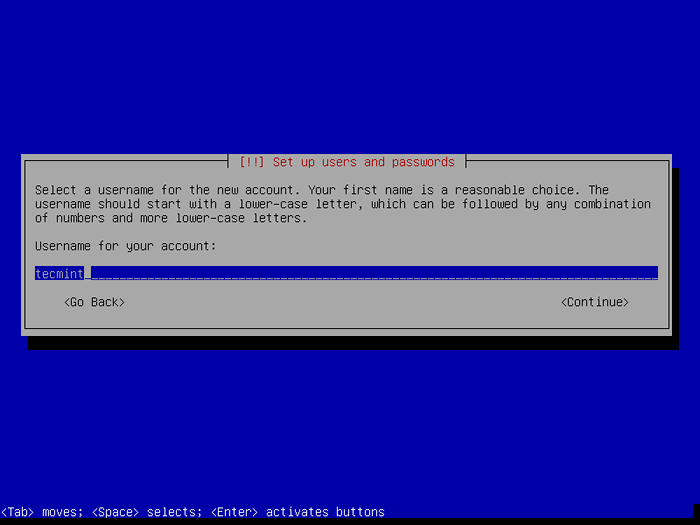 Définir le nom d'utilisateur
Définir le nom d'utilisateur 11. Définissez maintenant le mot de passe de l'utilisateur ci-dessus et cliquez Continuer.
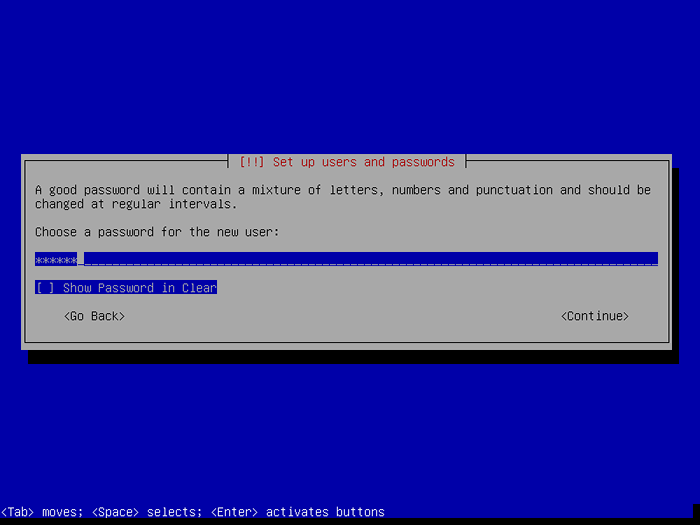 Envoie ton mot de passe utilisé
Envoie ton mot de passe utilisé 12. Configurez votre horloge système.
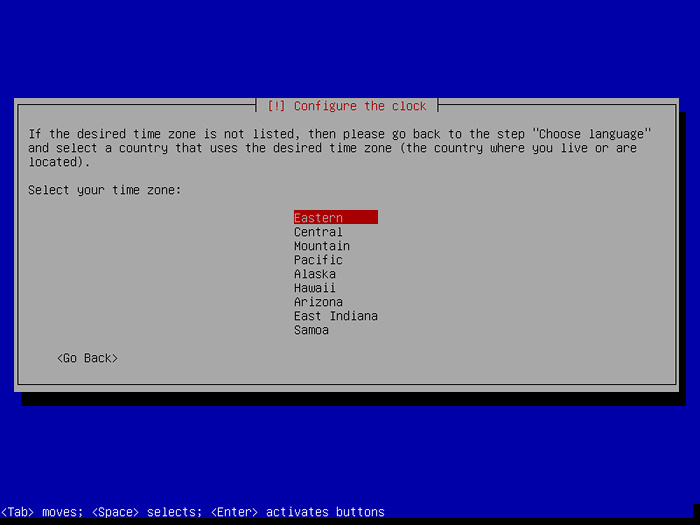 Définir l'horloge du système
Définir l'horloge du système Disque de partitionnement
13. Sur l'écran suivant, choisissez Manuel Pour effectuer le partitionnement de disque.
Note: Vous pouvez sélectionner Guidé - Utilisez l'ensemble du disque et configurez LVM (Logical Volume Manager) comme mise en page de partition pour une gestion efficace de l'espace disque et suivez les instructions.
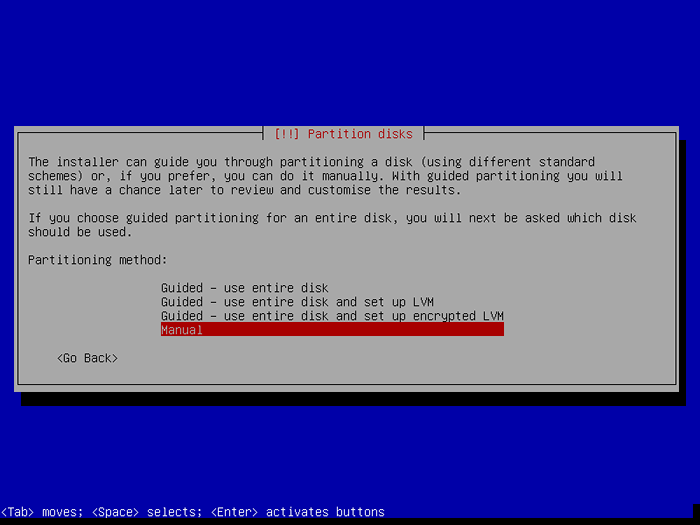 Choisissez le partitionnement manuel
Choisissez le partitionnement manuel 14. Vous verrez un aperçu de vos disques système actuels et de vos points de montage. Sélectionnez le disque à partitionner et cliquez Continuer.
Après cela, sélectionnez Oui Pour créer une nouvelle table de partition vide sur le disque.
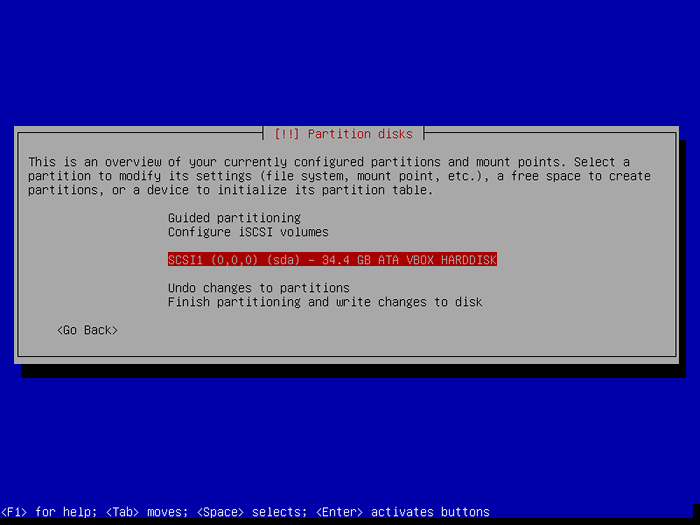 Choisissez un disque pour le partitionnement
Choisissez un disque pour le partitionnement 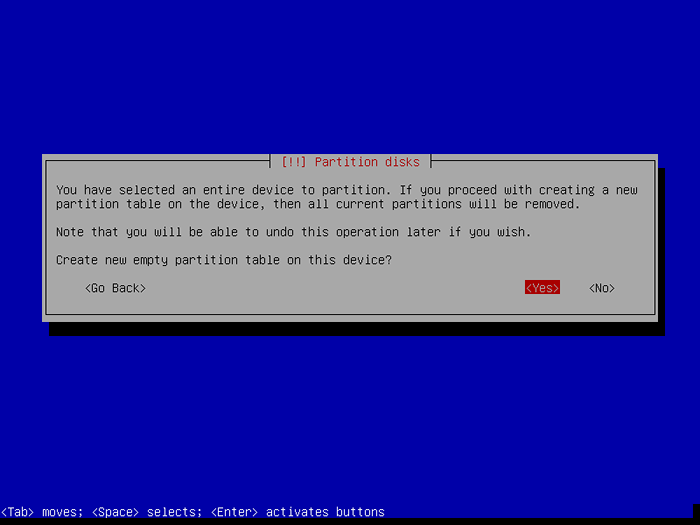 Créer une nouvelle table de partition vide
Créer une nouvelle table de partition vide 15. Ensuite, sélectionnez l'espace libre sur le disque pour le partitionner et cliquez Continuer.
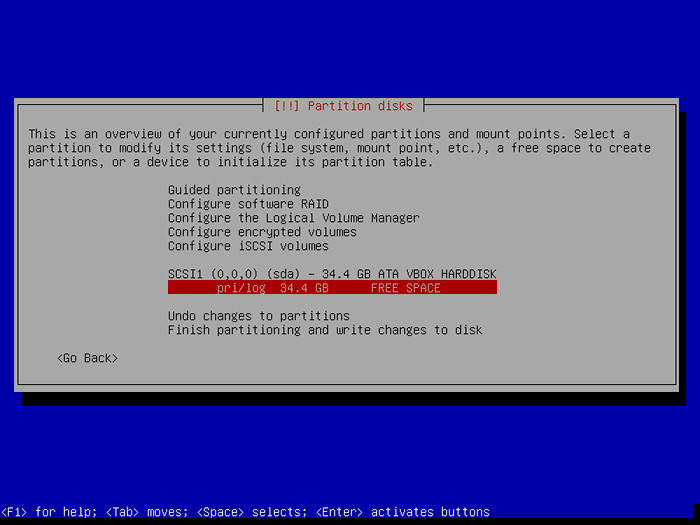 Choisissez l'espace libre
Choisissez l'espace libre Création de partition d'échange
16. Créez maintenant le Échanger zone en sélectionnant Créer une nouvelle partition et définir la taille appropriée comme indiqué dans les captures d'écran ci-dessous. Puis clique Continuer.
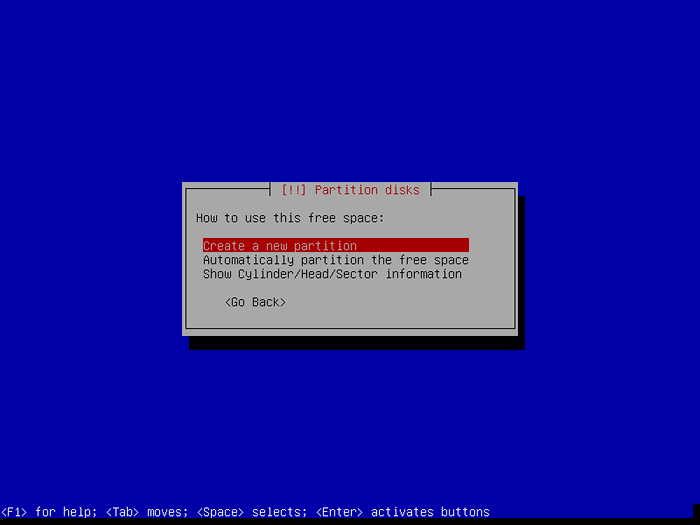 Créer une partition d'échange
Créer une partition d'échange 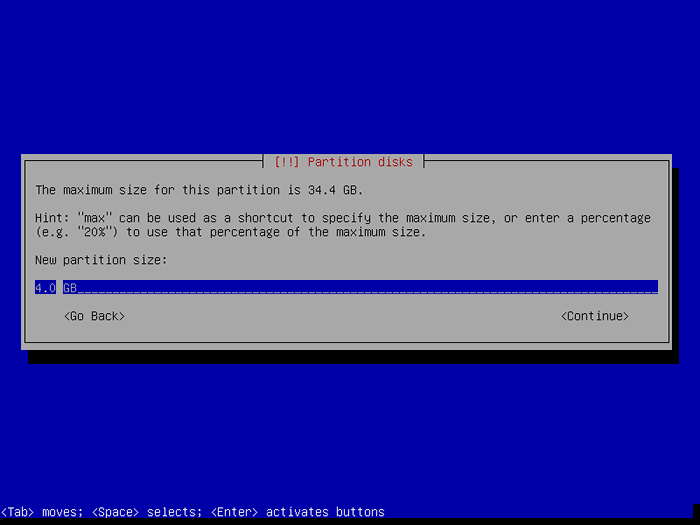 Définir la taille de l'échange
Définir la taille de l'échange 17. Définir la partition d'échange comme Primaire et choisissez le Début de l'espace libre sur le disque et cliquez Continuer.
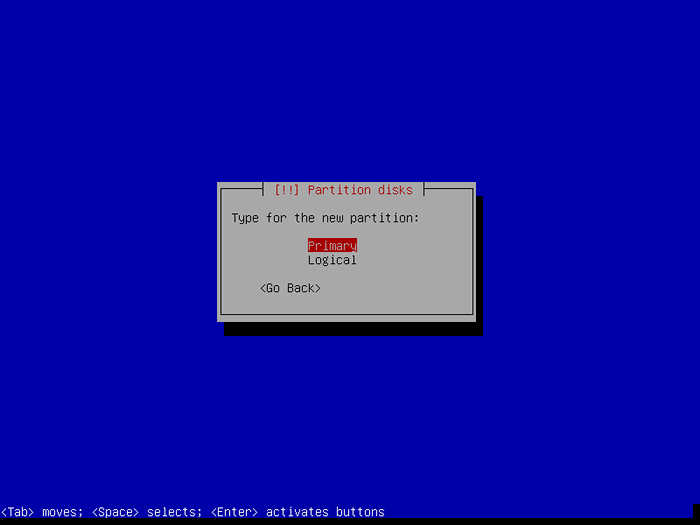 Définissez la partition d'échange sur primaire
Définissez la partition d'échange sur primaire 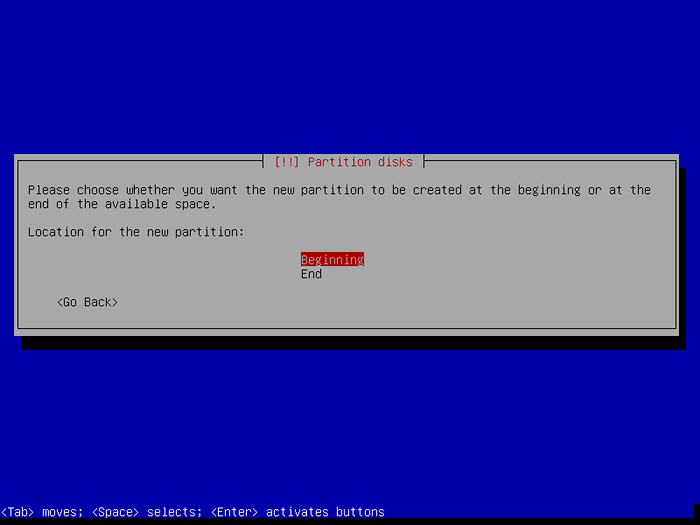 Définissez la partition d'échange au début
Définissez la partition d'échange au début 18. Définissez maintenant la partition comme Échanger zone comme indiqué dans la capture d'écran suivante.
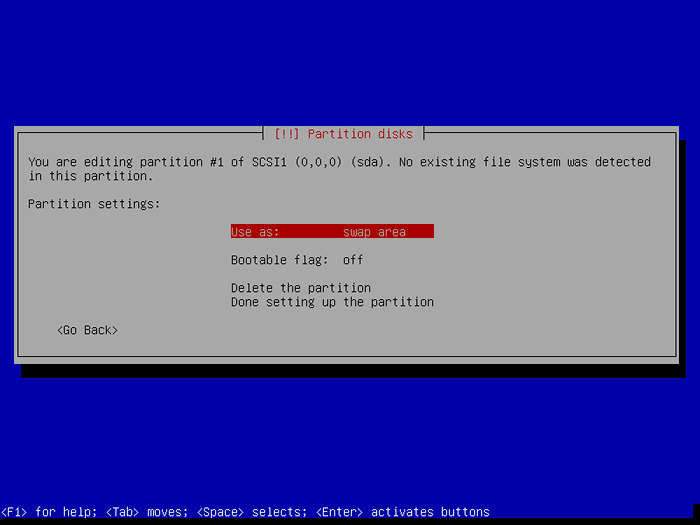 Set Swap Area
Set Swap Area 19. Maintenant sélectionnez Fait de configurer la partition et cliquer Continuer.
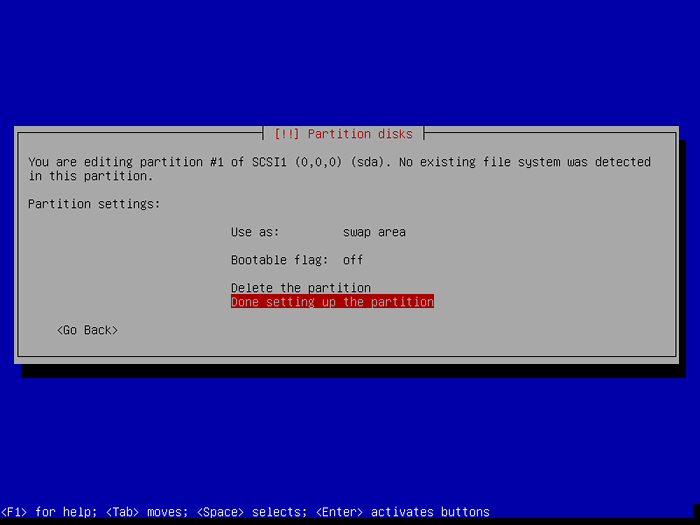 FAIT RÉGLAGIER LA PARTITION SWAP
FAIT RÉGLAGIER LA PARTITION SWAP Créer une partition racine
20. Dans cette étape, vous pouvez maintenant créer le racine partition en sélectionnant l'espace libre, puis sélectionnez Créer une nouvelle partition. Ensuite, définissez la taille de la partition racine, faites-le Primaire et le régler au début de l'espace libre.
Puis utilisez le Ext4 Système de fichiers dessus et enfin sélectionner Fait Configuration de la partition et cliquez Continuer comme indiqué dans les captures d'écran suivantes.
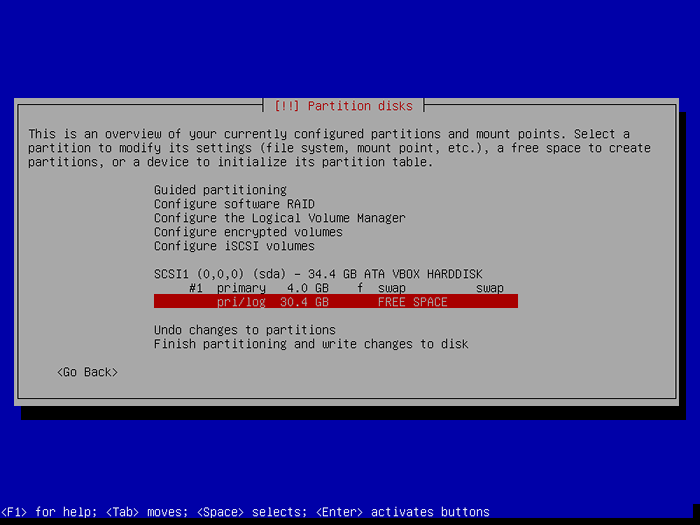 Créer une partition racine
Créer une partition racine 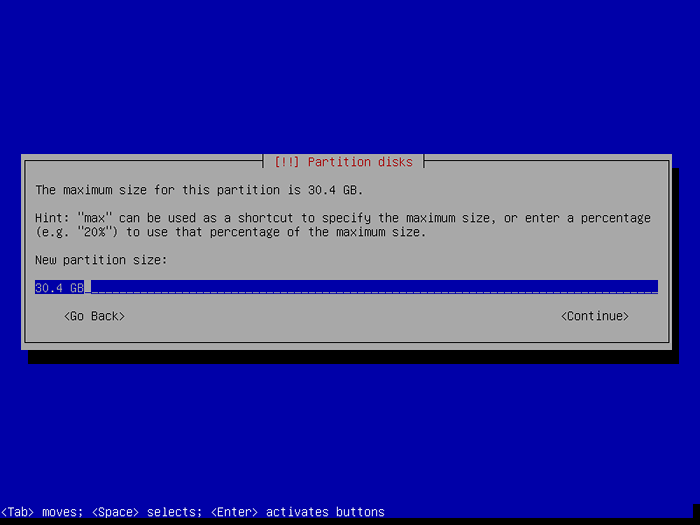 Régler la taille de la partition racine
Régler la taille de la partition racine 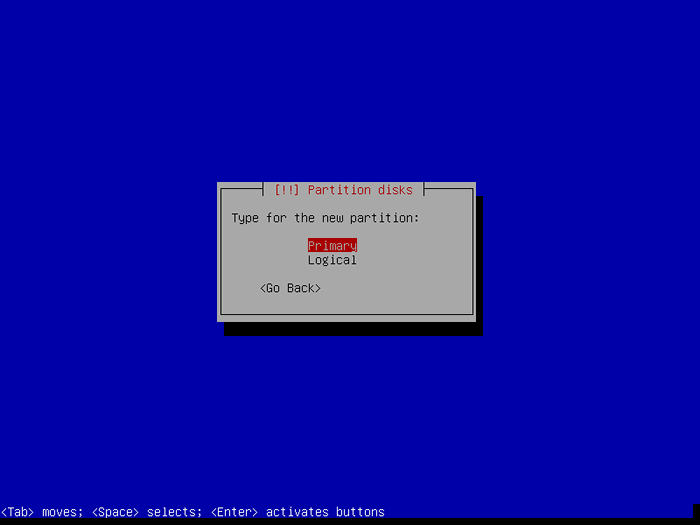 Définir le type de racine
Définir le type de racine 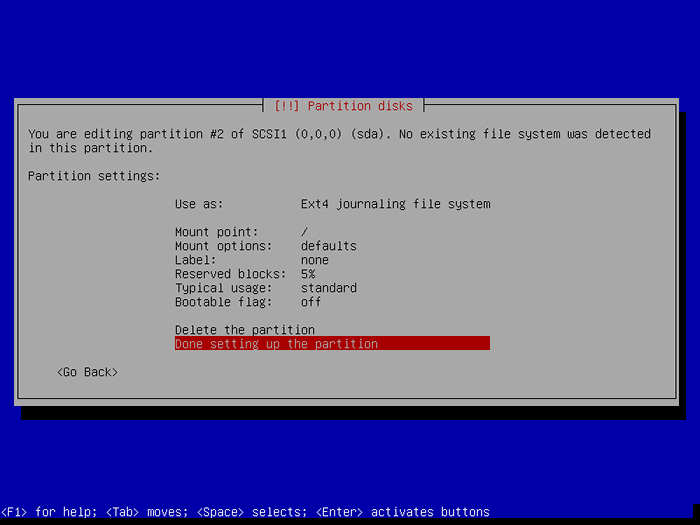 Paramètres racine faits
Paramètres racine faits Créer une cloison à domicile
21. Similaire pour créer un /maison partition Suivez la même instruction que celle expliqué ci-dessus en utilisant l'espace libre restant si vous avez.
22. Une fois que vous avez créé toutes les partitions nécessaires, cliquez sur Finir Partionnement et écriture des modifications du disque.
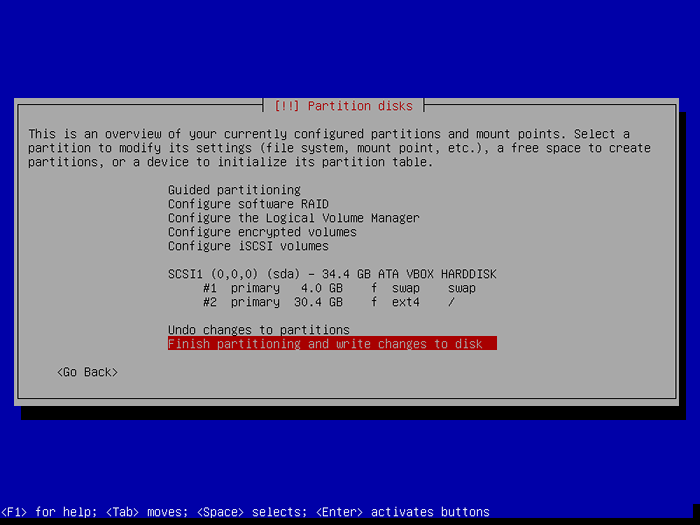 Partion de finition
Partion de finition 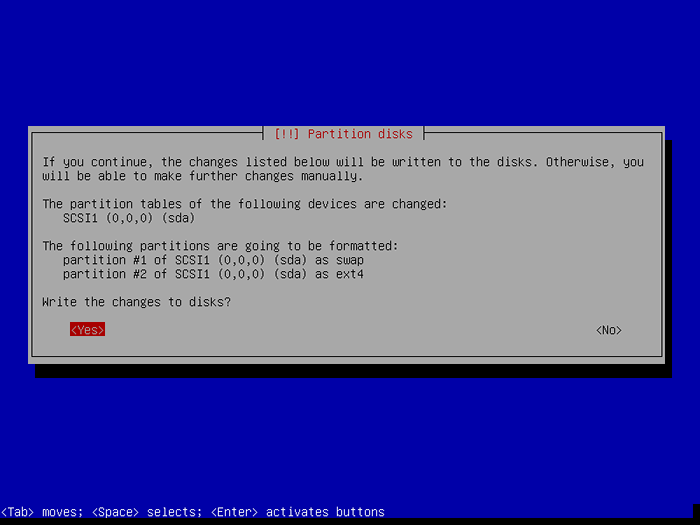 Modifications de partitionnement de finition
Modifications de partitionnement de finition Finalisation du processus d'installation Debian 11
23. À ce stade, l'installation du système de base doit commencer comme indiqué ci-dessous.
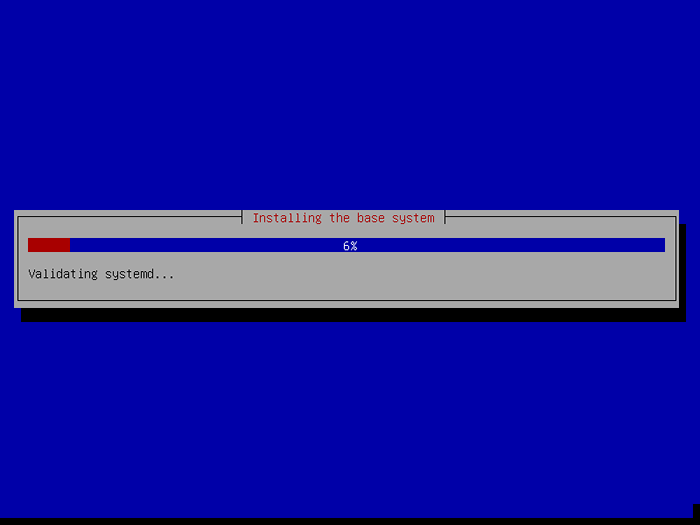 Installation du système de base Debian
Installation du système de base Debian 24. Configurez maintenant le gestionnaire de packages comme indiqué dans la capture d'écran ci-dessous. Sélectionner Non et cliquer Continuer.
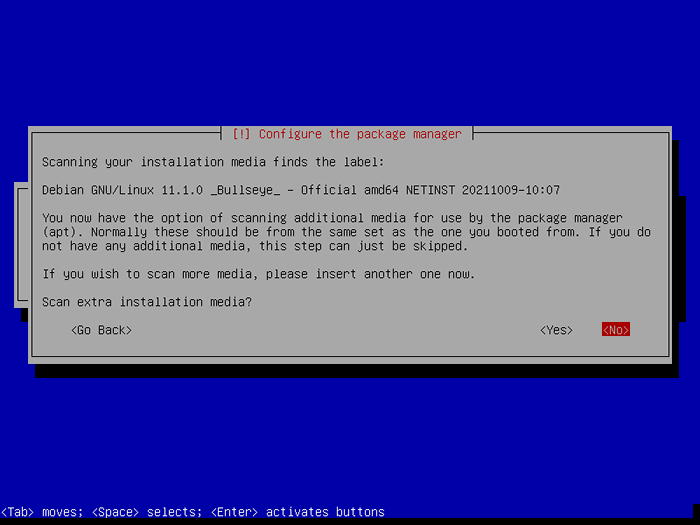 Configurer le gestionnaire de packages
Configurer le gestionnaire de packages 25. Ensuite, configurez un miroir réseau en sélectionnant le pays le plus proche, puis cliquez Continuer.
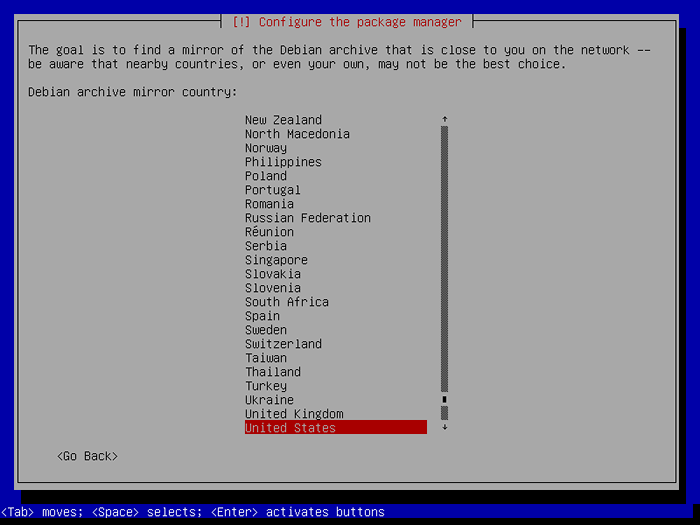 Choisissez Debian Archive Mirror
Choisissez Debian Archive Mirror 26. Ensuite, choisissez de participer à l'enquête d'utilisation des packages ou non. Puis clique Continuer.
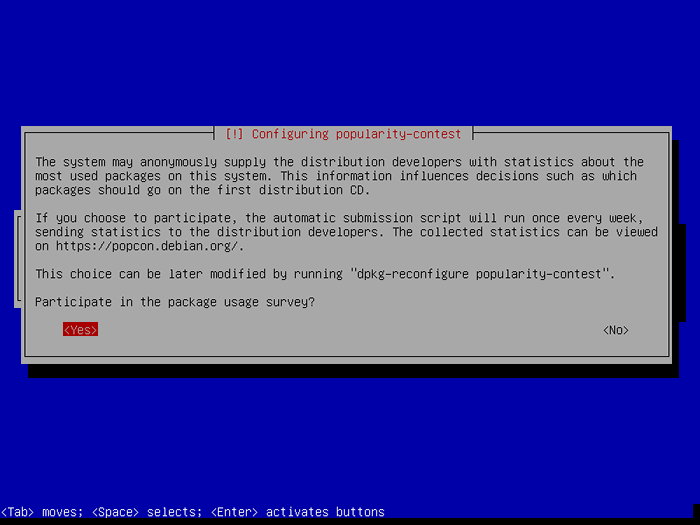 Configurer le concours de popularité
Configurer le concours de popularité 27. Installez maintenant les utilitaires système standard et cliquez Continuer.
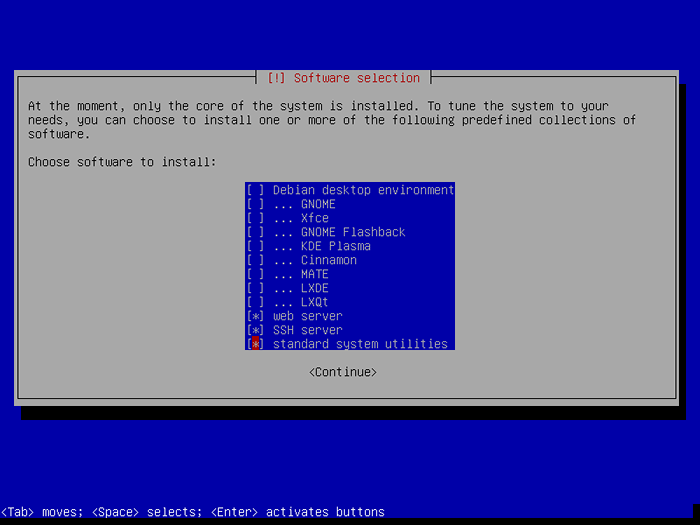 Installation du logiciel Debian
Installation du logiciel Debian 28. Dans cette étape, vous allez installer le chargeur de démarrage GRUB en choisissant Oui. Après quoi vous devez choisir le disque pour l'installer.
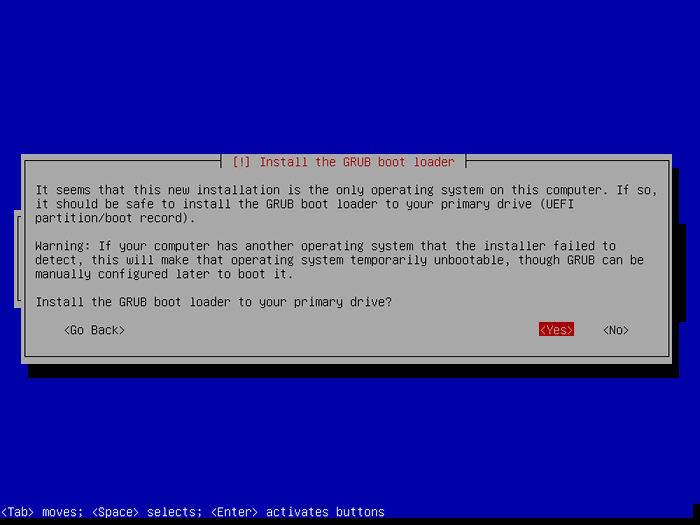 Installez le chargeur de démarrage GRUB
Installez le chargeur de démarrage GRUB 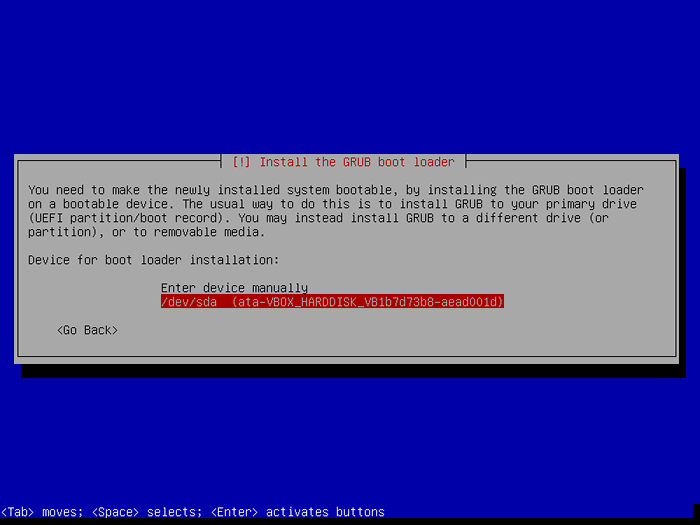 Installer Grub sur disque
Installer Grub sur disque 29. Enfin, l'installation est terminée, cliquez Continuer pour redémarrer la machine et supprimez le support de démarrage, puis démarrez dans votre système et connectez-vous.
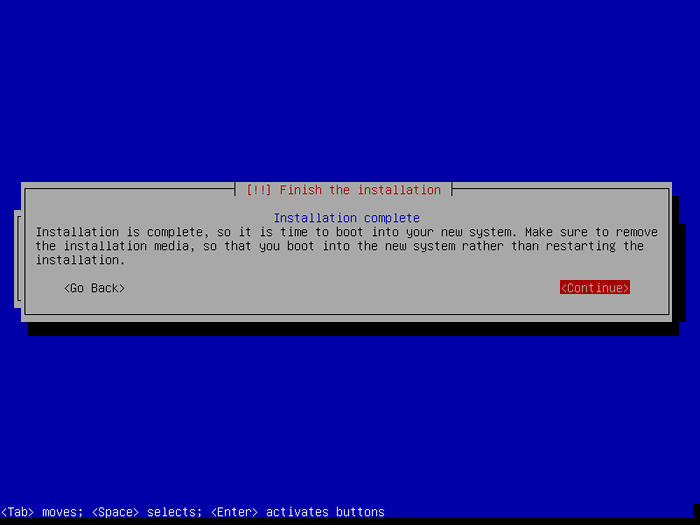 Terminer Debian 11 Installer
Terminer Debian 11 Installer 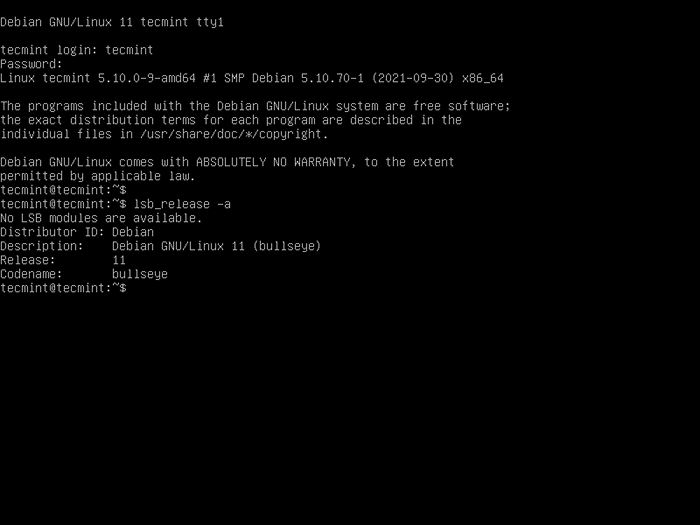 Connexion Debian 11
Connexion Debian 11 C'est tout. Vous avez maintenant un travail Debian 11 (Bullseye) Serveur minimal pour développer une future plate-forme de serveur personnalisable. Si vous cherchez à déployer un serveur Web tel qu'Apache ou Nginx, parcourez les articles suivants.
- Installez la pile de lampe (Linux, Apache, Mariadb ou MySQL et PHP) sur Debian
- Comment installer Lemp (Linux, Nginx, MariaDB, PHP-FPM) sur Debian
- Le guide ultime pour sécuriser, durcir et améliorer les performances du serveur Web Nginx
Pour nous envoyer des questions ou des pensées, utilisez la section des commentaires ci-dessous.
- « Comment installer PHP 8.0 sur Rocky Linux et Almalinux
- Comment installer Magento sur Rocky Linux et Almalinux »

