Comment installer docker compose sur Ubuntu 20.04
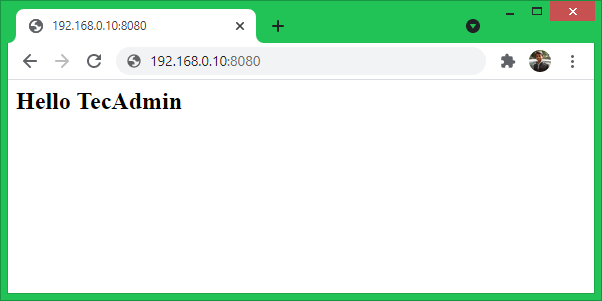
- 1234
- 251
- Maëlle Perez
Docker Compose est un outil utile pour gérer plusieurs conteneurs Docker. Il nous aide à lancer, mettre à jour et construire un groupe de conteneurs Docker avec des commandes uniques. En cas d'application multi-conteneurs, Docker Compose nous a aidés à gérer plus facilement.
Ce tutoriel vous aide à installer Docker Compose sur un Ubuntu 20.04 Système LTS Linux.
Conditions préalables
- Un système exécutant Ubuntu 20.04.
- Service docker préinstallé sur Ubuntu 20.04.
- Accès au terminal avec le compte privilégié sudo.
Installez Docker Compose sur Ubuntu
Docker Compose Binary est disponible sur la version officielle de GitHub. Utilisez l'outil de ligne de commande Curl pour télécharger Docker Compose Binary et Placez dans l'environnement de chemin pour le rendre disponible à l'échelle mondiale.
Tout d'abord, assurez-vous que vous avez installé le dernier binaire Curl sur votre système.
Mise à jour Sudo Aptsudo apt install -y curl
Maintenant, confirmez la dernière version binaire Docker-Compsoe sur la page GitHub Releases. Au moment de la rédaction de ce tutoriel, la version stable actuelle est 1.29.2.
La commande suivante téléchargera la version binaire docker-compose 1.29.2 et enregistrer ce fichier à / usr / local / bin / docker-compose.
sudo curl -l "https: // github.com / docker / compose / releases / download / 1.29.2 / docker-compose-linux-x86_64 "-o / usr / local / bin / docker-compose Rendre le fichier binaire docker-compose exécutable
chmod + x / usr / local / bin / docker-compose Vérifiez la version Docker-Compose en exécutant la commande suivante.
docker-compose --version Sortir:
Docker-Compose Version 1.29.2, construire 5BECEA4C
Exécutez un exemple de compose docker
À ce stade, Docker Compose a été configuré sur votre système Ubuntu.
- Tout d'abord, créez un répertoire, qui contiendra tous les fichiers liés à cet exemple.
mkdir ~ / myapp && cd ~ / myApp - Maintenant, créez un répertoire HTML. Nous cartographierons ce répertoire en tant que document de document du serveur Web exécutant sous le conteneur Docker
mkdir html - Créez maintenant un index.Fichier HTML sous le fichier HTML.
écho "Bonjour Tecadmin
"> html / index.html - Ensuite, créez le fichier de configuration le plus important Docker-Compose.YML. Ceci est le fichier contient tous les paramètres utilisés par le docker-compose. Base de ce fichier Docker-Compose Configuration des images, du réseau et des conteneurs, etc.
J'en discuterai en partie pour une meilleure compréhension. Modifier le fichier dans un éditeur de texte:
Sudo Nano Docker-Compose.YMLAjoutez le contenu suivant dans le fichier.
Version: Services '3': Web: image: "PHP: 8.0-APACHE "Redémarrer:" Toujours "Volumes: - ./ html: / var / www / html ports: - '8080: 80'
Le contenu ci-dessus montre que nous utilisons la dernière version de Docker Compose version 3.
Ensuite, nous avons défini un service «Web» dans la section SEVIces. Cela lancera un conteneur Docker à l'aide de pré-construction «PHP: 8.0-APACHE ”AMI. Le répertoire «HTML» dans le dossier actuel sera monté sur les conteneurs / var / www / html répertoire.
Gardez votre fichier en mode d'édition.
- Ensuite, ajoutez un conteneur de base de données MySQL dans Docker Compose File.
Version: Services '3': Web: image: "PHP: 8.0-APACHE "Redémarrer:" Toujours "Volumes: - ./ html: / var / www / html ports: - '8080: 80' defend_on: - liens mysql: - mysql mysql: image: mysql: 8 contener_name: MySQL Environment: mysql_root_password: My_secret_password mysql_database: app_dpass: db_ussword: db_USERWOR : - "6033: 3306" Volumes: - Dbdata: / var / lib / mysql volumes: dbdata:
Vous pouvez modifier les versions MySQL et les informations d'identification d'accès. Nous avons également mis à jour la configuration du conteneur Web pour lier la base de données. Cela permettra à Web Container d'accéder directement à la base de données.
Gardez votre fichier en mode d'édition…
- Facultatif mais utile pour ajouter un conteneur docker phpmyadmin. Cela vous aidera à accéder à la base de données et à ses utilisateurs.
Après avoir ajouté le phpmyadmin, votre compose docker.YML ressemble ci-dessous:
Version: Services '3': Web: image: "PHP: 8.0-APACHE "Redémarrer:" Toujours "Volumes: - ./ html: / var / www / html ports: - '8080: 80' Depend_on: - MySQL Liens: - mysql mysql: image: mysql: 8 contener_name: MySQL Environment: MySQL_ROOT_PASSWORD: My_Secret_passwor : - "6033: 3306" Volumes: - dbdata: / var / lib / mysql phpmyadmin: image: phpmyadmin / phpmyadmin contener_name: phpmyadmin links: - Mysql Environment: PMA_HOST: MySQL PMA_PORT: 3306 PMA_Arbitary: 1 Restart: -Leplep : 80 volumes: dbdata:
Enregistrez votre fichier et fermez-le.
- Ensuite, exécutez la commande suivante pour extraire toutes les images de votre système.
Sudo Docker-Composer Pull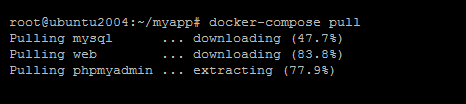
- Exécutez ensuite la commande build pour créer des images docker. Pour cet exemple, vous pouvez ignorer cette commande car nous utilisons uniquement des images.
Sudo Docker-Composer Build - Enfin, exécutez la commande docker-compose up. Utilisez l'option «-d» pour désamoniser le conteneur pour continuer à fonctionner.
sudo docker-composer up -d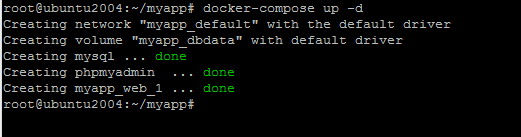
- Le conteneur du serveur Web écoute sur le port 8080, que nous avons lié avec les conteneurs Port 80. Accédez à l'adresse IP de votre machine hôte sur le port 8080. Vous verrez l'index.HTML créé sous le répertoire HTML.
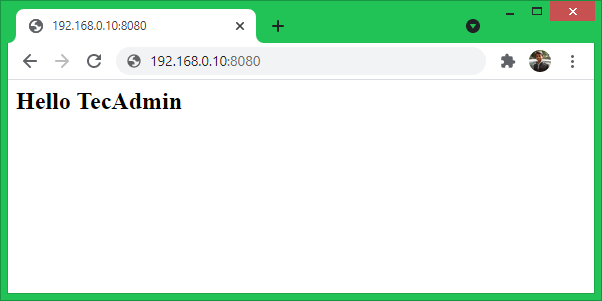
Pour effectuer des modifications, mettez à jour le contenu et la page de rafraîchissement du répertoire HTML.
Conclusion
Ce tutoriel vous a aidé à installer et à utiliser Docker-Compose sur les systèmes Ubuntu. Les instructions ci-dessus peuvent être utilisées sur Ubuntu 16.04 LTS et Systèmes supérieurs.
- « (Résolu) Collation inconnue UTF8MB4_0900_AI_CI
- Comment installer l'agent de marionnettes sur Ubuntu 20.04 »

