Comment installer Docker sur Rocky Linux et Almalinux
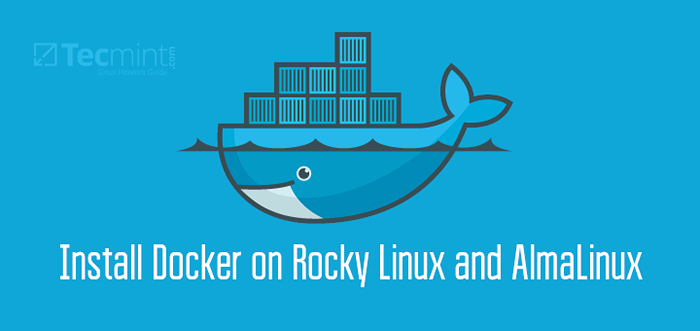
- 3146
- 943
- Romain Martinez
Docker est un outil de plate-forme de contenerisation extrêmement populaire qui permet aux utilisateurs de développer, tester et déployer des applications de manière fluide et efficace à l'intérieur des conteneurs. Un conteneur est une unité légère et portable qui fonctionne en isolement complet du système d'exploitation sous-jacent. Il emballe le code source de l'application, aux côtés de ses bibliothèques, de ses dépendances et de sa configuration.
Les conteneurs permettent aux développeurs de déployer des applications de manière cohérente dans plusieurs environnements avec la même cohérence, et c'est l'une des raisons pour lesquelles le développeur moderne ne peut pas choisir d'ignorer Docker et d'autres plateformes de contenerisation.
Docker Livré en deux éditions principales: Docker Community Edition (Docker CE) et Docker Enterprise Edition (Docker ee). L'édition communautaire est entièrement gratuite et open-source, tandis que l'Enterprise Edition est une version premium.
Rejoignez-nous alors que nous vous guidons à travers l'installation de Docker CE sur Rocky Linux et Almalinux.
Étape 1: Ajouter le référentiel Docker sur Rocky Linux
Docker n'est pas encore disponible sur les référentiels par défaut. Heureusement, un référentiel officiel a été fourni par les développeurs et nous allons l'ajouter d'abord au système.
Sur votre terminal, exécutez la commande suivante pour ajouter le Docker dépôt
$ sudo dnf config-manager --add-repo = https: // download.docker.com / linux / centos / docker-ce.repo
 Ajouter le référentiel Docker dans Rocky Linux
Ajouter le référentiel Docker dans Rocky Linux Étape 2: Installez Docker dans Rocky Linux / Almalinux
En continuant, nous allons installer le Docker Community Edition qui est disponible gratuitement pour télécharger et utiliser. Mais d'abord, mettez à jour les packages.
$ sudo dnf mise à jour
Ensuite, exécutez la commande ci-dessous pour installer Docker CE, L'interface de ligne de commande (CLI) et d'autres outils et dépendances essentiels.
$ sudo dnf install -y docker-ce docker-cli contenerd.Io
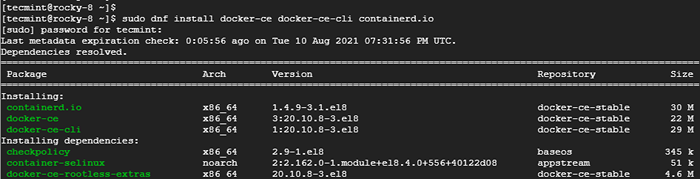 Installez Docker dans Rocky Linux
Installez Docker dans Rocky Linux Une fois installé, confirmez la version de Docker que vous avez installé comme prévu. La sortie montre que nous avons installé Docker 20.dix.
$ docker --version Docker version 20.dix.8, construire 3967b7d
Étape 3: Démarrez et activez Docker
Pour commencer à utiliser Docker, Nous devons démarrer le démon docker. Mais d'abord, perdons-le à démarrer sur le démarrage comme indiqué.
$ sudo systemctl activer docker
Puis démarrez le Docker démon.
$ sudo systemctl start docker
Pour confirmer l'état de course de Docker, émettre la commande.
$ sudo systemctl status docker
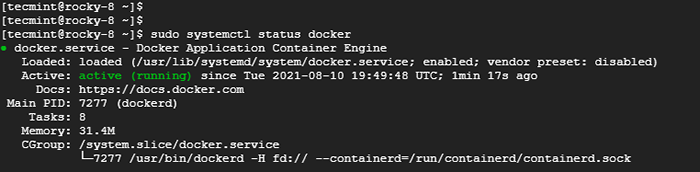 Vérifier l'état de Docker
Vérifier l'état de Docker Parfait! Docker est en cours d'exécution comme prévu.
Étape 4: Ajouter un utilisateur au groupe docker
Pour utiliser ou exécuter Docker en tant qu'utilisateur ordinaire, vous devez ajouter l'utilisateur à «docker'groupe qui est automatiquement créé lors de l'installation. Sinon, vous continuerez à courir dans les erreurs d'autorisation.
Pour y parvenir, ajoutez l'utilisateur régulier au 'docker'groupe comme suit où Tecmint L'utilisateur régulier utilise-t-il la commande usermod.
$ sudo usermod -Ag docker tecmint
Utilisez le commande d'identité Pour vérifier les groupes auxquels l'utilisateur appartient.
$ id tecmint
 Ajouter un utilisateur au groupe Docker
Ajouter un utilisateur au groupe Docker Étape 5: Tester Docker dans Rocky Linux
Enfin, pour assurer Docker fonctionne comme prévu, exécutez le Bonjour le monde conteneur comme prévu dans la commande ci-dessous.
$ docker run hello-world
La commande tire simplement le Bonjour le monde Image du Docker Hub qui est un référentiel pour les images de conteneurs Docker. Il procède ensuite à la création et à l'exécution du conteneur qui imprime le 'Bonjour de Docker'Message sur le terminal. C'est une preuve vêtue de fer que Docker a été installé avec succès.
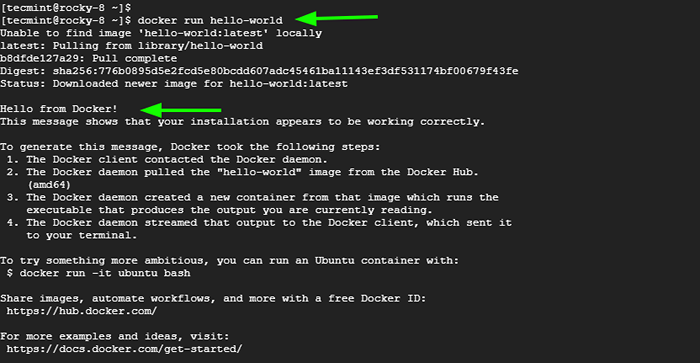 Exécutez Hello-World Docker Container
Exécutez Hello-World Docker Container Allons plus aventureux. Nous allons tirer un Ubuntu image, exécuter et interagir avec le conteneur.
Tirez l'image Ubuntu Docker
Pour tirer le dernier Ubuntu image, exécuter:
$ docker pull ubuntu
Une fois l'image tirée, confirmez les images existantes comme indiqué.
$ images docker
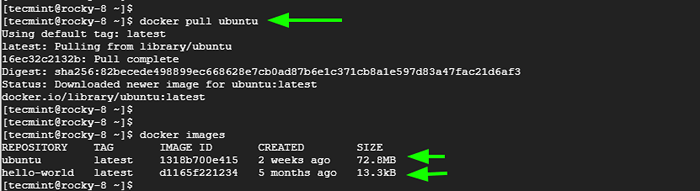 Tirez l'image Ubuntu Docker
Tirez l'image Ubuntu Docker Exécutez un conteneur Ubuntu Docker
Pour accéder à la coquille du Ubuntu conteneur, exécutez la commande.
$ docker run -it ubuntu
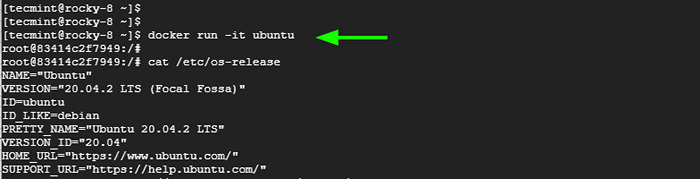 Exécutez un conteneur Ubuntu Docker
Exécutez un conteneur Ubuntu Docker De là, vous pouvez exécuter des commandes et effectuer la gestion des packages et d'autres tâches système à l'intérieur du conteneur. Une fois fait, appuyez sursortie'Pour quitter le conteneur et revenir à votre environnement OS.
Conclusion
Et c'est tout pour ce guide. Nous avons démontré l'installation de Docker sur Rocky Linux et Almalinux Et comment vous pouvez commencer par tirer des images et courir des conteneurs.
- « AMP - Un éditeur de texte inspiré VI / VIM pour Linux Terminal
- Comment installer le plasma KDE dans Linux Desktop »

