Comment installer Dropbox sur Ubuntu 18.04 et 16.04
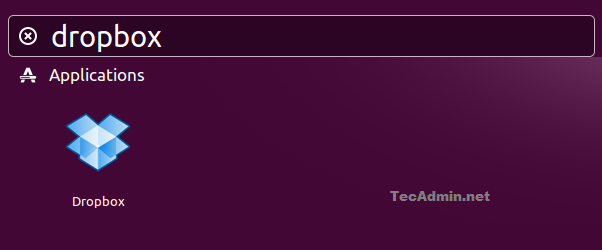
- 2134
- 640
- Thomas Richard
Dropbox est un service d'hébergement de fichiers largement utilisé comme stockage cloud. Vous pouvez vous inscrire gratuitement avec Dropbox et obtenir un stockage cloud gratuit pour la taille limitée. Le client Dropbox est également disponible pour la plupart des systèmes d'exploitation et des appareils mobiles. Vous pouvez utiliser le logiciel client pour accéder facilement à l'espace Dropbox à partir de votre système. Ce tutoriel vous aide à installer Dropbox sur Ubuntu 18.04, 17.10, 16.04 et 14.04 Systèmes LTS.
Étape 1 -
Vous devez avoir un compte avec la Dropbox. Si vous n'avez pas de compte, inscrivez-vous ici.
Maintenant, connectez-vous à votre système et continuez à l'étape suivante.
Étape 2 - Télécharger le package Dropbox Debian
Vous pouvez télécharger le package Dropbox Debian (.Deb) déposer sur le site officiel. Assurez-vous de télécharger un package avec une architecture correcte selon votre système en cours d'exécution.
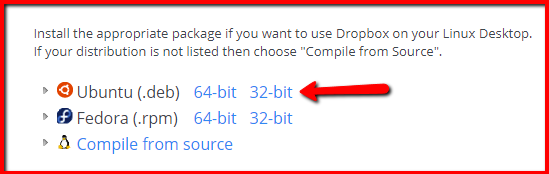
Vous pouvez également utiliser la commande ci-dessous pour télécharger les packages Dropbox.
wget https: // linux.dropbox.com / packages / ubuntu / dropbox_2015.dix.28_AMD64.deb
Étape 3 - Installez Dropbox sur Ubuntu
Maintenant, exécutez les commandes suivantes pour installer le fichier téléchargé. La deuxième commande est utilisée pour installer toutes les dépassages requis pour le package Dropbox.
sudo dpkg -i dropbox_2015.dix.28_AMD64.Deb sudo apt install -f
Étape 4 - Configurer Dropbox
Lancez la Dropbox sur votre système à l'aide de bureau.
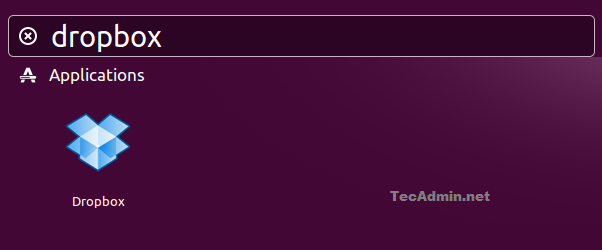
Lors du premier lancement, une fenêtre d'installation apparaîtra. Attendez simplement l'installation complète.
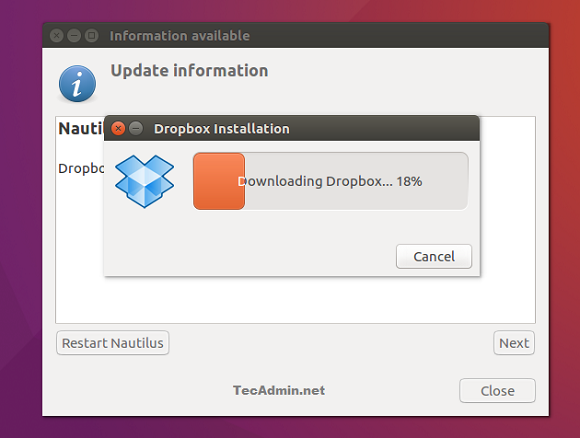
Après l'installation, une fenêtre de connexion s'ouvrira dans votre navigateur Web par défaut. Connectez-vous sur le compte Dropbox. Cela attachera votre compte Dropbox à votre système.
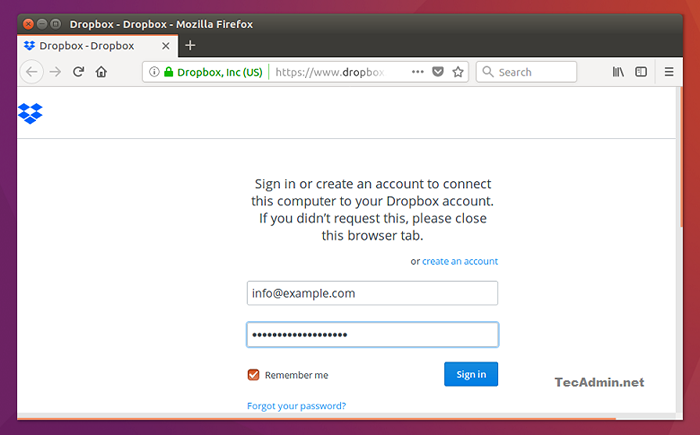
Votre système est connecté avec succès à votre compte Dropbox. Vous verrez une icône Dropbox sur la barre supérieure comme indiqué ci-dessous. Cliquez sur cette icône pour trouver plus d'options pour gérer cela.
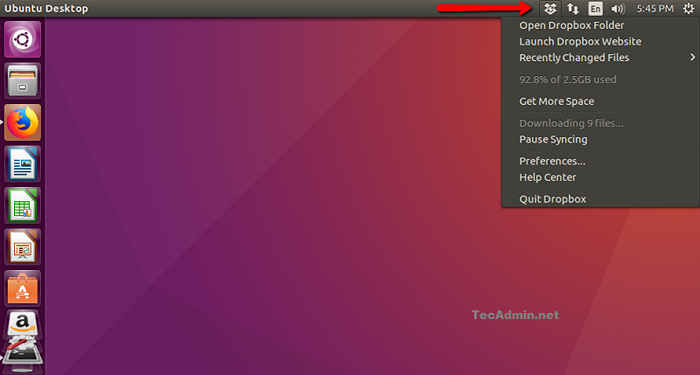
Enfin, vous pouvez accéder à votre répertoire Dropbox sous Home Directory.
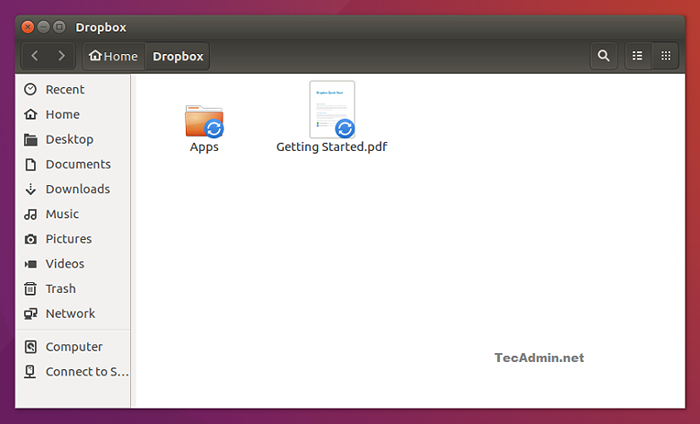
- « Comment installer MySQL sur Debian 8 (Jessie)
- Comment compiler et exécuter les programmes C / C ++ dans Linux »

