Comment installer l'éclipse 4.8 sur Fedora 28-25 et Centos / Rhel 7/6
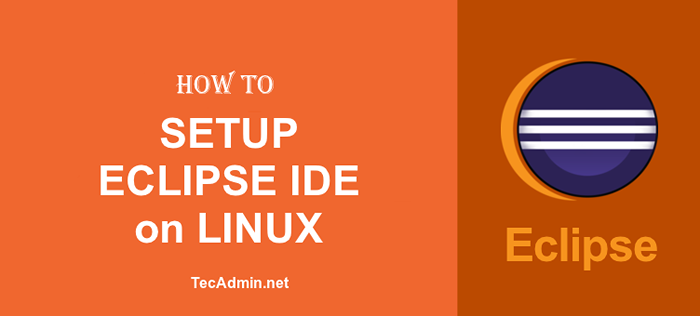
- 4754
- 731
- Anaïs Charles
Eclipse est un IDE puissant pour divers langages de programmation. Dans ce guide pratiques, nous avons utilisé l'éclipse pour les développeurs Java EE. Vous pouvez télécharger la version Eclipse requise pour votre et les étapes restantes sont similaires pour tous. Suivons le tutoriel pour installer Eclipse Oxygen 4.8 sur Fedora 28,27,26,25 et Centos 7,6.
Étape 1 - Prérequis
Eclipse a obligé Java à être installée sur votre système. Assurez-vous que Java a installé approprié. Si vous n'avez pas installé Java, utilisez le lien ci-dessous pour l'installation JDK / JRE sur votre système.
- Installez Java 8 sur Centos, Rhel et Fedora
- Installez Java 9 sur Centos, Rhel et Fedora
Étape 2 - Télécharger Eclipse
Eclipse IDE est disponible pour les développeurs Java EE, les développeurs Java, les développeurs PHP, les développeurs C et C ++, les développeurs JavaScript et de nombreux autres programmeurs. Vous pouvez télécharger IDE requise à partir de son site officiel.
Téléchargez Eclipse à partir d'ici
Pour ce tutoriel, j'ai télécharger Eclipse IDE pour les développeurs Java EE. Vous avez d'autres options disponibles sur la page de téléchargement.
Étape 3 - Configurer l'éclipse IDE
Je suppose que vous avez téléchargé le code source Eclipse (Eclipse-Jee-Photon-R-Linux-GTK-X86_64.le goudron.gz). Extraire le fichier d'archive Eclipse sous / USR / répertoire local. Ce n'est pas un emplacement recommandé, vous pouvez modifier cet emplacement comme vous le souhaitez. Après l'extrait, un répertoire nommé Eclipse sera créé.
TAR -ZXVF ECLIPSE-JEE-PHOTON-R-LINUX-GTK-X86_64.le goudron.gz -c / usr / local /
Il est prêt à utiliser l'application Eclipse. Créez simplement un lien symbolique binaire Eclipse pour le rendre accessible à l'échelle du système.
ln -s / usr / local / eclipse / eclipse / usr / bin / eclipse
Tapez l'éclipse sur l'invite de commande pour lancer l'Eclipse IDE. Suivez l'étape suivante pour créer un lanceur de bureau Eclipse.
Étape 4 - Configurer le lanceur Eclipse
L'IDE Eclipse est accessible à partir de la ligne de commande. Dans cette étape, créez un lanceur de bureau pour l'éclipse. Dans cette étape, créez simplement une éclipse.Fichier de bureau sur votre système à l'emplacement ci-dessous.
vim / usr / share / applications / eclipse.bureau
Ajoutez l'entrée dans le fichier et enregistrez-le.
[Entrée de bureau] name = eclipse commentaire = eclipse ide type = application Encoding = utf-8 exec = / usr / bin / eclipse icon = / usr / local / eclipse / icon.Catégories XPM = GNOME; application; développement; Terminal = faux startupNotify = true
Recherchez maintenant l'éclipse dans GNOME Search, vous trouverez l'icône comme ci-dessous la capture d'écran. Cliquez sur ce lanceur pour lancer Eclipse IDE.
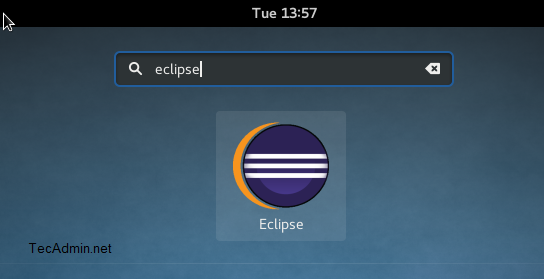
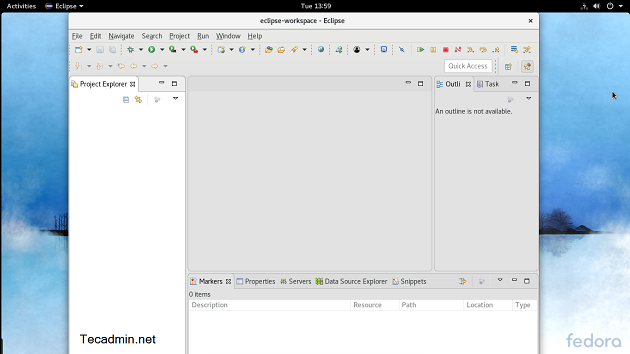
Étape 5 - Activer le support Java 9 à l'éclipse
Les utilisateurs de Java 9 doivent permettre le support de Java 9 dans votre éclipse. Visitez ci-dessous Lien pour activer le support Java 9 dans votre IDE Eclipse.
https: // Marketplace.éclipse.org / contenu / java-9-support-beta-oxygen
- « Comment installer et configurer sphinx sur Ubuntu 16.04, 14.04
- Comment installer l'éclipse 4.8 sur Ubuntu 18.04 et 16.04 LTS »

