Comment installer GitLab Server sur Ubuntu 18.04 et 16.04 LTS
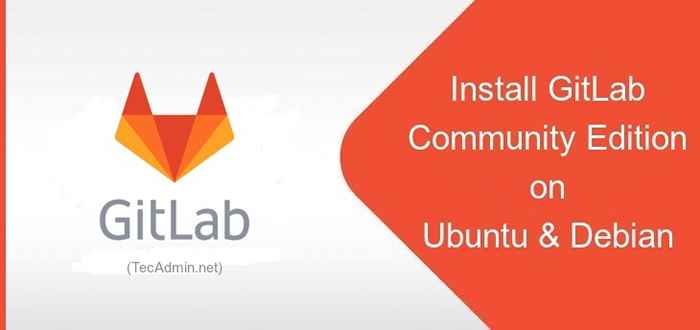
- 2037
- 93
- Maxence Arnaud
Gitlab est la meilleure alternative au système de gestion du référentiel Github Git. Il offre également une option aux utilisateurs de la version auto-hébergée. Vous pouvez simplement installer GitLab Server et profiter à part entière de ses fonctionnalités exceptionnelles. Ce tutoriel vous aidera à installer GitLab Server (Community Edition) sur votre propre Ubuntu 18.04 et 16.04 Systèmes LTS.
Vous pouvez également visiter la section Tutorial Git en ligne pour en savoir plus sur les tutoriels et exemples de ligne de commande GIT.
Étape 1 - Prérequis
Utilisez les commandes suivantes pour installer les dépendances requises pour commencer l'installation de Gitlab.
SUDO APT-GET MISE À JOUR APPORT
Installez maintenant d'autres packages requis pour terminer le processus d'installation.
sudo apt-get install -y vim curl openssh-server ca-certificats
Étape 2 - Installez Gitlab sur Ubuntu
Maintenant, activez le référentiel de package Gitlab Debian sur votre système. Exécutez la commande ci-dessous sur votre système, cela ajoutera un fichier / etc / apt / sources.liste.d / gitlab_gitlab -ce.Liste dans votre système.
curl -ss https: // packages.gitlab.com / install / repositories / gitlab / gitlab-ce / script.deb.sh | Sudo Bash
Après avoir activé le référentiel APT, exécutez la commande suivante pour installer GitLab Community Edition.
sudo apt-get install gitlab-ce
La commande ci-dessus installera toutes les applications requises, y compris le serveur Web Nginx pour exécuter GitLab sur votre système.
Étape 3 - Activer le rendement SSL
GitLab offre une option pour Confiugre Let's Encrypt SSL Certificate pour exécuter le protocole HTTP sécurisé. Vous devez avoir pointer un domaine à l'IP du serveur. Par exemple, j'ai fait les entrées suivantes à notre serveur DNS.
Puis modifiez le fichier de configuration
vim / etc / gitlab / gitlab.RB
Étape 4 - Configurer le serveur GitLab
Ensuite, configurez le serveur GitLab en utilisant la commande suivante. Cela apportera toutes les installations et les modifications requises afin d'exécuter GitLab Community Edition sur le système Ubuntu.
Sudo Gitlab-CTL Reconfigure
Le processus de configuration prendra du temps pour terminer la configuration.
Étape 5 - Ajustez le pare-feu
Vous devez ouvrir des ports en pare-feu pour accéder sur le réseau. Les commandes ci-dessous permettront le service HTTP et HTTPS dans Firewalld et les rendront permanents
Sudo Firewall-Cmd - Permanent --zone = public --add-Service = Http sudo Firewall-CMD --permanent --zone = public --add-Service = FTP
Ensuite, exécutez la commande suivante pour implémenter les modifications:
SUDO FIRWALL-CMD - Reload
Étape 6 - Accès du tableau de bord Gitlab
Accéder à votre serveur à l'aide du nom de domaine ou de l'adresse IP sur le port HTTP standard 80. Vous obtiendrez l'écran de modification du mot de passe pour l'utilisateur racine pour la première fois comme ci-dessous. Mettez à jour le nouveau mot de passe sécurisé pour l'utilisateur racine.

Après avoir changé avec succès, le mot de passe accédez à l'écran de connexion et connectez-vous avec l'utilisateur «root» et le mot de passe spécifié.

Après la connexion, vous obtiendrez l'accès au tableau de bord à votre serveur GitLab. Ici, vous pouvez commencer par la création d'utilisateurs et de nouveaux référentiels GIT.
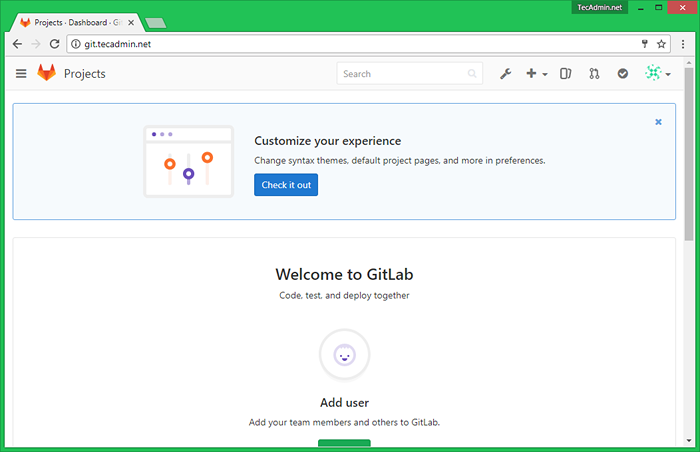
Maintenant, visitez notre tutoriel GIT pour en savoir plus sur les utilisations des référentiels GIT avec des aides et des exemples de ligne de commande.
Étape 7 - Planifiez la sauvegarde des données Gitlab
Utilisez la commande suivante pour créer la sauvegarde complète des données GitLab. L'emplacement de sauvegarde par défaut sera / var / opt / gitlab / sauvegardes. Vous pouvez modifier ce paramètre dans / etc / gitlab / gitlab.fichier RB.
Sudo Gitlab-Rake GitLab: Sauvegarde: Créer
Vous pouvez également ajouter le même planificateur de commandes aux données de sauvegarde tous les soirs. Ajouter le cron ci-dessous au système crontab.
0 22 * * * sudo gitlab-rake gitlab: sauvegarde: créer
Conclusion
Vous avez réussi et configuré GitLab Community Edition sur votre système Ubuntu.
- « Un script d'avance bash pour la sauvegarde de la base de données MySQL
- Faire une demande de poste avec une charge utile JSON à l'aide de Curl »

