Comment installer Gnome Desktop sur Kali Linux
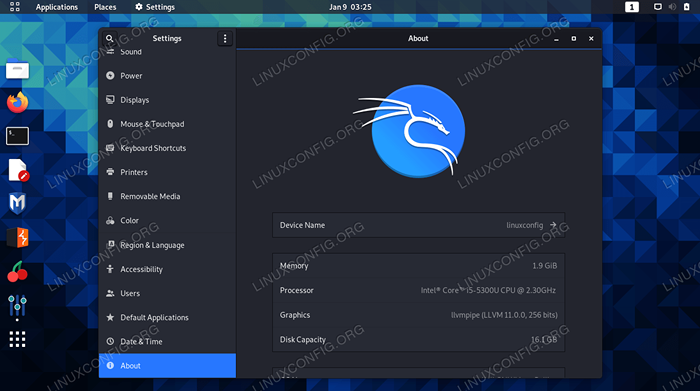
- 1507
- 373
- Rayan Lefebvre
La plupart des distributions Linux ont un environnement de bureau «principal» qu'ils utilisent - celui qui est installé par défaut dans le téléchargement le plus populaire de la distribution. Pour Kali Linux, c'est XFCE.
Si vous préférez Gnome à XFCE ou cherchez simplement un changement de paysage, il est assez simple de changer d'environnements de bureau sur Kali. Dans ce guide, nous vous guiderons à travers les étapes pour installer l'environnement de bureau Gnome sur Kali Linux.
Dans ce tutoriel, vous apprendrez:
- Comment installer Gnome Desktop sur Kali Linux
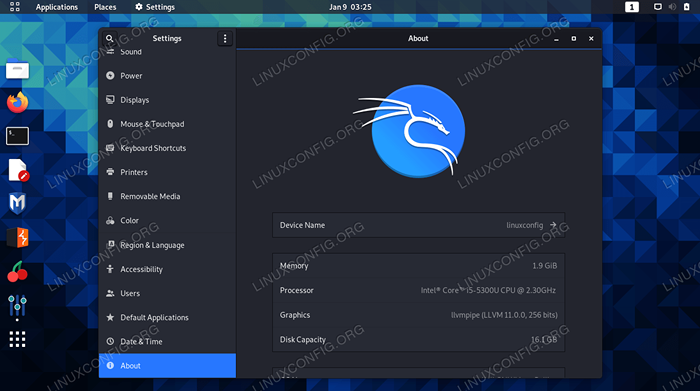 Exécution de l'environnement de bureau Gnome sur Kali Linux
Exécution de l'environnement de bureau Gnome sur Kali Linux | Catégorie | Exigences, conventions ou version logicielle utilisée |
|---|---|
| Système | Kali Linux |
| Logiciel | Environnement de bureau Gnome |
| Autre | Accès privilégié à votre système Linux en tant que racine ou via le Sudo commande. |
| Conventions | # - Exige que les commandes Linux soient exécutées avec des privilèges racine soit directement en tant qu'utilisateur racine, soit par l'utilisation de Sudo commande$ - Exige que les commandes Linux soient exécutées en tant qu'utilisateur non privilégié régulier |
Installez un environnement de bureau Gnome
Suivez les instructions étape par étape pour installer Gnome et apprendre à basculer entre les environnements de bureau XFCE et GNOME une fois installé les deux. Nous verrons également comment supprimer complètement XFCE, au cas où vous voudriez faire un interrupteur permanent en gnome.
- Ouvrez un terminal et saisissez les commandes suivantes pour installer GNOME.
$ sudo apt mise à jour $ sudo apt installer kali-desktop-gnome
- Si vous recevez une notification qui vous demande quel gestionnaire d'affichage à utiliser, sélectionnez
gdm3, Comme c'est le gestionnaire d'affichage de Gnome.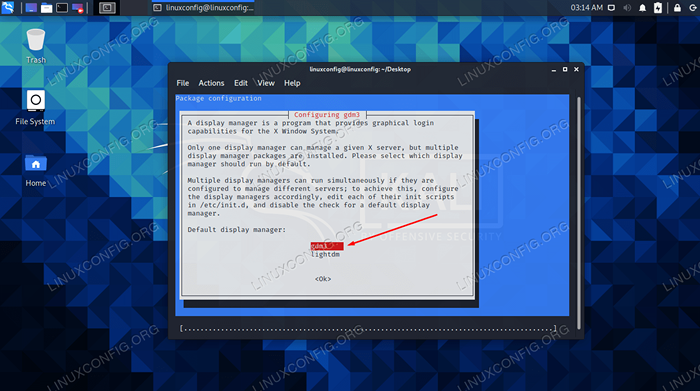 Sélectionnez GDM3 comme gestionnaire d'affichage
Sélectionnez GDM3 comme gestionnaire d'affichage - L'installation peut prendre un certain temps, car de nombreux packages et leurs dépendances devront être téléchargés et installés. Mais une fois l'installation terminée, redémarrez l'ordinateur.
$ redémarrer
- Lorsque Kali terminera le chargement, vous serez présenté avec l'option pour sélectionner Gnome ou XFCE dans l'écran de connexion (notez que vous devez d'abord sélectionner votre utilisateur).
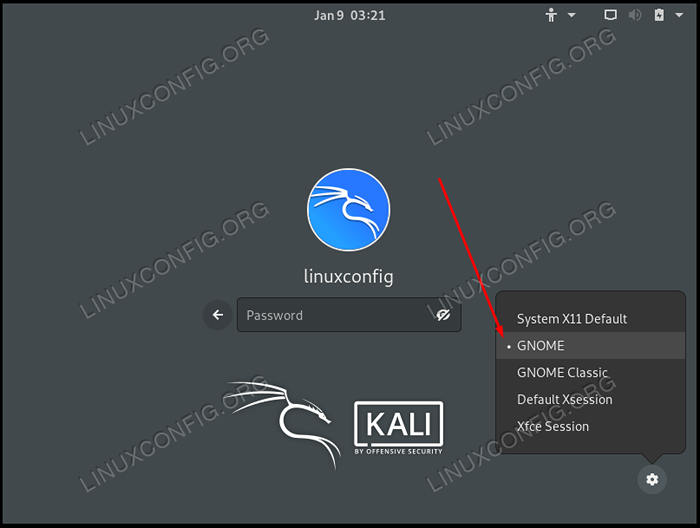 Sélectionnez entre Gnome ou XFCE lors de la connexion à Kali
Sélectionnez entre Gnome ou XFCE lors de la connexion à Kali - Si vous aimez tellement Gnome que vous voulez vous débarrasser complètement de XFCE, qui se débarrassera de l'option pour le sélectionner dans l'écran de connexion, exécutez les commandes suivantes dans le terminal. La deuxième commande supprimera tous les packages persistants qui faisaient partie de XFCE.
$ sudo apt retire kali-desktop-xfce xfce4 * lightdm * $ sudo apt autoreMove
C'est tout ce qu'on peut en dire. Maintenant, vous pouvez utiliser Gnome sur votre système et supprimer éventuellement XFCE si vous n'avez pas l'intention de l'utiliser à nouveau. Après avoir installé ou supprimé une interface graphique, assurez-vous de redémarrer toutes les modifications pour prendre effet.
Réflexions de clôture
Dans ce guide, nous avons vu comment installer l'environnement de bureau Gnome sur Kali Linux. Nous avons également vu comment supprimer XFCE du système, ce qui n'est pas nécessaire si vous souhaitez parfois basculer entre les deux environnements. Kali facilite l'installation de nouveaux environnements de bureau en ayant tous les logiciels connexes soigneusement emballés en un seul téléchargement.
Tutoriels Linux connexes:
- Choses à installer sur Ubuntu 20.04
- Choses à faire après l'installation d'Ubuntu 20.04 Focal Fossa Linux
- Choses à installer sur Ubuntu 22.04
- Choses à faire après l'installation d'Ubuntu 22.04 Jammy Jellyfish…
- Téléchargement Linux
- Comment doubler Kali Linux et Windows 10
- Meilleure distribution Linux pour les développeurs
- Comment installer Kali Linux dans VMware
- Installez Arch Linux dans VMware Workstation
- Ubuntu 20.04 Guide

