Comment installer gnome sur Ubuntu 18.04 Bionic Beaver Linux
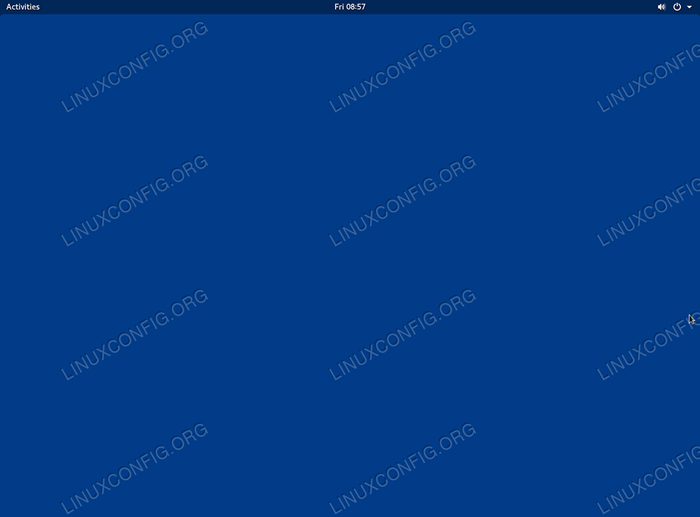
- 3591
- 447
- Anaïs Charles
Objectif
L'objectif est d'installer Gnome sur Ubuntu 18.04 Bionic Beaver Linux. Voir aussi notre article: Les 8 meilleurs environnements de bureau Ubuntu (18 (18.04 Bionic Beaver Linux) pour plus de choix d'environnement de bureau.
Système d'exploitation et versions logicielles
- Système opérateur: - Ubuntu 18.04 castor bionique
- Logiciel: - Gnome Shell 3.27 ou plus
Exigences
Accès privilégié à votre système Ubuntu comme root ou via Sudo La commande est requise.
Conventions
- # - Exige que les commandes Linux soient exécutées avec des privilèges racine soit directement en tant qu'utilisateur racine, soit par l'utilisation de
Sudocommande - $ - Exige que les commandes Linux soient exécutées en tant qu'utilisateur non privilégié régulier
Autres versions de ce tutoriel
Ubuntu 20.04 (Focal Fossa)
Instructions
Installation de gnome vanille sur Ubuntu
Installation de gnome vanille sur Ubuntu 18.04 vous laissera des fonctionnalités de base de la coquille de gnome et des applications minimales préinstallées.
Pour effectuer une installation de vanille de GNOME Desktop, exécutez la commande Linux suivante:
sudo apt installer gnome-sasion gdm3
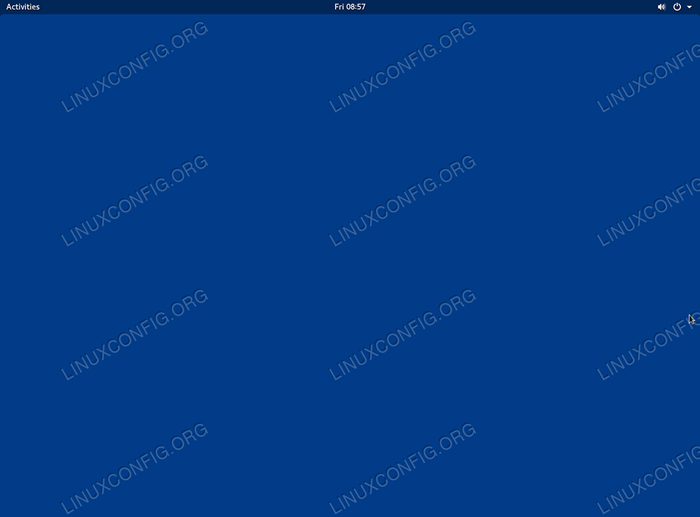 Gnome vanille - Ubuntu 18.04
Gnome vanille - Ubuntu 18.04 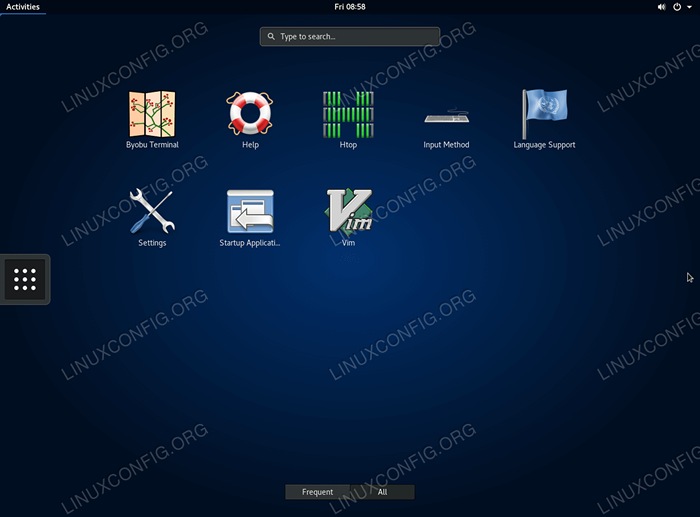 Installation de l'application minimale.
Installation de l'application minimale. Installation complète du bureau Gnome sur Ubuntu
Afin d'installer le bureau gnome ubuntu complet, utilisez le tasksel commande. Dans le cas où le tasksel La commande n'est pas disponible sur votre système, vous pouvez l'installer par:
$ sudo apt install tasksel
Une fois la tasksel La commande est installée, commencez l'installation de bureau Gnome en exécutant:
$ sudo tasksel installer ubuntu-desktop
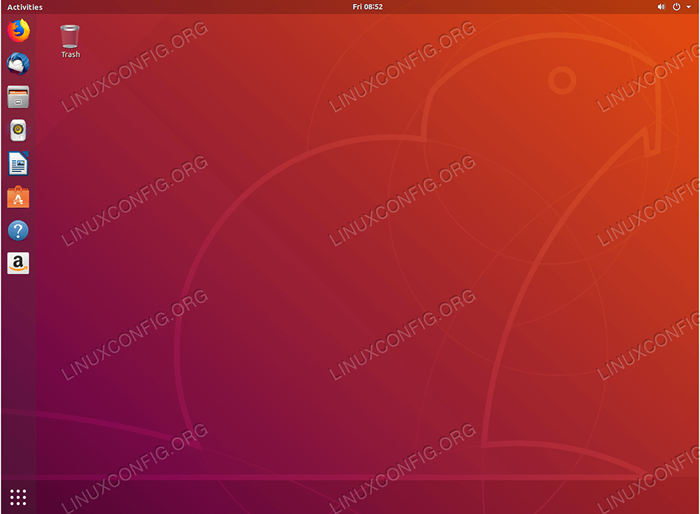 Bureau gnome complet - Ubuntu 18.04
Bureau gnome complet - Ubuntu 18.04 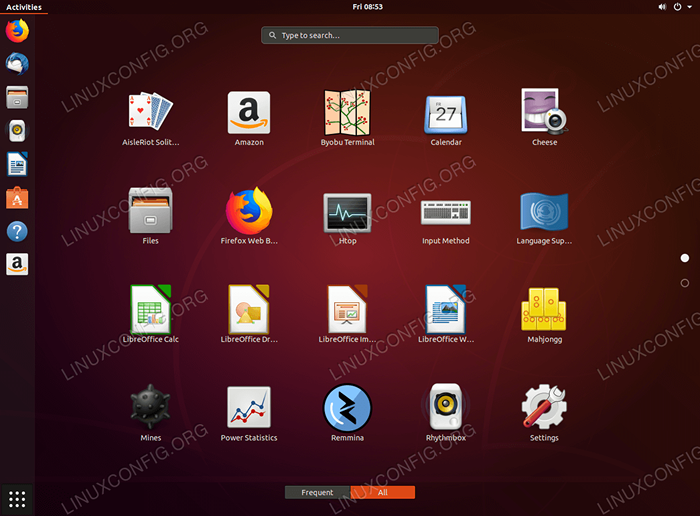 Menu d'application de bureau Gnome - Ubuntu 18.04
Menu d'application de bureau Gnome - Ubuntu 18.04 Connectez-vous à la session GNOME
Pour démarrer la session GNOME sur un système sans interface utilisateur graphique actuelle (GUI), connectez-vous à votre console et exécutez:
$ sudo service gdm3 start
Sinon, déconnectez-vous à partir de votre session GUI actuelle et sélectionnez GNOME Session en tant que gestionnaire de bureau par défaut. Alternativement, redémarrez votre système si nécessaire.
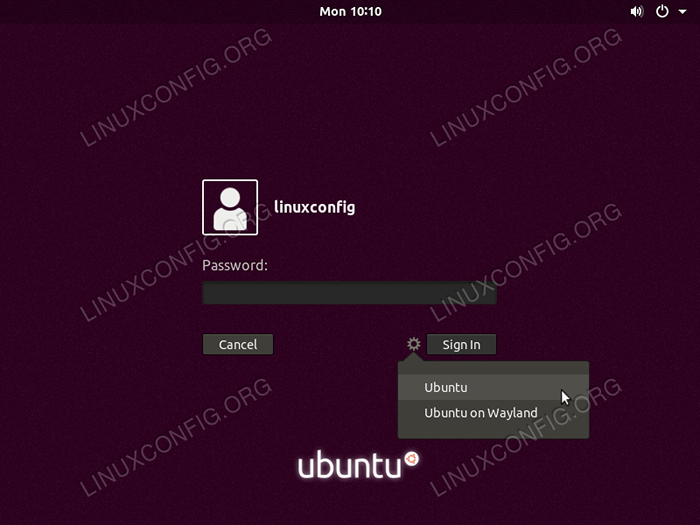 Sélectionner
Sélectionner GNOME En tant que gestionnaire de bureau par défaut pour votre prochaine session. Tutoriels Linux connexes:
- Choses à installer sur Ubuntu 20.04
- Choses à faire après l'installation d'Ubuntu 20.04 Focal Fossa Linux
- Choses à installer sur Ubuntu 22.04
- Choses à faire après l'installation d'Ubuntu 22.04 Jammy Jellyfish…
- Ubuntu 20.04 Guide
- Ubuntu 20.04 astuces et choses que vous ne savez peut-être pas
- Ubuntu 22.04 Guide
- Fichiers de configuration Linux: 30 premiers
- Meilleure distribution Linux pour les développeurs
- Commandes Linux: les 20 meilleures commandes les plus importantes que vous devez…
- « Installez les outils VMware sur Ubuntu 18.04 Bionic Beaver Linux
- Comment installer un texte sublime sur Ubuntu 18.04 Bionic Beaver Linux »

