Comment installer les extensions de shell gnome à partir du fichier zip en utilisant la ligne de commande sur Ubuntu 18.04 Bionic Beaver Linux

- 3724
- 1126
- Clara Nguyen
Objectif
L'objectif est d'installer des extensions de shell Gnome à partir du fichier zip en utilisant la ligne de commande sur Ubuntu 18.04 Bionic Beaver Linux. L'installation des extensions de shell Gnome à partir du fichier zip à l'aide de la ligne de commande peut être considérée comme une alternative à un moyen standard d'installation d'extensions de coquille de gnome.
Système d'exploitation et versions logicielles
- Système opérateur: - Ubuntu 18.04 castor bionique
- Logiciel: - Gnome Shell 3.26.2 ou plus
Exigences
En dehors de l'installation de la coque gnome, il n'y a pas d'exigences spéciales
Conventions
- # - Exige que les commandes Linux soient exécutées avec des privilèges racine soit directement en tant qu'utilisateur racine, soit par l'utilisation de
Sudocommande - $ - Exige que les commandes Linux soient exécutées en tant qu'utilisateur non privilégié régulier
Autres versions de ce tutoriel
Ubuntu 20.04 (Focal Fossa)
Instructions
Télécharger l'extension Gnome
Commençons par télécharger une extension gnome que vous souhaitez installer. Par exemple, dans ce tutoriel, nous installerons l'extension OpenWeather Gnome. Ouvrez le terminal et vérifiez votre version de Shell Gnome:
$ gnome-shell - Version Gnome Shell 3.26.2
Sélectionnez une version appropriée de GNOME Shell et des extensions:
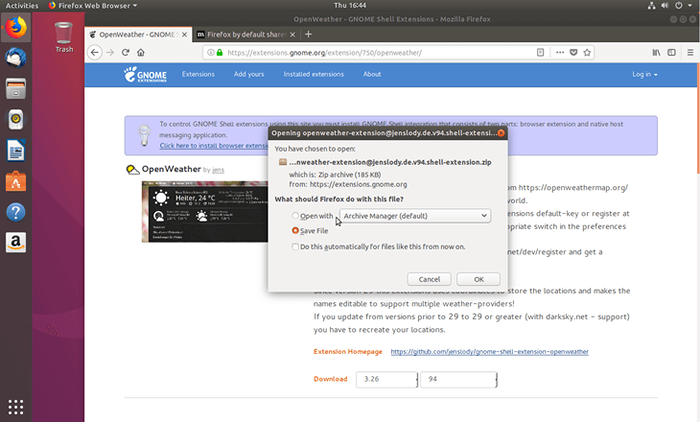
Le fichier zip de l'extension a été téléchargé dans Téléchargements annuaire:
$ ls ~ / téléchargements / openweather-extension @ jenslody.de.v94.extension de coquille.zipper
Obtenir une extension uuid
La commande Linux suivante se lira incluse métadonnées.json Fichier pour récupérer UUID de l'extension:
$ unzip -c téléchargements / openweather-extension @ jenslody.de.v94.extension de coquille.métadonnées zippées.JSON | grep uuid | Cut -d \ "-F4 OpenWeather-Extension @ Jenslody.de
L'UUID de votre extension est openweather-extension @ jenslody.de.
Créer un répertoire de destination
Créer un nouveau répertoire dans lequel nous allons décompresser le contenu de l'extension GNOME précédemment téléchargée. Assurez-vous de modifier le nom du répertoire avec l'UUID de votre extension GNOME:
$ mkdir -p ~ /.local / share / gnome-shell / extensions / openweather-extension @ jenslody.de
Extension de gnome dézip
Il est maintenant temps de décompresser l'extension GNOME dans le répertoire précédemment créé:
$ unzip -Q Téléchargements / openweather-extension @ jenslody.de.v94.extension de coquille.zip -d ~ /.local / share / gnome-shell / extensions / openweather-extension @ jenslody.de /
Activer l'extension GNOME
Ensuite, activez l'extension nouvellement installée:
$ gnome-shell-extension-tool -e openweather-extension @ jenslody.de 'openweather-extension @ jenslody.de 'est maintenant activé.
Ce qui reste, c'est de redémarrer Gnome Shell. Au moment de la rédaction du présent document, je n'ai trouvé aucun moyen raisonnable non intrusif de redémarrer la coquille de gnome sur Wayland en dehors de la connexion et de la connexion. Si vous avez des conseils, veuillez les laisser en utilisant la section de commentaire ci-dessous.
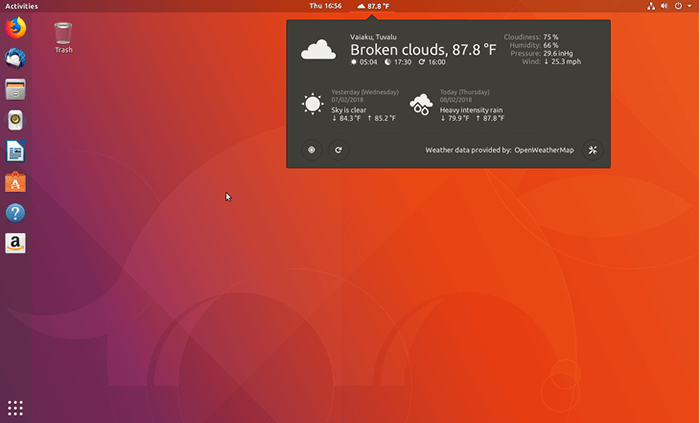
Tutoriels Linux connexes:
- Choses à installer sur Ubuntu 20.04
- Choses à faire après l'installation d'Ubuntu 20.04 Focal Fossa Linux
- Choses à installer sur Ubuntu 22.04
- Choses à faire après l'installation d'Ubuntu 22.04 Jammy Jellyfish…
- Ubuntu 20.04 Guide
- Comment utiliser Zip sur Linux
- Commandes Linux: les 20 meilleures commandes les plus importantes que vous devez…
- Fichiers de configuration Linux: 30 premiers
- Comment monter l'image ISO sur Linux
- Commandes Linux de base
- « Comment installer des extensions de coque gnome sur Ubuntu 18.04 Bionic Beaver Linux
- Comment installer Kodi sur Ubuntu 18.04 Bionic Beaver Linux »

