Comment installer des extensions de coque gnome sur Ubuntu 20.04 Focal Fossa Linux Desktop
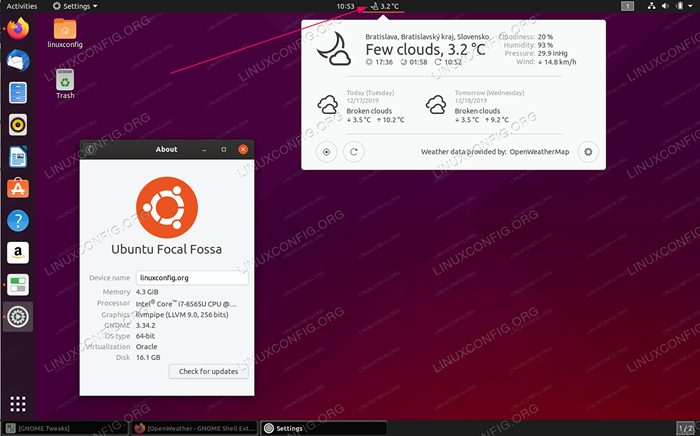
- 2418
- 67
- Rayan Lefebvre
L'objectif est d'installer des extensions de coquille de gnome sur Ubuntu 20.04 Focal Fossa Linux Desktop.
Dans ce tutoriel, vous apprendrez:
- Comment installer des extensions de gnome ubuntu
- Comment installer une intégration complémentaire GNOME Shell avec le navigateur Firefox
- Comment installer le connecteur de l'hôte de shell gnome
- Comment activer les extensions de gnome
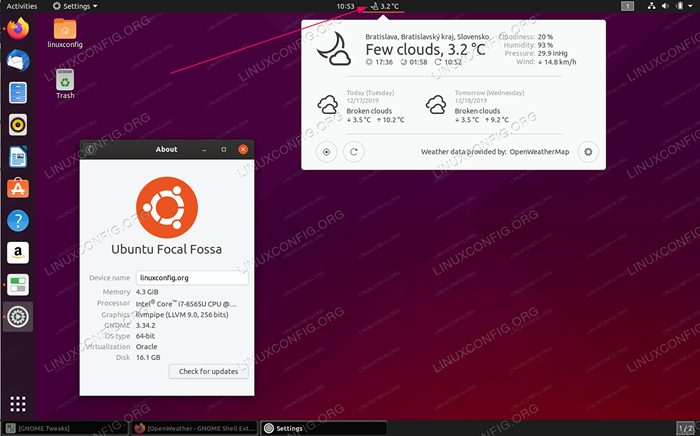 Extensions de la coquille de gnome sur Ubuntu 20.04 Focal Fossa Linux Desktop
Extensions de la coquille de gnome sur Ubuntu 20.04 Focal Fossa Linux Desktop Exigences et conventions logicielles utilisées
| Catégorie | Exigences, conventions ou version logicielle utilisée |
|---|---|
| Système | Ubuntu 20 installé ou mis à niveau.04 FOCAL FOSSA |
| Logiciel | Gnome Shell 3.34.1 ou plus |
| Autre | Accès privilégié à votre système Linux en tant que racine ou via le Sudo commande. |
| Conventions | # - Exige que les commandes Linux soient exécutées avec des privilèges racine soit directement en tant qu'utilisateur racine, soit par l'utilisation de Sudo commande$ - Exige que les commandes Linux soient exécutées en tant qu'utilisateur non privilégié régulier |
Installez les extensions de la coquille de gnome sur Ubuntu 20.04 Instructions étape par étape
- Nous allons d'abord installer des extensions ubuntu en interne supplémentaires pour Ubuntu 20.04 Desktop. Pour ce faire, exécutez la commande suivante à partir de votre terminal:
$ sudo apt install gnome-shell-extensions
- Regin de votre bureau Ubuntu.
- Ouvrez les ajustements du gnome et activez toutes les extensions de gnome souhaitées.
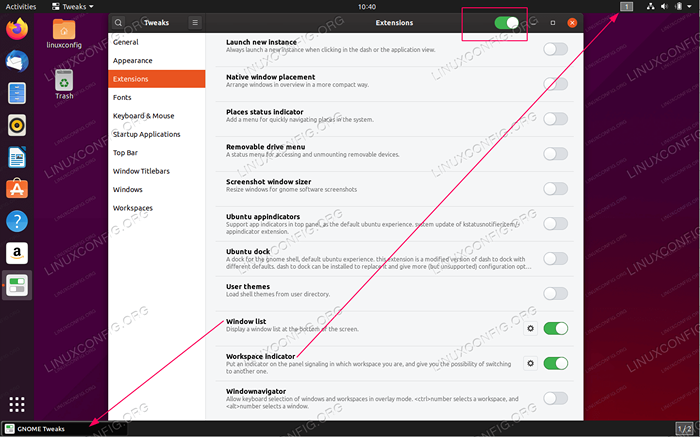 Accédez à des extensions et activez les extensions en renversant l'interrupteur pertinent.
Accédez à des extensions et activez les extensions en renversant l'interrupteur pertinent. - Pour installer d'autres extensions via les extensions de gnome, nous devons d'abord installer un module complémentaire d'intégration de la coque Gnome.
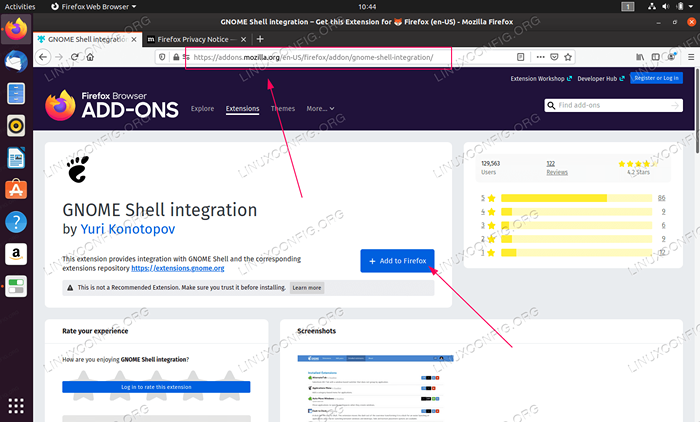 Ouvrez notre navigateur Firefox et accédez à un module complémentaire GNOME Shell Integration pour Firefox Page. Une fois prêt, cliquez sur
Ouvrez notre navigateur Firefox et accédez à un module complémentaire GNOME Shell Integration pour Firefox Page. Une fois prêt, cliquez sur Ajouter à FirefoxGoogle Chrome ou Chrime Browser?
Pour Google Chrome ou le navigateur Chromium, veuillez installer le module complémentaire d'intégration de Shell Gnome suivant. -
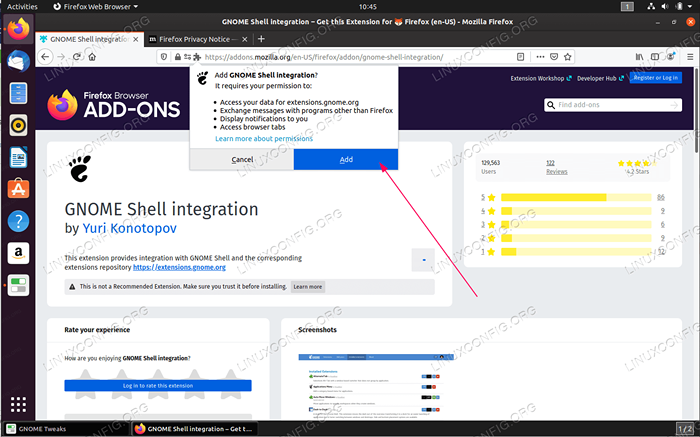 Ajouter une autorisation au module complémentaire d'intégration de la coquille GNOME
Ajouter une autorisation au module complémentaire d'intégration de la coquille GNOME - Avant de pouvoir installer toutes les extensions supplémentaires, nous devons d'abord configurer le connecteur Host Gnome Shell. Pour ce faire, exécutez la commande Linux suivante:
$ sudo apt install chrome-gnom-shell
L'échec de cette étape entraînera Bien que l'extension d'intégration de la coquille de gnome soit en cours d'exécution, le connecteur hôte natif n'est pas détecté. Référer la documentation pour les instructions sur l'installation du connecteur Message d'erreur.
- Maintenant, nous sommes prêts à installer l'extension de la coque Gnome.
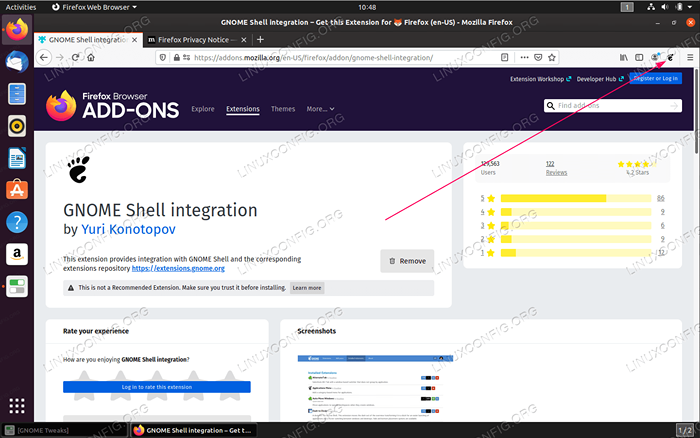 Ouvrez votre navigateur Firefox et cliquez sur l'icône d'extension GNOME.
Ouvrez votre navigateur Firefox et cliquez sur l'icône d'extension GNOME. -
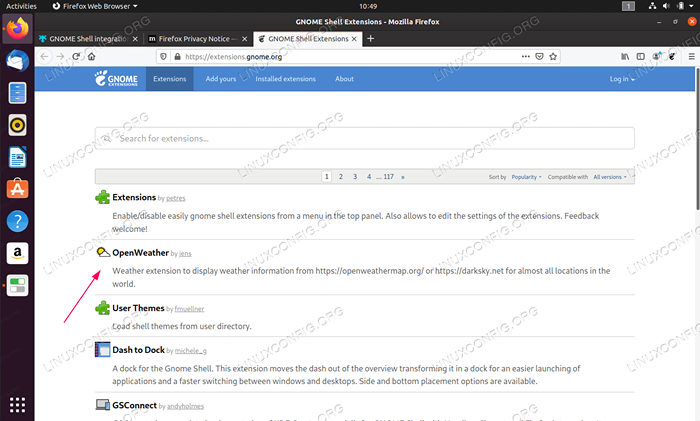 Sélectionnez une extension que vous souhaitez installer.
Sélectionnez une extension que vous souhaitez installer. -
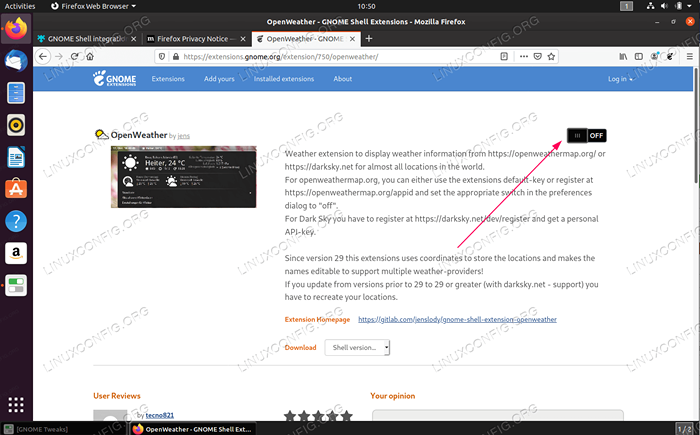 Retournez l'interrupteur fourni pour installer l'extension souhaitée.
Retournez l'interrupteur fourni pour installer l'extension souhaitée. -
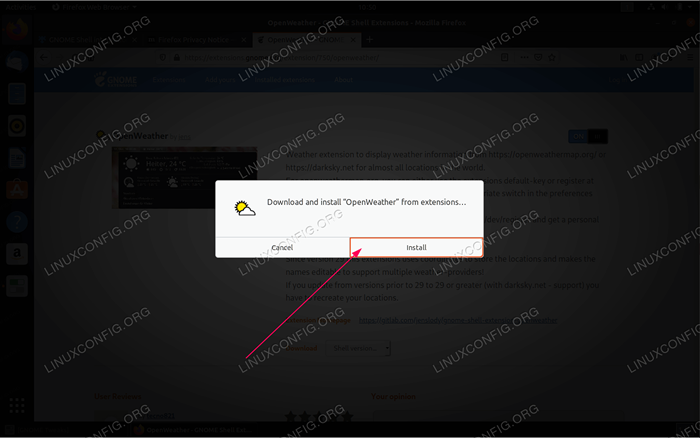 Cliquez sur
Cliquez sur InstallerPour confirmer l'installation d'extension.Après cette étape, vous devriez voir l'extension de votre bureau activé et prêt pour la configuration.
Tutoriels Linux connexes:
- Choses à installer sur Ubuntu 20.04
- Choses à faire après l'installation d'Ubuntu 20.04 Focal Fossa Linux
- Choses à installer sur Ubuntu 22.04
- Choses à faire après l'installation d'Ubuntu 22.04 Jammy Jellyfish…
- Comment mettre à jour Firefox sur Linux
- Comment installer, désinstaller et mettre à jour Firefox sur Ubuntu
- Ubuntu 20.04 Guide
- Comment installer, désinstaller et mettre à jour Firefox sur Ubuntu 22.04…
- Ubuntu 20.04 astuces et choses que vous ne savez peut-être pas
- Ubuntu 22.04 Guide
- « Comment installer docker-compose sur Ubuntu 20.04 Focal Fossa Linux
- Sécurisez votre SSH avec une connexion sans mot de passe »

