Comment installer GUI sur RHEL 8
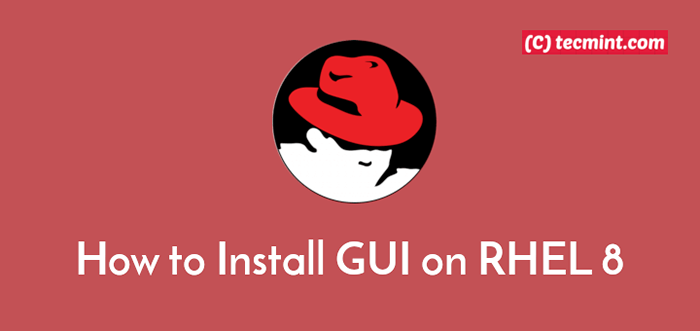
- 3530
- 3
- Maxence Arnaud
En tant qu'administrateur Linux depuis plus de 4 ans, je passe la plupart de mon temps à travailler sur la console Linux, mais il y a des situations où j'ai besoin d'un environnement de bureau au lieu de la ligne de commande. Par défaut, Rhel 8 vient en deux saveurs principales, à savoir, Serveur Sans GUI et Poste de travail avec l'interface utilisateur graphique préinstallée par défaut.
Dans cet article, nous montrerons comment installer un Environnement de bureau Gnome dans Serveur RHEL 8.
Exigences
Si vous n'avez pas activé l'abonnement Redhat lors de l'installation de Rhel 8, vous pouvez l'activer maintenant en suivant notre article sur: Comment activer l'abonnement RHEL dans RHEL 8.
Installez Gnome Desktop sur le serveur RHEL 8
Le GNOME Le forfait est fourni par le «Serveur avec GUI" ou "Poste de travail»Groupe de packages. Pour l'installer, connectez-vous au Rhel 8 Système via la console ou via SSH, puis exécutez la commande DNF suivante pour afficher les groupes de packages disponibles.
# liste de groupes DNF
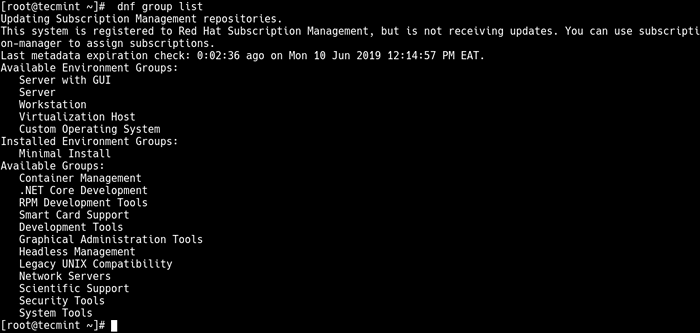 Groupes de packages répertoriés
Groupes de packages répertoriés En regardant la sortie de la commande ci-dessus, sous Groupes d'environnement disponibles, Nous avons de nombreux groupes de packages, notamment Serveur avec GUI et Poste de travail. Selon votre type de système, vous pouvez en choisir un pour installer l'environnement de bureau Gnome comme suit.
# dnf groupinstall "serveur avec GUI" #run ceci sur un environnement de serveur ou # dnf groupinstall "workstation" #to configurer une station de travail
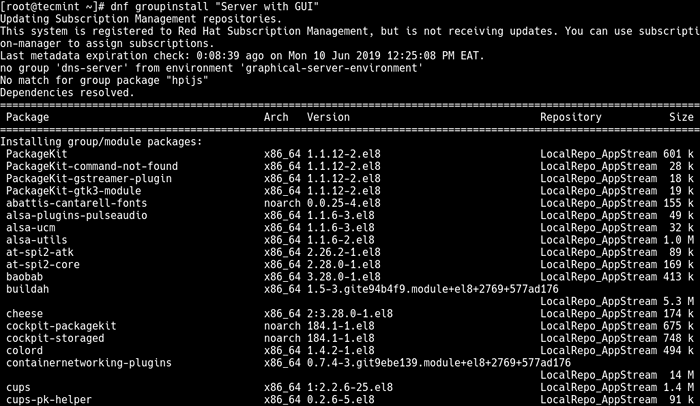 Installez l'interface graphique sur Rhel 8
Installez l'interface graphique sur Rhel 8 Activer le mode graphique dans Rhel 8
Une fois l'installation terminée, exécutez la commande suivante pour définir le mode graphique comme cible par défaut pour le Rhel 8 système pour démarrer dans.
# SystemCTL Set-Default Graphical
 Activer le mode graphique dans RHEL 8
Activer le mode graphique dans RHEL 8 Ensuite, redémarrez le système pour démarrer dans le mode graphique en exécutant la commande suivante.
# Redémarrer
Après les bottes du système, vous accéderez au Interface de connexion GNOME, clique sur le nom d'utilisateur Et entrez votre mot de passe se connecter comme indiqué dans les captures d'écran suivantes.
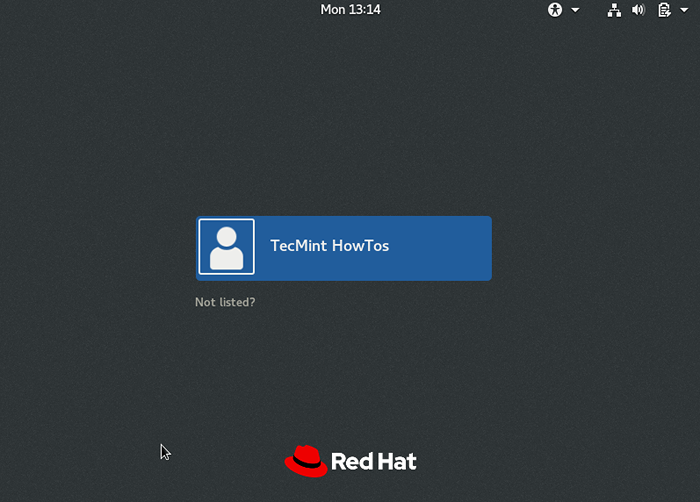 GNOME Connexion sur Rhel 8
GNOME Connexion sur Rhel 8 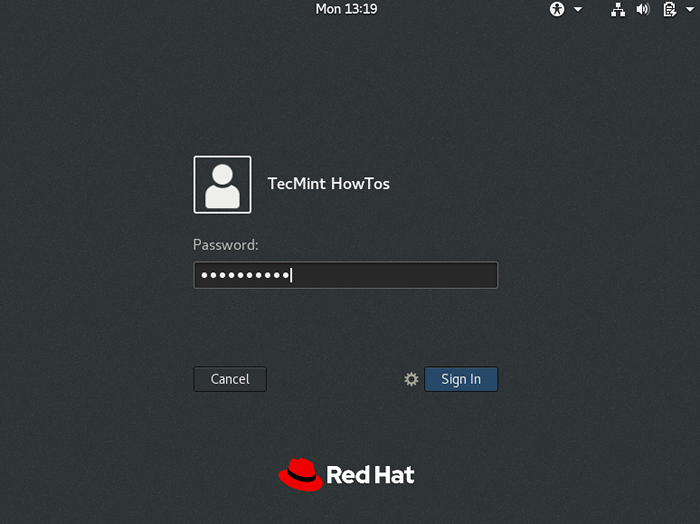 Se connecter dans le gnome
Se connecter dans le gnome Après une connexion réussie, le système vous guidera à travers une configuration initiale de gnome. Il vous sera demandé de choisir un langue, clavier, et les paramètres de localisation, Une fois cela fait, vous serez prêt à commencer à utiliser votre système via un environnement de bureau.
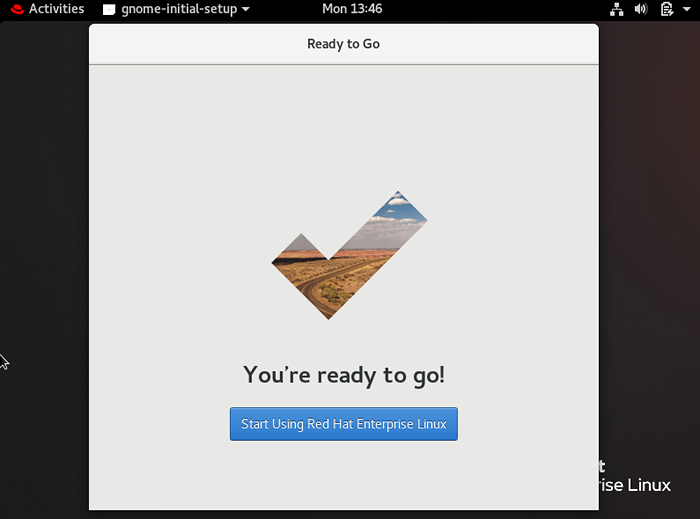 Configuration initiale de Gnome
Configuration initiale de Gnome 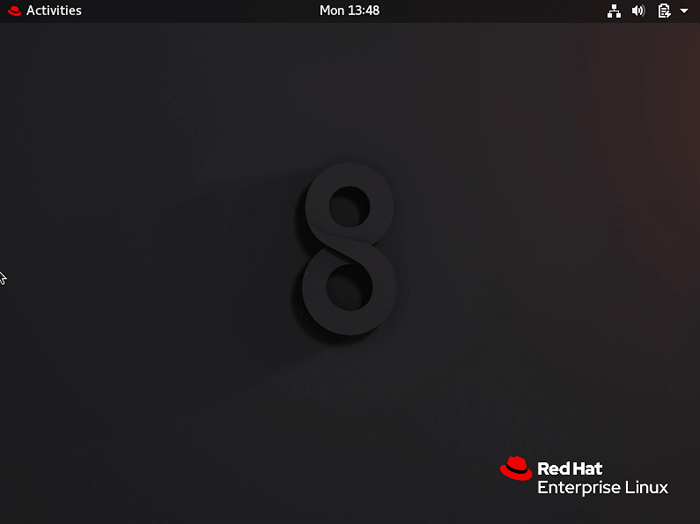 Rhel 8 Gnome Desktop
Rhel 8 Gnome Desktop Toutes nos félicitations! Vous avez réussi à installer un Serveur RHEL 8 avec un Gui. Si vous avez des questions ou des pensées à partager, utilisez le formulaire de rétroaction ci-dessous pour nous atteindre.
- « Installez Samba4 sur RHEL 8 pour le partage de fichiers sur Windows
- Comment vérifier le fuseau horaire à Linux »

