Comment installer l'outil de surveillance ICINGA2 sur OpenSUSE
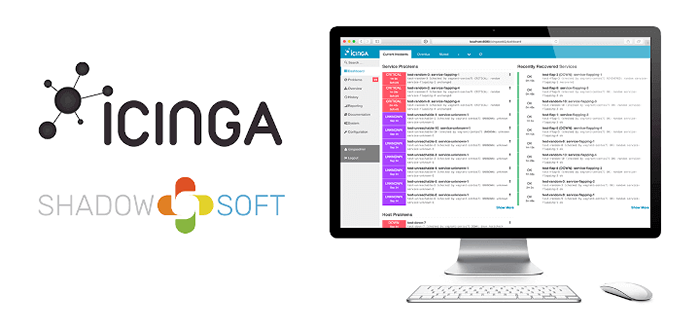
- 2761
- 21
- Mohamed Brunet
Icinga est un outil de surveillance du réseau open source qui a été initialement créé comme une fourche de l'outil de surveillance Nagios en 2009.
ICINGA vérifie la disponibilité des serveurs et des appareils réseau tels que les commutateurs et les routeurs et envoie un rapport à Sysadmins sur les échecs ou les temps d'arrêt. Il fournit également des données complètes qui peuvent être visualisées et utilisées pour les rapports.
Son évolutivité et son extensibilité permettent de surveiller les petits et grands environnements de réseau sur plusieurs emplacements.
Dans ce guide, vous apprendrez à installer le Icinga outil de surveillance du réseau sur Ouverte Linux.
Conditions préalables
Avant de continuer, assurez-vous que vous disposez de la liste des exigences suivantes.
- Une instance de Ouverte avec un utilisateur sudo configuré.
- LAMPE pile installée. Vérifiez notre guide sur la façon d'installer la lampe sur OpenSUSE.
Étape 1: Installez les extensions de PHP dans OpenSUSE
Tout d'abord, installez et exécutez la commande zypper suivante ci-dessous pour installer les extensions de PHP suivantes qui seront requises par Icinga2.
$ sudo zypper installer php-gd php-pgsql php-ldap php-mbstring php-mysql php-curl php-xml php-Cli php-soap php-intl php-zip php-xmlrpc php-opcache php-gmp php-iMagick - y
Une configuration supplémentaire sera requise. Pour accéder au fichier de configuration PHP principal.
$ vim / etc / php7 / apache2 / php.ini
Apporter les modifications suivantes à ces directives.
Memory_limit = 256m post_max_size = 64m upload_max_filesize = 100m max_execution_time = 300 default_charset = "utf-8".Timezone = "Africa / Nairobi" CGI.fix_pathinfo = 0
Assurez-vous de définir le date.fuseau horaire Directive pour refléter votre région géographique.
Étape 2: Ajoutez le référentiel ICINGA dans OpenSUSE
Par défaut, le Icinga le colis n'est pas fourni par Ouverte référentiels. Par conséquent, vous devez ajouter manuellement le référentiel officiel de l'ICinga Icinga pour installer Icinga2.
Alors, commencez par ajouter la clé GPG.
$ sudo rpm - Import https: // packages.icinga.com / icinga.clé
Une fois la clé ajoutée. Ajouter le référentiel ICINGA comme suit.
$ sudo zypper ar https: // packages.icinga.com / opensuse / icinga-libération.repo
Puis actualiser tous les référentiels.
$ sudo zypper ref
Étape 3: Installer Icinga2 et surveillance des plugins dans OpenSUSE
Avec le Icinga Référentiel activé, l'étape suivante consiste à installer Icinga et les plugins de surveillance. Pour ce faire, exécutez la commande:
$ sudo zypper installer icinga2 nagios-plugins-all
Ensuite, commencez le Icinga Service et permettez-le de démarrer automatiquement pendant le temps de démarrage.
$ sudo systemctl start icinga2 $ sudo systemctl activer icinga2
Juste pour être sûr que le Icinga Daemon est en cours d'exécution, vérifiez son statut comme indiqué:
$ sudo systemctl status icinga2
 Vérifier l'état de l'ICinga
Vérifier l'état de l'ICinga Étape 4: Installez le module IDO IDO (iCinga Data Sortie)
Le JE FAIS (Sortie de données ICINGA) Le module est une fonctionnalité principale qui exporte des informations de configuration et d'état dans une base de données relationnelle telle que Mysql ou Mariadb. La base de données est utilisée comme backend par Icinga web2.
Pour installer le ICINGA IDO fonctionnalité, exécutez la commande:
$ sudo zypper installer icinga2-ido-mysql
Une fois installé, l'étape suivante consiste à créer une base de données pour le JE FAIS fonction où toutes les informations de configuration et d'état seront exportées.
Alors, connectez-vous au Mariadb base de données:
$ sudo mysql -u root -p
Ensuite, créez la base de données et l'utilisateur de la base de données et accordez tous les privilèges à l'utilisateur dans la base de données.
> Créer une base de données ICINGA; > Accorder tout sur ICINGA.* À «icingauser» @ «localhost» identifié par «[e-mail protégé]»; > Privilèges de rinçage; > Sortie;
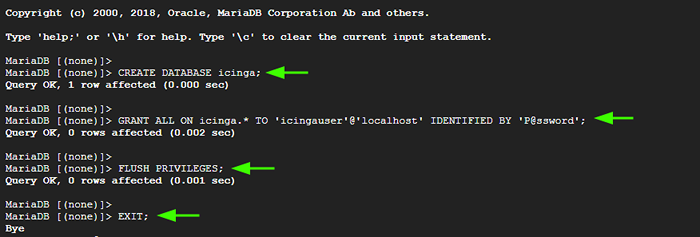 Créer une base de données ICINGA
Créer une base de données ICINGA Ensuite, importez le ICINGA2 IDO schéma comme suit. Une fois invité à un mot de passe, fournissez le Mariadb mot de passe racine.
$ sudo mysql -u root -p icinga < /usr/share/icinga2-ido-mysql/schema/mysql.sql
Étape 5: Activer la fonction IDO-Mysql
L'étape suivante consiste à activer le ido-mysql fonctionnalité. Pour ce faire, utilisez le icinga2 commande:
$ sudo iCinga2 ENABLE Activer Ido-Mysql Le module 'Ido-Mysql' a été activé.
Assurez-vous de redémarrer Icinga 2 pour que ces modifications prennent effet.
$ sudo systemctl redémarrer icinga2
Le Ido-mysql Le package est livré avec un fichier de configuration par défaut appelé ido-mysql.confli. Nous devons apporter quelques modifications au fichier afin d'autoriser la connexion à la base de données IDO.
Par conséquent, ouvrez le fichier de configuration.
$ sudo vim / etc / icinga2 / fonctionnalités-disponible / ido-mysql.confli
Accédez à cette section, décOMMANCE et fournissez les détails de la base de données IDO.
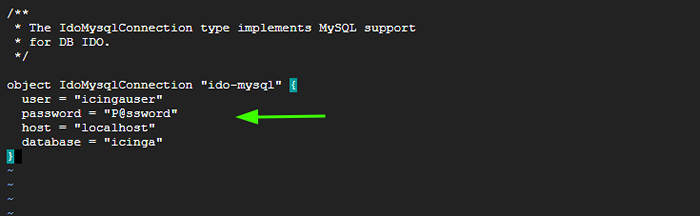 Activer la connexion de la base de données IDO
Activer la connexion de la base de données IDO Enregistrer et quitter le fichier. Pour appliquer les modifications apportées, redémarrez Icinga2:
$ sudo systemctl redémarrer icinga2
Étape 6: Installez et configurez Icingaweb2 dans OpenSUSE
Icingaweb2 est une interface Web de surveillance open source, un outil de ligne de commande et un cadre développé par Icinga. Il prend en charge Icinga2, Noyau icinga, et tout autre backend compatible avec la base de données IDO.
Le Icingaweb2 L'interface vous offre un tableau de bord soigné et intuitif pour surveiller vos ressources réseau. À installer Icingaweb2 et le ICINGA CLI, Exécutez la commande:
$ sudo zypper installer icingaweb2 icingacli -y
Ensuite, nous allons créer un deuxième schéma de base de données pour Icinga web2. Encore une fois, connectez-vous au Mysql serveur de base de données.
$ sudo mysql -u root -p
Créer une base de données et un utilisateur pour Icinga web2 et attribuer tous les privilèges à l'utilisateur dans la base de données.
> Créer une base de données IcingAweb2; > Accorder tout sur icingaweb2.* À «icingAweb2User» @ «localhost» identifié par «[e-mail protégé]»; > Privilèges de rinçage; > Sortie;
Ensuite, activez le Apache réécrire le module et redémarrer Apache pour que les changements prennent effet.
$ sudo a2enmod réécriture $ sudo systemctl redémarrer apache2
Créez maintenant un jeton secret, qui est utilisé pour l'authentification lorsque vous terminez la configuration sur un navigateur Web.
$ sudo icingacli Configuration token Créer le jeton de configuration nouvellement généré est: 12CD61C1700FA80E
Copiez et enregistrez le jeton car il sera utilisé à l'étape suivante.
Étape 7: Complétez l'installation de IcingAweb2 du navigateur
Avec toutes les configurations en place, la dernière étape consiste à compléter le Icingaweb2 Configuration sur un navigateur.
Pour finaliser la configuration, ouvrez votre navigateur et parcourez l'URL suivante.
http: // server-ip / icingaweb2 / configuration
Cela vous dirige vers le Icinga web 2 Assistant d'installation comme indiqué. La première section est la configuration de Icinga web2.
Pour procéder, collez le Jeton de configuration que vous avez généré à l'étape précédente vers le 'Jeton de configuration«champ et cliquez»Suivant'.
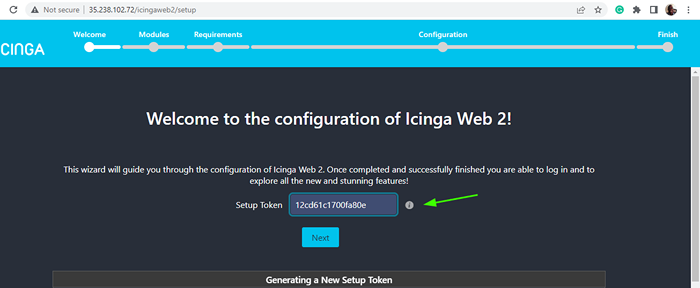 Ajouter un jeton de configuration
Ajouter un jeton de configuration L'étape suivante fournit une liste de modules dans Icinga2 qui peut être activé. Par défaut, le 'Surveillance'Le module est activé. Vous pouvez activer les modules souhaités, puis cliquer surSuivant' continuer.
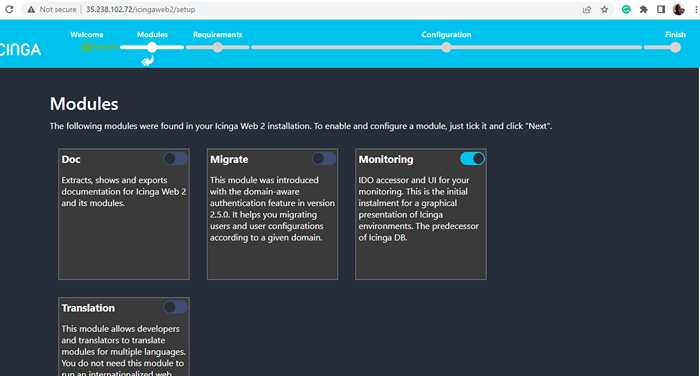 Module de surveillance ICINGA2
Module de surveillance ICINGA2 La prochaine étape répertorie tous les Php modules et autres exigences requises par Icinga web 2. Faites défiler la liste et assurez-vous que toutes les exigences ont été satisfaites. Puis clique 'Suivant'.
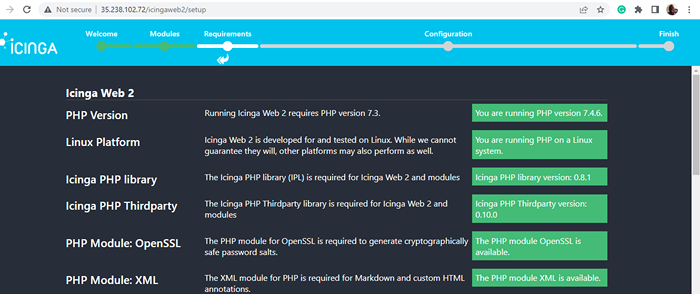 Modules web php icinga2
Modules web php icinga2 Pour le 'Authentification«Étape, acceptez simplement la sélection par défaut et cliquez»Suivant'.
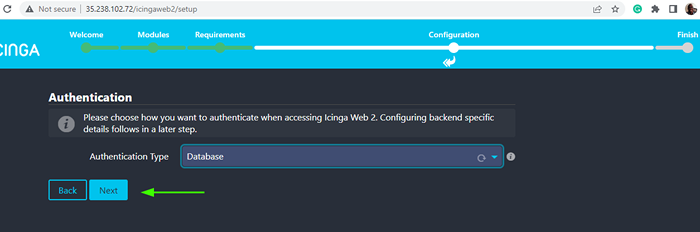 Type d'authentification ICingA2Web
Type d'authentification ICingA2Web Dans l'étape suivante, fournissez les détails de la base de données pour Icingaweb2 comme spécifié.
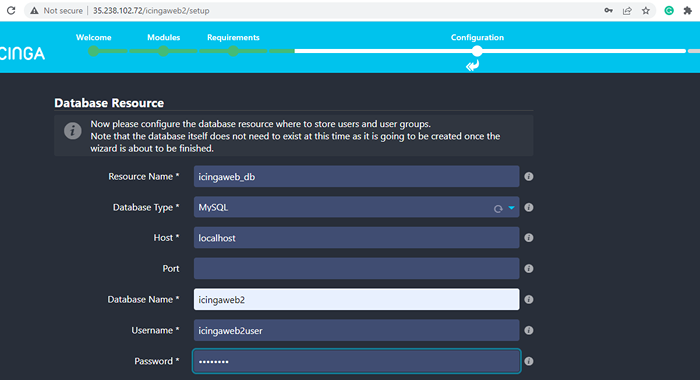 Détails de la base de données ICingA2Web
Détails de la base de données ICingA2Web Une fois terminé, faites défiler tout le long et cliquez sur 'Valider la configuration'Pour vérifier que les informations d'identification sont correctes.
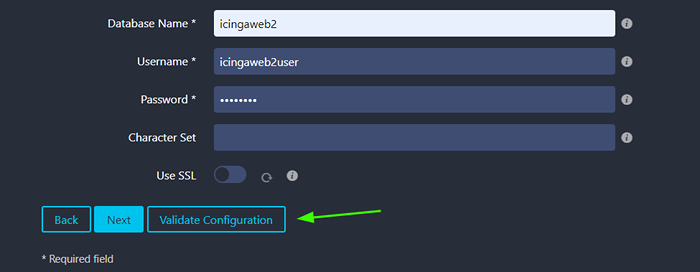 Valider la configuration
Valider la configuration Si les détails que vous avez fournis sont corrects, la configuration doit être validée. Encore une fois, faites défiler tout le long du bas et cliquez sur 'Suivant'.
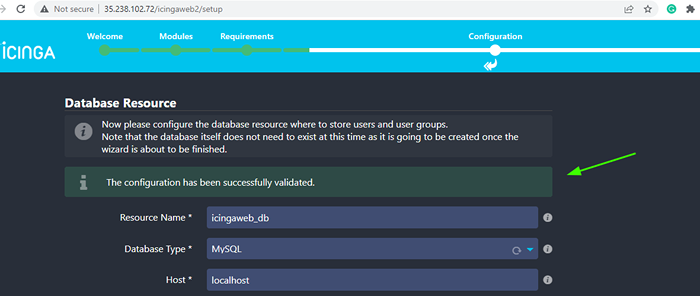 Configuration activée
Configuration activée Pour 'Backend d'authentification«Acceptez simplement l'option par défaut et cliquez sur»Suivant'.
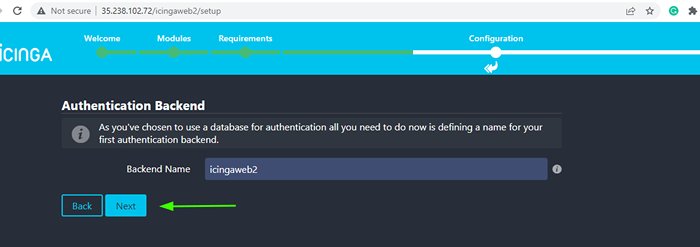 Backend d'authentification
Backend d'authentification Dans l'étape suivante, créez un utilisateur administratif en fournissant un nom d'utilisateur et un mot de passe. C'est l'utilisateur qui sera utilisé pour se connecter au Icinga tableau de bord.
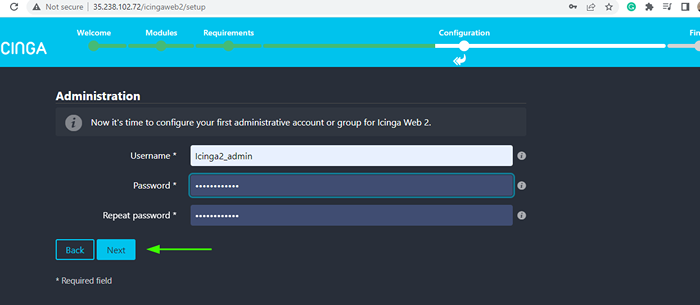 Utilisateur d'administration ICINGA2
Utilisateur d'administration ICINGA2 Pour 'Configuration de l'application', accepter les valeurs par défaut et cliquer'Suivant'.
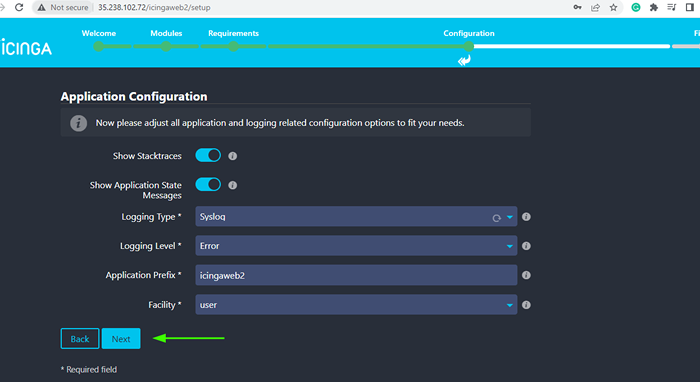 Configuration de l'application
Configuration de l'application Ensuite, passez en revue toutes les configurations que vous avez fournies. Si tout semble bon, faites défiler vers le bas et cliquez surSuivant'.
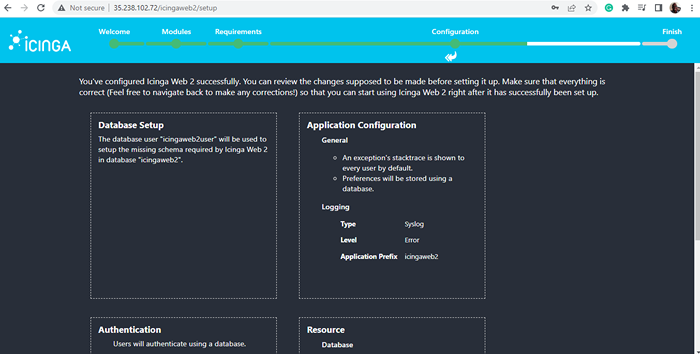 Résumé de la configuration ICINGA2
Résumé de la configuration ICINGA2 La section suivante est la configuration du module de surveillance pour Icinga web 2. Alors, cliquezSuivant'Pour passer à l'étape suivante.
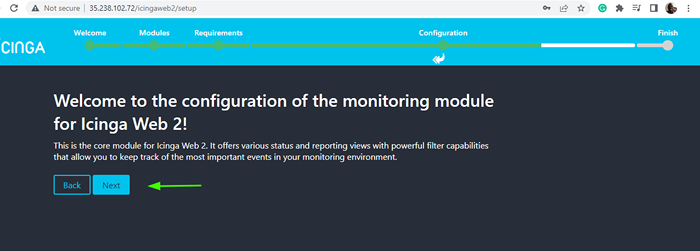 Module de configuration ICINGA2WEB
Module de configuration ICINGA2WEB Dans le 'Surveillance des ressources IDO'Fournissez les détails de la base de données de la base de données IDO comme spécifié à l'étape 4.
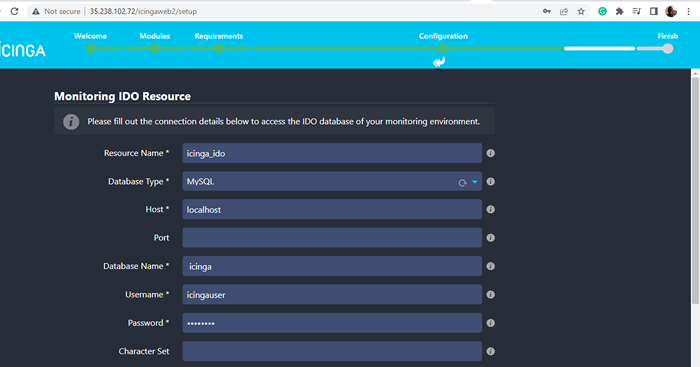 Détails de la base de données ICinga IDO
Détails de la base de données ICinga IDO Faites défiler vers le bas et cliquez sur 'Valider la configuration'.
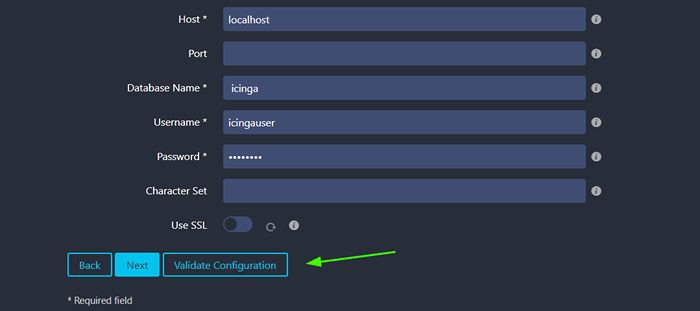 ICINGA IDO Valider la configuration
ICINGA IDO Valider la configuration Si tout allait tout, la configuration sera validée avec succès. Encore une fois, faites défiler tout le long et cliquez 'Suivant'.
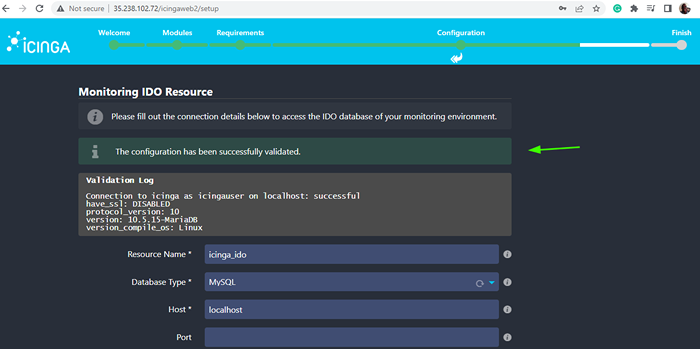 Configuration iDO ICinga validée
Configuration iDO ICinga validée Dans le 'Transport de commandement'Section, sélectionner'Fichier de commande local'Comme le Type de transport. et cliquezSuivant'.
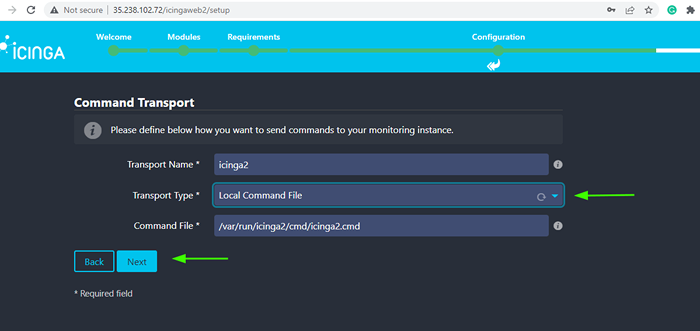 Transport de commandement
Transport de commandement Dans le 'Surveillance de la sécurité'Section, appuyez simplement surSuivant'Pour aller avec l'option par défaut.
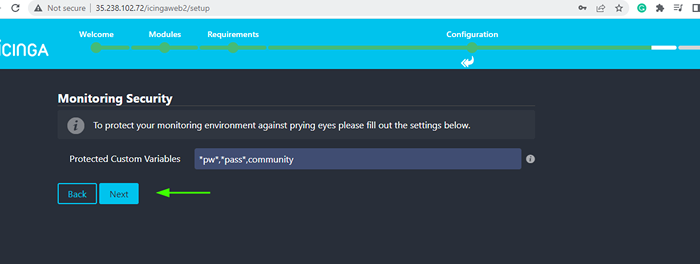 Surveillance de la sécurité
Surveillance de la sécurité Enfin, passez en revue les configurations du module de surveillance. Si tout va bien, faites défiler vers le bas et cliquez sur 'Finir'.
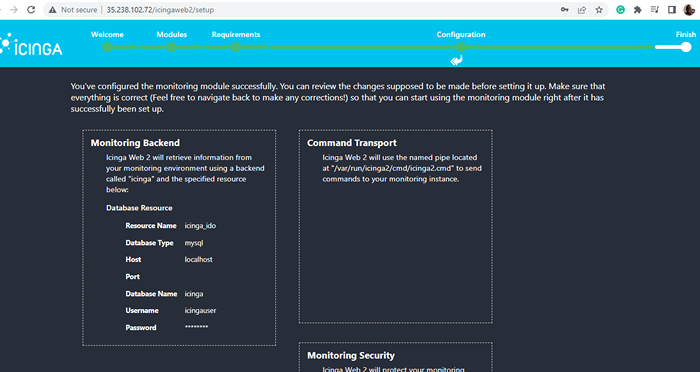 ICinga2Web Configuration Review
ICinga2Web Configuration Review Vous devriez recevoir un message de félicitations vous informant que Icinga web 2 A été mis en place. Se connecter à Icinga web 2, clique sur le 'Connectez-vous à Icinga web2' bouton.
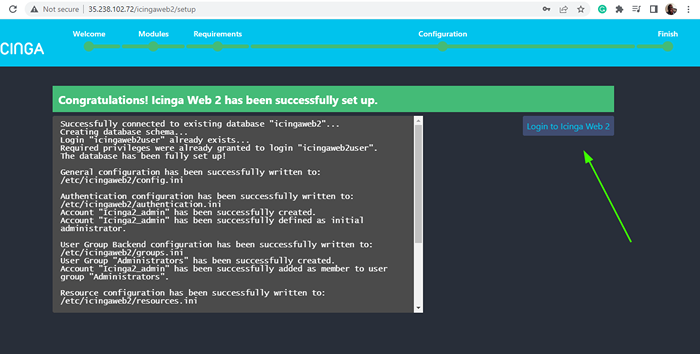 ICINGA2WEB FINITIONS
ICINGA2WEB FINITIONS Cela vous amène à la page de connexion comme indiqué. Fournir le nom d'utilisateur et le mot de passe du ICINGA Admin utilisateur que vous avez créé et cliquezConnexion'.
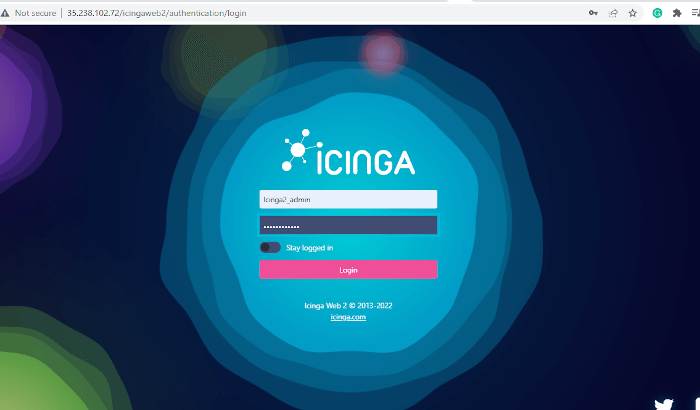 ICinga2Web Admin Connexion
ICinga2Web Admin Connexion Cela vous inaugure au Icinga web2 Tableau de bord comme vous pouvez le voir. De là, vous pouvez ajouter vos appareils réseau pour la surveillance.
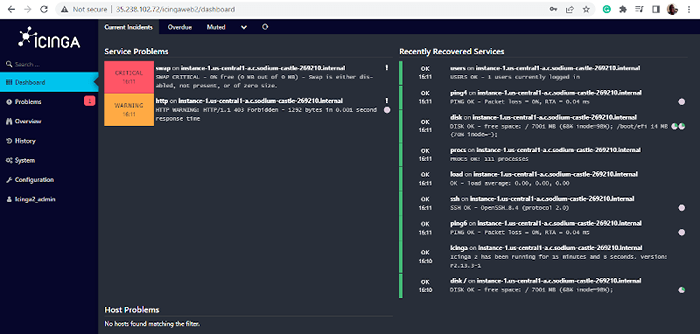 Tableau de tableau de bord icinga web2
Tableau de tableau de bord icinga web2 Nous sommes arrivés à la fin de ce guide. Nous avons réussi à installer Outil de surveillance ICINGA sur Ouverte.
- « Comment installer PHP 8 sur Centos / Rhel 8/7
- Comment exécuter une commande plusieurs fois dans Linux »

