Comment installer IIS sur Windows 10
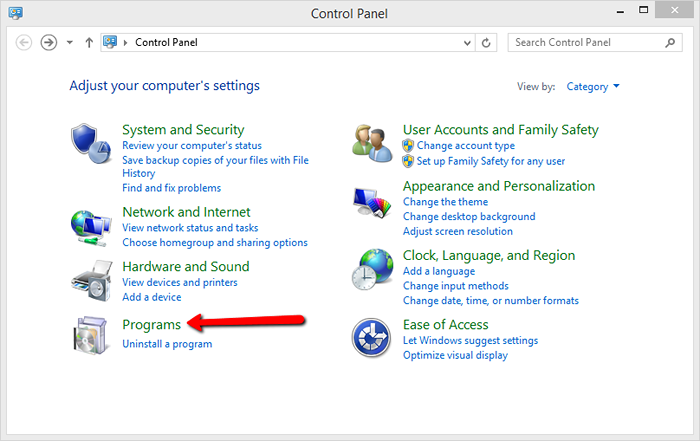
- 1731
- 309
- Maëlle Perez
IIS est anciennement connu sous le nom de serveur d'information Internet. Il est créé par Microsoft pour les systèmes d'exploitation Windows. IIS prend en charge les protocoles HTTP, HTTPS, FTP, FTPS, SMTP et NNTP. Microsoft fournit également une interface utilisateur graphique pour IIS appelé IIS Manager. Il est utile pour gérer les sites Web et autres applications sur Internet Information Server.
Tutoriels utiles:
- Comment configurer, cryptant SSL dans IIS
- Comment rediriger http vers https dans iis
- Comment configurer le proxy inversé dans IIS
Installez IIS sur Windows
Utilisez le tutoriel étape par étape suivant pour installer IIS sur les systèmes d'exploitation Windows 8 et Windows 10.
Étape 1- Tout d'abord un panneau de configuration ouvert sur votre système. Pour ouvrir le panneau de configuration, utilisez le menu Démarrer ou vous pouvez également taper «Contrôle» dans la fenêtre d'exécution.
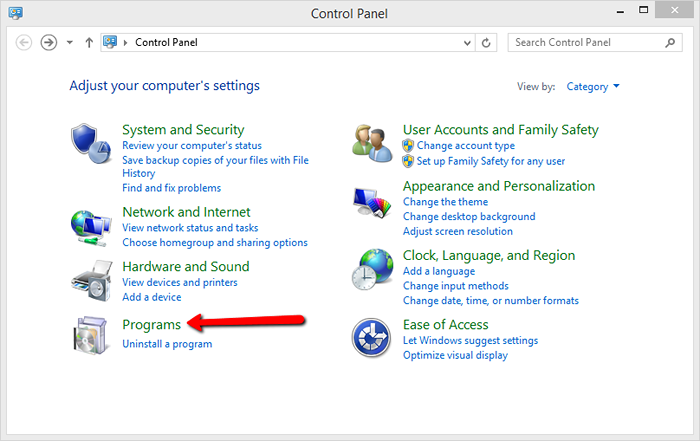
Étape 2- Allumez ou désactivez les fonctionnalités de Windows dans la section Programmes et fonctionnalités.
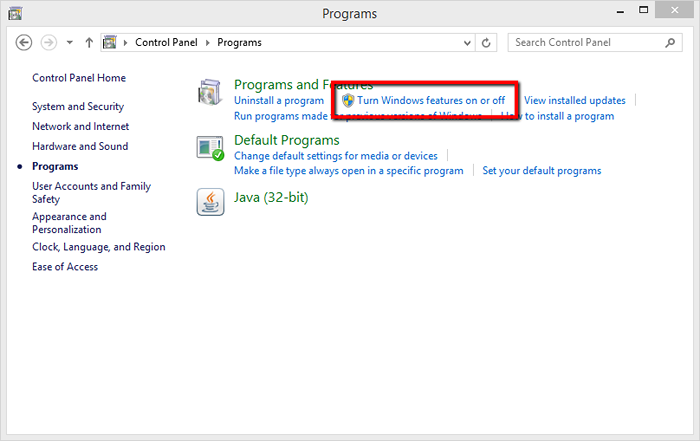
Étape 3- Vous obtiendrez une liste des fonctionnalités Windows. Développez l'option «Internet Information Service». Sélectionnez toutes les fonctionnalités requises à ajouter à votre serveur IIS. Maintenant cliquez sur OK.
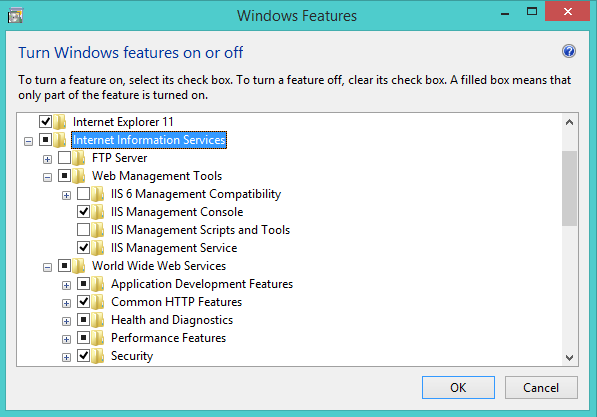
Le processus d'installation commence maintenant. Il faudra quelques minutes pour terminer. Après avoir terminé le processus d'installation, redémarrez votre système en cliquant sur Redémarrer maintenant bouton.
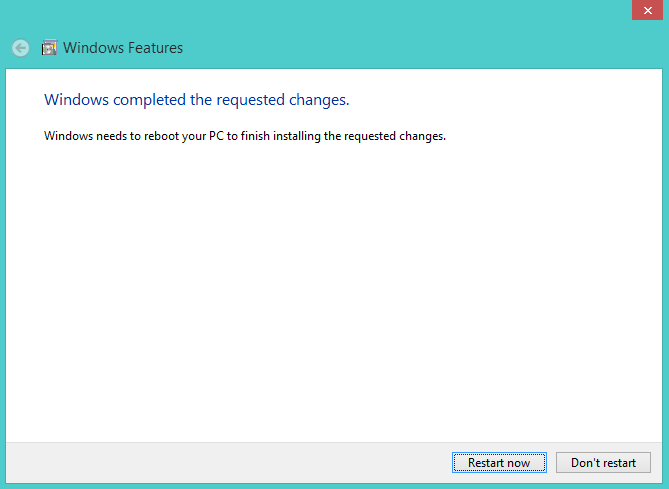
Étape 4-En conséquence, vous avez terminé avec succès le processus d'installation. Visitez LocalHost sur un navigateur Web. Vous verrez la page IIS par défaut sur votre écran comme ci-dessous, peut-être que l'écran semble changer dans votre cas selon la version d'IIS. Vous pouvez modifier la page par défaut sous répertoire C: \ Inetpub \ wwwroot \.
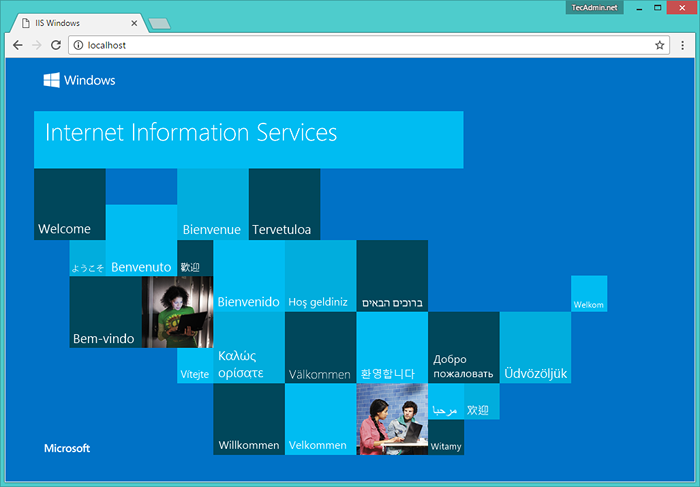
Maintenant l'accès à Internet Information Services (IIS) Manager en tapant "INETMGR"Dans la fenêtre d'exécution ou rechercher dans le menu Démarrer pour ouvrir IIS Manager sur votre système et commencer à ajouter de nouveaux sites.
- « Comment désactiver les pingbacks et les trackbacks dans WordPress
- 10 bibliothèques et frameworks JavaScript essentiels que vous devez savoir »

