Comment installer Java 19 sur Fedora 37/36 & Centos / Rhel 8
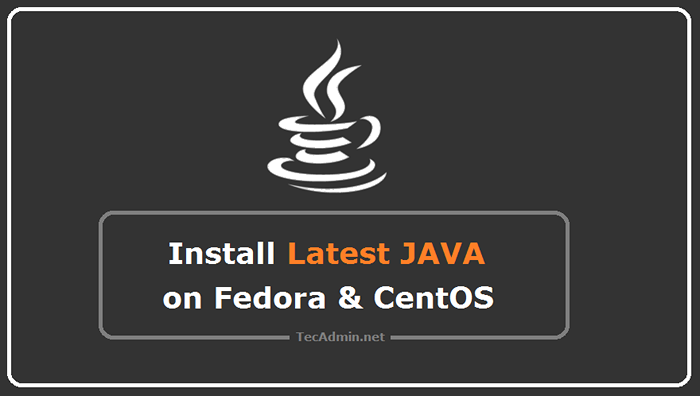
- 4143
- 223
- Rayan Lefebvre
Java 19 est la dernière version de la plate-forme Java SE. Comme il s'agit d'une version non LTS, elle sera prise en charge jusqu'en mars 2023. Java 19 est livré avec de multiples améliorations et correctifs de bogues. Les utilisateurs de la poste de travail devraient envisager de passer à cette version. De plus, les utilisateurs de production peuvent envisager la mise à niveau après avoir vérifié toutes les vérifications de compatibilité des applications.
Ce tutoriel est écrit pour les instructions pour installer la dernière version Java sur les systèmes Fedora, CentOS et Redhat. Alors, suivez cet article pour installer Java 19 sur vos systèmes Fedora et Centos / Rhel.
Étape 1 - Télécharger Java 19
Téléchargez le dernier Java SE Development Kit 19 non-LTS Release depuis sa page de téléchargement officielle ou utilisez les commandes suivantes à télécharger à partir de la ligne de commande.
wget https: // télécharger.oracle.com / java / 19 / dernier / jdk-19_linux-x64_bin.RPM Étape 2 - Installez le dernier java sur Fedora & Centos
Après avoir téléchargé le fichier de package Java, utilisez le 'RPM' commande pour l'installer sur votre système. L'utilisateur non root doit utiliser 'sudo' Exécutez la commande avec des privilèges spéciaux qui permettent l'installation.
Exécutez la commande suivante pour installer Java 19:
Sudo RPM -UVH JDK-19_LINUX-X64_BIN.RPM Une fois l'installation terminée, cette version sera la version Java par défaut. Mais au cas où le système utilise toujours l'ancienne version, utilisez alternatives Commande pour modifier la version Java par défaut. Les alternatives binaires sont fournies par chkconfig emballer.
Alternatives sudo - Config Java Sortie Il y a 2 programmes qui fournissent «Java». Commande de sélection ----------------------------------------------- + 1 java-11-openjdk.x86_64 (/ usr / lib / jvm / java-11-openjdk-11.0.14.0.9-2.FC35.x86_64 / bin / java) * 2 / usr / java / jdk-19.0.1 / bin / java entrez pour conserver la sélection actuelle [+], ou numéro de sélection de type: 2
Selon la capture d'écran ci-dessus, 2 versions sont installées. Java 19 est répertorié sur le numéro 2, alors saisissez Numeric 2 et appuyez sur Entrée. Cela changera la version Java par défaut en 19 sur votre système.
Étape 3 - Vérifiez la version Java par défaut
Vérifiez la version Java installée sur votre système à l'aide de la commande suivante.
Java-Version Sortir la version Java "19.0.1 "2022-01-18 LTS Java (TM) SE Runtime Environment (Build 19.0.1 + 8-LTS-86) Java Hotspot (TM) 64 bits serveur VM (build 19.0.1 + 8-LTS-86, mode mixte, partage)
Étape 4 - Configuration des variables d'environnement Java
La plupart des applications basées sur Java utilisent des variables d'environnement pour travailler. Définissez les variables d'environnement Java en utilisant les commandes suivantes
- Installation Java_home Variable
exporter java_home = / usr / java / jdk-19.0.1 Export Path = $ path: / usr / java / jdk-19.0.1 / bac Mettez également toutes les variables d'environnement ci-dessus / etc / environnement fichier de chargement automatique sur le démarrage du système.
Conclusion
Ce tutoriel vous a aidé à installer Java 19 sur Fedora 37/36/35 et CENTOS / RHEL 8/7 Linux Systems.
- « Comment installer le client Twitter Corebird sur Ubuntu 18.04 et 16.04 LTS
- Installation de Java sur Ubuntu »

