Comment installer Java sur Debian 10 (Buster)
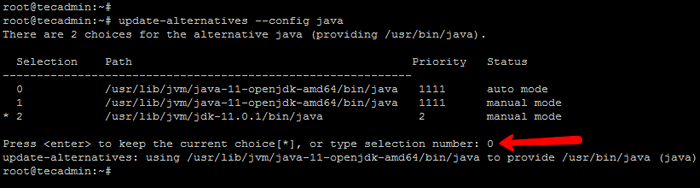
- 4780
- 700
- Maxence Arnaud
Java est un langage de programmation populaire utilisé par des bilans d'application. Comme nous savons qu'Oracle JDK a besoin d'une licence commerciale dans le cadre du contrat de licence de code binaire Oracle. Nous installerons OpenJDK sur votre système Debian. OpenJDK est entièrement gratuit, Open Source Java avec une licence publique générale GNU.
Ce tutoriel vous aidera à installer Java sur Debian 10 Buster Linux System.
Étape 1 - Rechercher des packages OpenJDK
Les forfaits OpenJDK sont disponibles sous les référentiels Native APT. Vous pouvez simplement utiliser la commande de recherche APT-CACH pour rechercher la version Java disponible pour votre système Ubuntu.
sudo apt mise à jour sudo apt search openjdk
Selon la sortie ci-dessus, vous pouvez voir OpenJDK-11- * et OpenJDK-8- * est disponible dans le gestionnaire de packages.
Étape 2 - Installez Java sur Debian 10
Utilisez la commande ci-dessous pour installer OpenJDK sur vos systèmes Debian 10 Buster à l'aide du gestionnaire de package du référentiel par défaut. Les commandes ci-dessous installeront Java Development Kit (JDK) et Java Runtime Environment (JRE) tous deux sur votre système. Vous pouvez installer le package JRE uniquement pour configurer un environnement d'exécution uniquement.
Choisissez l'une des options ci-dessous pour installer Java sur Debian 10:
- Installation de Java 14:
sudo apt install openjdk-14-jdk
- Installation de Java 11:
sudo apt install openjdk-11-jdk
- Installation de Java 8:
sudo apt install openjdk-8-jdk
Étape 3 - Configurer la version Java par défaut
L'OpenJDK Java 11 nouvellement installé sera configuré en version Java par défaut. Mais dans certains cas, vous devrez peut-être modifier la version Java par défaut. Exécutez la commande suivante sur le terminal:
Mise à jour-alternatifs -config java
Cela répertorie toutes les versions Java configurées sur votre système. Choisissez le numéro de version approprié comme indiquant dans la capture d'écran ci-dessous.
Une étoile (*) montre la version actuellement active. Ici je choisis 0 pour openjdk 11 et appuyez sur Entrée.
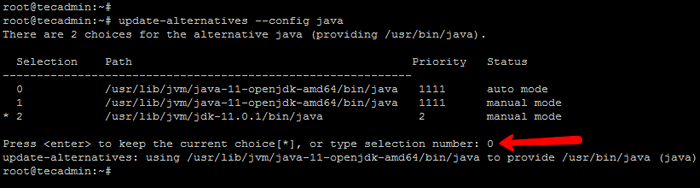
Après l'installation de Java, utilise la commande ci-dessous pour vérifier la version installée de Java sur votre système.
Java -Version OpenJDK Version "11.0.9.1 "2020-11-04 OpenJDK Runtime Environment (Build 11.0.9.1 + 1-POST-DEBIAN-1DEB10U1) VM du serveur OpenJDK 64 bits (build build 11.0.9.1 + 1-POST-DÉBIAN-1DEB10U1, mode mixte, partage)
Étape 4 - Configuration de l'environnement Java
C'est la meilleure pratique pour définir la variable d'environnement Java après l'installation de Java. Pour configurer Java Environment Variabbless, ajoutez la ligne suivante à / etc / profil.d / java.shot.
Echo "Exporter java_home = / usr / lib / jvm / java-11-openjdk-amd64 /"> / etc / profil.d / java.shot
Chargez l'environnement dans le shell actuel.
source / etc / profil.d / java.shot
Maintenant, le java_home se déroulera automatiquement même après le redémarrage du système. Utilisez la commande suivante pour vérifier la valeur de la variable environnementale
echo $ java_home / usr / lib / jvm / java-11-openjdk-amd64 /
Conclusion
Dans ce cas, vous avez décrit comment installer Java (OpenJDK) 14, 11 et 8 sur un système Debian.
- « Comment envoyer des e-mails à partir de la ligne de commande Windows
- Comment générer une chaîne aléatoire en php »

