Comment installer Java sur Debian 11

- 2720
- 134
- Thomas Richard
Java est l'un des langages de programmation informatique bien appréciés pour développer des applications PC ou mobiles et est disponible sur diverses plateformes. Il existe de nombreuses applications qui nécessitent Java sur votre système pour fonctionner. En dehors de cela, il existe des milliards d'appareils mobiles qui gèrent Java et environ 9 millions de développeurs qui préfèrent Java à créer des applications.
Si vous êtes un développeur et un utilisateur de Linux, Java est un composant important à avoir sur votre système, il vous aidera non seulement à créer des applications mais aidera également à exécuter des milliers d'applications et de jeux qui nécessitent Java. Cet article est un guide pour installer Java sur la dernière version de Debian connue sous le nom de Bullseye.
Conditions préalables
- Un système de Debian 11 en cours d'exécution avec un accès au compte privilégié sudo.
- Obliger la configuration du serveur initial pour préparer votre système avec les quelques recommandations
Étape 1 - Installation de Java sur Debian 11
Les référentiels de Debian 11 par défaut contiennent la dernière version stable OpenJDK 11 et la dernière version IE OpenJDK 17. Vous pouvez installer n'importe lequel d'entre eux à partir des référentiels officiels.
Java Runtime Environment (JRE) aidera uniquement à exécuter des applications développées en Java. Pour créer une application Java, vous avez peut-être besoin de kit de développement Java ou JDK. Pour installer les deux, utilisez:
- Installez le dernier Java stable (OpenJDK 11) sur Debian 11 - La commande suivante installera un environnement d'exécution Java.
sudo apt install default-jre default-jdkVous pouvez ignorer le package JDK ou JRE en fonction de vos besoins.
- Installez le dernier Java (OpenJDK 17) sur Debian 11 - Utilisez la commande suivante pour installer la dernière version actuelle OpenJDK 17, exécutez la commande suivante:
sudo apt install openjdk-17-jre openjdk-17-jdk
Vous pouvez également avoir installé les deux versions sur votre système.
Une fois le téléchargement et l'installation terminés, vous pouvez vérifier la version:
Java-Version Sortie: Version OpenJDK "17-EA" 2021-09-14 OpenJDK Runtime Environment (Build 17-Ea + 19-Debian-1) OpenJDK 64 bits serveur VM (Build 17-Ea + 19-Debian-1, Mode mixte, partage)
Pour vérifier l'utilisation de la version JDK:
Javac - Version Sortie: Javac 17-EA
Étape 2 - Commutation entre plusieurs versions Java
Vous pouvez avoir plusieurs versions de Java sur votre système, elles peuvent facilement être gérées en utilisant la commande:
Sudo Update-Alternatives - Config Java Vous obtiendrez une liste des versions Java installées sur votre système où chaque version est associée à un numéro, et toute version peut être définie comme l'environnement Java par défaut de votre système. Vous pouvez choisir la version Java qui est associée à un numéro, taper le numéro et appuyer sur Entrée.
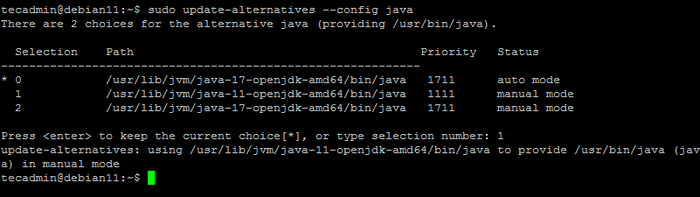
Vous avez mis à jour avec succès la version JRE par défaut. Si vous avez également installé JDK, faites de même pour «Javac»:
Sudo Update-Alternatives - Config Javac Entrez un nombre pour définir la version requise par défaut.
Étape 3 - Configurer la variable de l'environnement
De nombreuses applications basées sur Java utilisent le Java_home Variable d'environnement pour que l'emplacement de Java soit enregistré sur votre PC. Donc, pour éviter toute erreur, il est suggéré de définir la variable Java_Home.
Tout d'abord, trouvez le chemin binaire Java avec la commande suivante:
Sudo Update-Alternatives - Liste Java Après cela, pour définir la variable, modifiez le / etc / environnement Fichier dans n'importe quel éditeur de texte:
sudo nano / etc / environnement Définissez la variable d'environnement Java_Home avec la valeur du chemin binaire de la commande précédente. Écrivez le chemin en sautant simplement «bin / java»:
Java_home = "/ usr / lib / jvm / java-11-openjdk-amd64 /"
Enregistrer les modifications et fermer le fichier. Ensuite, rechargez le fichier:
source / etc / environnement Pour vérifier l'utilisation variable:
echo $ java_home Sortie: java_home = "/ usr / lib / jvm / java-11-openjdk-amd64 /"
Dans la sortie, vous obtiendrez le chemin.
Conclusion
Java est un langage multiplateforme qui est largement utilisé non seulement pour développer des PC mais aussi des applications mobiles. Java fonctionne parfaitement sur n'importe quel système d'exploitation, qu'il s'agisse de Windows PC ou Linux. De nombreuses applications nécessitent que Java fonctionne sur un système, car vous devez faire installer Java sur votre PC.
Cet article est un guide sur la façon d'installer Java sur Debian 11 Bullseye et comment le gérer. Enfin, nous avons également appris à configurer la variable de l'environnement Java_Home dans Debian 11.

