Comment installer Java sur Ubuntu 18.10 seiches cosmiques Linux
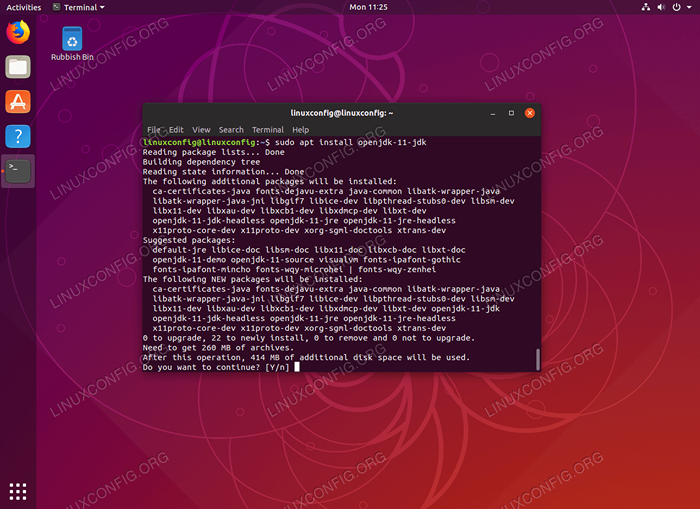
- 4244
- 296
- Noa Faure
Objectif
L'objectif de ce tutoriel est d'installer Java sur Ubuntu 18.10 seiches cosmiques Linux.
Système d'exploitation et versions logicielles
- Système opérateur: - Ubuntu 18.10 seiches cosmiques
- Logiciel: - Java (TM) SE Runtime Environment 8,10 ou 11
Exigences
Accès privilégié à votre Ubuntu 18.10 Le système Linux Cosmic Slectlefish est nécessaire pour effectuer cette installation.
Difficulté
FACILE
Conventions
- # - Exige que les commandes Linux soient exécutées avec des privilèges racine soit directement en tant qu'utilisateur racine, soit par l'utilisation de
Sudocommande - $ - Exige que les commandes Linux soient exécutées en tant qu'utilisateur non privilégié régulier
Instructions
Installez Java à l'aide des binaires JDK Open Ubuntu
Le recommandé et Perhabs le moyen le plus simple d'installer Java sur Ubuntu 18.10 seiche cosmique consiste à installer des binaires java open source ouverts JDK à partir d'un Ubuntu 18 standard 18.10 référentiel de packages:
Pour installer Ubuntu Java Open JDK version 11 Exécutez:
$ sudo apt install openjdk-11-jdk
Et pour Java Open JDK 8 Run:
$ sudo apt install openjdk-8-jdk
Installez Java sur Ubuntu via PPA
Ajouter le référentiel PPA
En utilisant le référentiel PPA de l'équipe WebUpD8, nous pouvons installer automatiquement Oracle Java sur Ubuntu en utilisant le apte commande.
L'équipe WebUPD8 maintient actuellement Oracle Java 8 Répositaires PPA pour Ubuntu 18.10 seiches cosmiques.
Commençons par ajouter un référentiel PPA. Sélectionnez l'une des commandes ci-dessous en fonction de la version Java que vous souhaitez installer:
Java Version 8
$ sudo add-att-repository ppa: webupd8team / java
Java version 10
sudo add-apt-repository ppa: linuxuprise / java
Installez Java sur Ubuntu
Une fois que nous ajouterons le référentiel PPA conformément aux instructions ci-dessus, nous pouvons passer à l'installation de Java sur Ubuntu. Exécution du APT Search Oracle-Java La commande devrait maintenant afficher plusieurs versions Java disponibles pour l'installation.
À savoir ils sont java8 et java10.
Pour installer Java 8 Exécuter:
$ sudo apt install oracle-java8-set-défault
Pour installer Java 10 Exécuter:
$ sudo apt install oracle-java10-set-défault
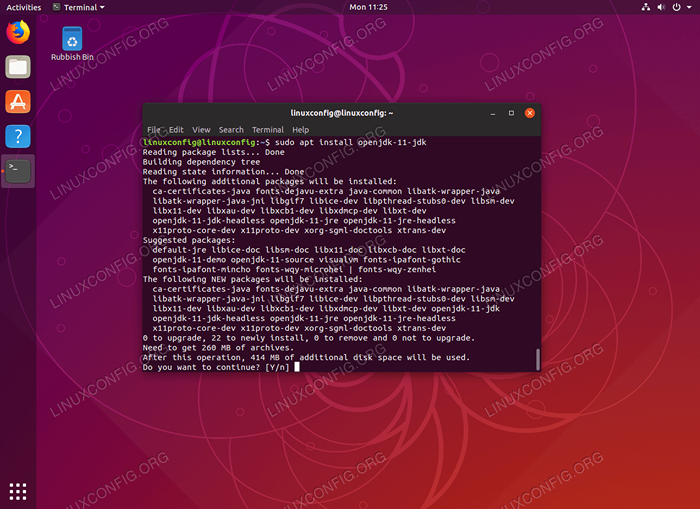 Installer Open JDK Java sur Ubuntu 18.10 seiches cosmiques
Installer Open JDK Java sur Ubuntu 18.10 seiches cosmiques 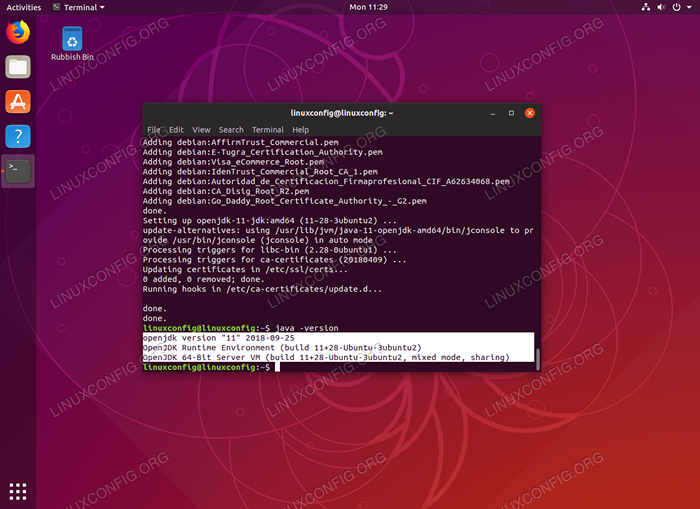 Vérifiez la version Java sur Ubuntu 18.10 cosmiques
Vérifiez la version Java sur Ubuntu 18.10 cosmiques Les commandes ci-dessus installeront automatiquement la version Java sélectionnée et définiront toutes les variables d'environnement Java nécessaires.
$ java --version java 10.0.2 2018-07-17 Java (TM) SE Runtime Environment 18.3 (construire 10.0.2 + 13) Java Hotspot (TM) 64 bits serveur VM 18.3 (construire 10.0.2 + 13, mode mixte) Définissez manuellement la version Java par défaut
Dans le cas où vous devez basculer manuellement entre les versions Java installées, commencez par répertorier vos paramètres de variable d'environnement Java actuels:
$ Sudo Update-Alteratives --get-Selections | grep ^ java Pour plus de version verbeuse de la commande ci-dessus Sudo Update-Alteratives --get-Selections | java grep.
Mettre en place Java par exemple. Java 10 Exécutable Run:
$ Sudo Update-Alternatives - Config Java Il y a 2 choix pour l'alternative Java (fournissant / usr / bin / java). Statut de priorité du chemin de sélection ---------------------------------------------- -------------- 0 / usr / lib / jvm / java-10-oracle / bin / java 1091 mode automatique 1 / usr / lib / jvm / java-10-oracle / bin / mode manuel Java 1091 * 2 / usr / lib / jvm / java-8-oracle / jre / bin / java 1081 mode manuel appuyez / lib / jvm / java-10-oracle / bin / java pour fournir / usr / bin / java (java) en mode automatique Confirmez votre sélection:
$ Sudo Update-Alteratives --get-Selections | grep ^ java java auto / usr / lib / jvm / java-10-oracle / bin / java javac manual / usr / lib / jvm / java-8-oracle / bin / javac javadoc manuel / usr / lib / jvm / java- 8-oracle / bin / javadoc javafxpackager manuel / usr / lib / jvm / java-8-oracle / bin / javafxpackager manual / usr / lib / jvm / java-8-oracle / bin / javah javap manuel / usr / lib / jvm / java-8-oracle / bin / javap javapackager manuel / usr / lib / jvm / java-8-oracle / bin / javapackager manuel javaws / usr / lib / jvm / java-8-oracle / jre / bin / javaws javaws / java-8-oracle / jre / bin / javaws javaws / java-8-oracle / jre / bin / javaws javaws.Real Auto / USR / LIB / JVM / Java-10-Oracle / Bin / Javaws.réel Utilisez le Mise à jour-alternatives - Configage de Java-ECUTABLE Pour changer le chemin environnemental vers tous les autres binaires exécutables Java, selon les besoins.
Installez Java en utilisant les binaires Oracle officiels
La section suivante décrira une installation manuelle d'Oracle Java sur Ubuntu 18.dix. Les binaires officiels peuvent être téléchargés à partir du site Web d'Oracle comme expliqué ci-dessous:
Télécharger Java
Pointez votre navigateur sur la page de téléchargement officielle d'Oracle Java et téléchargez les derniers binaires.
Nous sommes intéressés par, par exemple, le package Java Deb. Dans ce tutoriel, nous installerons le Java 11 JDK-11_LINUX-X64_BIN.debemballer.
Téléchargez le package Java et enregistrez-le dans votre répertoire personnel:
$ ls ~ / jdk-11_linux-x64_bin.deb / home / linuxconfig / jdk-11_linux-x64_bin.deb Installez Java sur Ubuntu 18.dix
Maintenant, que votre téléchargement Java est terminé et que vous avez obtenu le package Oracle JDK Deb, exécutez ce qui suit dpkg Commande Linux pour effectuer l'installation de Java Ubuntu:
$ sudo dpkg -i ~ / jdk-11_linux-x64_bin.deb Définir les défauts
Les commandes Linux suivantes définiront Oracle JDK comme défaut de système du système. Amender les commandes ci-dessous en fonction de votre version installée:
$ sudo update-alternatives --install / usr / bin / java java / usr / lib / jvm / jdk-11 / bin / java 1 $ sudo update-alternatives --install / usr / bin / javac javac / usr / lib / jvm / jdk-11 / bin / javac 1 $ sudo update-alternatives --install / usr / bin / javadoc javadoc / usr / lib / jvm / jdk-11 / bin / javadoc 1 $ sudo update-alternatives --install / usr / bin / javap javap / usr / lib / jvm / jdk-11 / bin / javap 1 Confirmer l'installation de Java
Ce qui reste, c'est de vérifier la version Java installée:
$ Java - Version Java 11 2018-09-25 Java (TM) SE Runtime Environment 18.9 (Build 11 + 28) Java Hotspot (TM) 64 bits serveur VM 18.9 (construire 11 + 28, mode mixte) 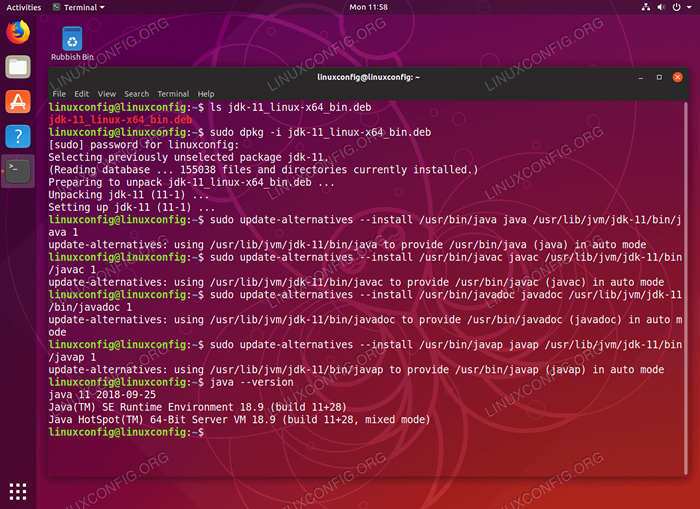 Installez le package officiel d'Oracle Java sur Ubuntu 18.10 seiches cosmiques
Installez le package officiel d'Oracle Java sur Ubuntu 18.10 seiches cosmiques Tutoriels Linux connexes:
- Choses à installer sur Ubuntu 20.04
- Choses à faire après l'installation d'Ubuntu 20.04 Focal Fossa Linux
- Choses à installer sur Ubuntu 22.04
- Choses à faire après l'installation d'Ubuntu 22.04 Jammy Jellyfish…
- Ubuntu 20.04 Guide
- Fichiers de configuration Linux: 30 premiers
- Ubuntu 20.04 astuces et choses que vous ne savez peut-être pas
- Linux: installer Java
- Linux peut-il obtenir des virus? Exploration de la vulnérabilité de Linux…
- Ubuntu 22.04 Guide
- « Comment installer XVideothief avec des plugins sur Linux Mint
- Installez les packages à partir d'un Ubuntu PPA sur Debian Linux »

