Comment installer Java sur Ubuntu 22.04
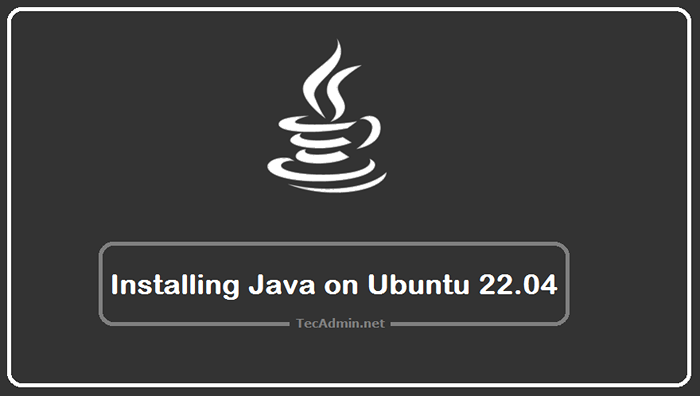
- 986
- 128
- Jade Muller
Java est le langage de programmation le plus populaire, robuste et indépendant de la plate-forme,. Un grand nombre d'applications développées sur Java nécessitaient un système a installé Java.
OpenJDK est une implémentation open source de Java disponible librement pour une utilisation en production.
Ce guide vous aidera à installer des versions Java (OpenJDK 17, 11 et 8). Aidez également à installer Oracle Java 17 LTS) sur votre système Ubuntu. Vous trouverez également les instructions pour basculer entre plusieurs versions Java installées.
Installation de Java sur Ubuntu
Java 17 est la dernière version LTS disponible pour l'installation. Les packages JDK fournissent les bibliothèques de développement Java complètes, utiles pour les systèmes de développement. Pour exécuter une application Java, vous avez juste besoin d'un environnement d'exécution Java (JRE).
1. Installez Java (OpenJDK) à partir des référentiels par défaut
Ubuntu par défaut 22.04 Les référentiels contiennent les forfaits OpenJDK 18, 17, 11 et 8. Par défaut, le gestionnaire de packages APT installera Java 11 mais vous pouvez également installer une version Java spécifique.
Tout d'abord, mettez à jour le cache APT:
Mise à jour Sudo Apt Maintenant, choisissez la version Java que vous souhaitez installer et exécuter l'une des commandes suivantes pour installer cette version spécifique.
- Installer OpenJDK 11
sudo apt install openjdk-11-jdk - Installer openjdk 8
sudo apt install openjdk-8-jdk - Installer OpenJDK 17
sudo apt install openjdk-17-jdk
Vous pouvez également installer le package OpenJDK 18 (OpenJDK-18-JDK), mais c'est une version non LTS.
Une fois l'installation terminée, vous pouvez la vérifier en vérifiant la version Java avec la commande ci-dessous.
Java-Version Version OpenJDK "11.0.15 "2022-04-19 OpenJDK Runtime Environment (Build 11.0.15 + 10-Ubuntu-0ubuntu0.22.04.1) VM du serveur OpenJDK 64 bits (build 11.0.15 + 10-Ubuntu-0ubuntu0.22.04.1, mode mixte, partage) 2. Installez Oracle Java 17 sur Ubuntu
À ce jour, Oracle Java 18 et Java 17 sont disponibles en téléchargement et en installation sans obtenir de licence commerciale. Java 18 est une version non LTS et Java 17 est une version LTS. Nous préférons donc installer Java 17 sur les systèmes Ubuntu.
Vous pouvez visiter la page de téléchargement officielle pour télécharger le fichier debian sur votre système. Vous pouvez également utiliser la commande ci-dessous pour télécharger le fichier debian en utilisant la ligne de commande.
wget https: // télécharger.oracle.com / java / 17 / dernier / jdk-17_linux-x64_bin.deb Si la commande ci-dessus ne fonctionne pas ou si vous avez trouvé une erreur de fichier non trouvée, veuillez accéder à la page de téléchargement officielle. Vérifiez la version actuelle et téléchargez-la sur votre système.
Une fois que vous avez téléchargé le fichier debian, installez-le sur votre système à l'aide de la commande ci-dessous:
INSTALLATION SUDO APT ./ jdk-17_linux-x64_bin.deb La commande ci-dessus installe Oracle Java 17 sur votre système. Tous les fichiers seront placés sous / usr / lib / jvm annuaire. Définissez maintenant une autre référence à Java nouvellement installé sur votre système.
Sudo Update-Alternatives - Installation / USR / BIN / Java Java / USR / Lib / Jvm / JDK-17 / Bin / Java 100 Oracle Java 17 a été installé sur votre système Ubuntu. Si vous avez installé plusieurs versions Java sur un seul système, accédez à l'étape suivante pour modifier la version Java par défaut avec Mise à jour CLI sur un système Ubuntu.
Modifier la version Java par défaut sur Ubuntu
La plupart des systèmes basés sur UNIX / Linux permettent l'installation de plusieurs versions Java sur un seul système. Si vous avez également plusieurs versions Java installées sur votre système. Vous pouvez passer à la version Java par défaut selon vos exigences.
La mise à jour-alternatives vous offre une option pour maintenir des liens symboliques pour les commandes par défaut. Pour modifier la commande Java par défaut, la commande sur le terminal:
Mise à jour-alternatives - Config Cela montrera la liste de tous les binaires Java installés sur votre système. Entrez un numéro pour sélectionner la version Java par défaut et appuyez sur Entrée. Voir la capture d'écran ci-dessous:
Il y a 3 choix pour l'alternative Java (fournissant / usr / bin / java). Statut de priorité du chemin de sélection ---------------------------------------------- -------------- * 0 / usr / lib / jvm / java-11-openjdk-amd64 / bin / java 1111 mode automatique 1 / usr / lib / jvm / java-11-openjdk -amd64 / bin / java 1111 mode manuel 2 / usr / lib / jvm / java-8-openjdk-amd64 / jre / bin / java 1081 mode manuel 3 / usr / lib / jvm / jdk-17 / bin / java 100 manuel manuel Mode Appuyez sur pour garder le choix actuel [*], ou le type de sélection de type: 3
La commande ci-dessus modifiera la version Java par défaut sur votre système en modifiant les références de lien vers le binaire Java. Maintenant, exécutez à nouveau la commande Java-Version Pour afficher la version Java par défaut.
Java-Version Version Java "17.0.3.1 "2022-04-22 LTS Java (TM) SE Runtime Environment (Build 17.0.3.1 + 2-LTS-6) Java Hotspot (TM) VM du serveur 64 bits (build 17.0.3.1 + 2-LTS-6, mode mixte, partage) Conclusion
Dans ce tutoriel, vous avez appris l'installation de plusieurs java sur l'Ubuntu 22.04 systèmes. A également trouvé une solution pour modifier la version Java par défaut via la ligne de commande.
- « Comment installer Apache Solr 9.0 sur Fedora 36/35
- Comment installer Apache Solr 9.0 sur Ubuntu 22.04 »

