Comment installer Jenkins sur Centos 8

- 659
- 179
- Jeanne Dupont
Auparavant, pendant le développement de logiciels, les développeurs soumettraient leur code à un référentiel de code comme GitHub ou Git Lab. Pour aggraver les choses, les développeurs devraient attendre que l'ensemble du code source soit construit et testé pour vérifier les erreurs. C'était fastidieux, long et frustrant. Il n'y avait aucune amélioration itérative du code, et dans l'ensemble, le processus de livraison du logiciel était lent. Puis vint Jenkins.
Jenkins est un outil d'intégration continue libre et opensource écrit en Java Cela permet aux développeurs de développer, tester et déployer en continu le code de manière simple et efficace. Il automatise les tâches, ce qui permet de gagner du temps et enlève la partie stressante du processus de développement logiciel.
Dans cet article, nous montrons comment vous pouvez installer Jenkins sur Centos 8 Linux.
Étape 1: Installez Java sur Centos 8
Pour Jenkins Pour fonctionner, vous devez installer soit Java jre 8 ou Java 11. Dans l'exemple ci-dessous, nous avons décidé d'aller avec l'installation de Java 11. Par conséquent, pour installer Java 11, exécuter la commande.
# DNF Installez Java-11-OpenJDK-Devel
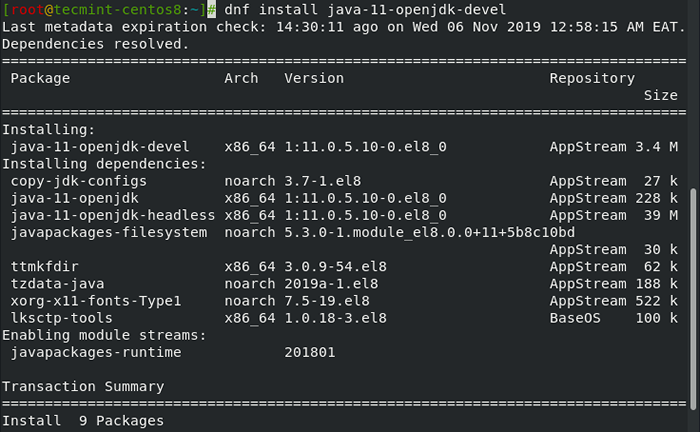 Installez Java sur Centos 8
Installez Java sur Centos 8 Pour vérifier l'installation de Java 11, exécuter la commande.
# Java - Version
 Vérifiez la version Java
Vérifiez la version Java La sortie confirme que Java 11 a été installé avec succès.
Étape 2: Ajouter le référentiel Jenkins sur Centos 8
Depuis Jenkins n'est pas disponible en Centos 8 référentiels, donc nous allons ajouter Référentiel Jenkins manuellement au système.
Commencez par ajouter Clé Jenkins comme montré.
# RPM --Import https: // pkg.jenkins.IO / Redhat-stable / Jenkins.Io.clé
Maintenant, ajoutez le référentiel de Jenkin à Centos 8.
# cd / etc / yum / repos.d / # curl -o https: // pkg.jenkins.IO / Redhat-stable / Jenkins.repo
 Ajouter le référentiel Jenkins sur Centos 8
Ajouter le référentiel Jenkins sur Centos 8 Étape 3: Installez Jenkins sur Centos 8
Ayant ajouté avec succès Jenkins référentiel, vous pouvez procéder à l'installation Jenkins en exécutant.
# DNF Installer Jenkins
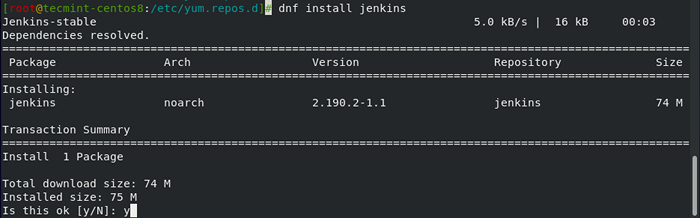 Installer Jenkins sur Centos 8
Installer Jenkins sur Centos 8 Une fois installé, démarrez et vérifiez l'état de Jenkins En exécutant les commandes.
# systemctl start jenkins # systemctl status jenkins
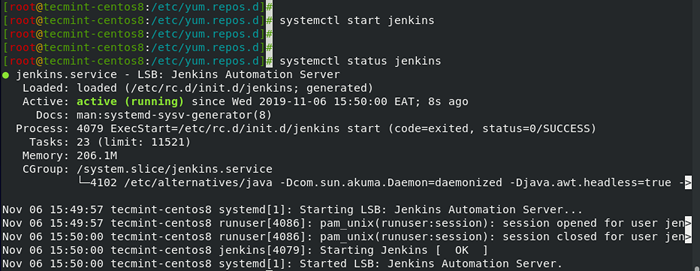 Démarrez et vérifiez le statut de Jenkins
Démarrez et vérifiez le statut de Jenkins La sortie ci-dessus montre que Jenkins est opérationnel.
Ensuite, vous devez configurer le pare-feu pour permettre l'accès au port 8080 qui est utilisé par Jenkins. Pour ouvrir le port sur le pare-feu, exécutez les commandes.
# Firewall-CMD --Add-Port = 8080 / TCP --permanent # Firewall-CMD - Reload
 Ouvrez le port Jenkins sur le pare-feu
Ouvrez le port Jenkins sur le pare-feu Étape 4: Configuration de Jenkins sur Centos 8
Avec les configurations initiales effectuées, la seule partie restante est la configuration Jenkins sur un navigateur Web. Pour y parvenir, parcourez l'adresse IP de votre serveur comme indiqué:
http: // server-ip: 8080
La première section vous oblige à déverrouiller Jenkins Utilisation d'un mot de passe. Ce mot de passe est placé dans le fichier / var / lib / jenkins / secrets / initialAdminpassword déposer.
Pour lire le mot de passe, utilisez simplement la commande CAT comme indiqué.
# CAT / VAR / LIB / JENKINS / SECRETS / InitialAdminPassword
 Afficher le mot de passe de l'administrateur Jenkins
Afficher le mot de passe de l'administrateur Jenkins Copiez et collez le mot de passe dans le champ de texte du mot de passe de l'administrateur et cliquez sur 'Continuer'.
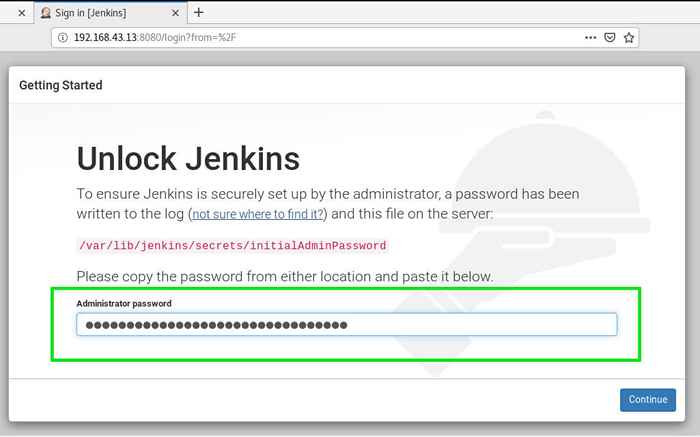 Déverrouiller Jenkins
Déverrouiller Jenkins Dans la deuxième étape, vous serez présenté avec 2 options: 'Installer en utilisant des plugins suggérés' ou 'Sélectionnez les plugins à installer'.
Pour l'instant, cliquez sur 'Installer en utilisant des plugins suggérés'Pour installer des plugins essentiels pour notre configuration.
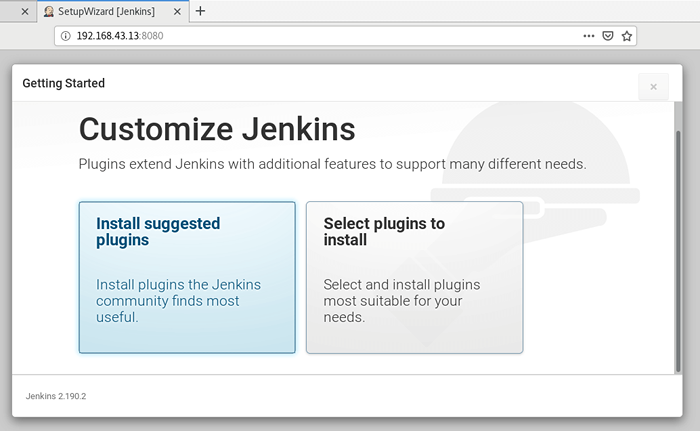 Installer les plugins suggérés
Installer les plugins suggérés Peu de temps, l'installation des plugins débutera.
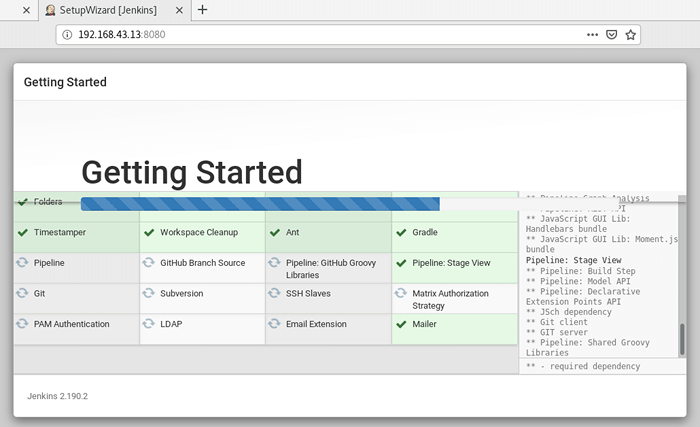 Installation du plugin Jenkins
Installation du plugin Jenkins Dans la section suivante, remplissez les champs afin de créer Premier administrateur utilisateur. Une fois que vous avez terminé, cliquez sur 'Sauvegarder et continuer'.
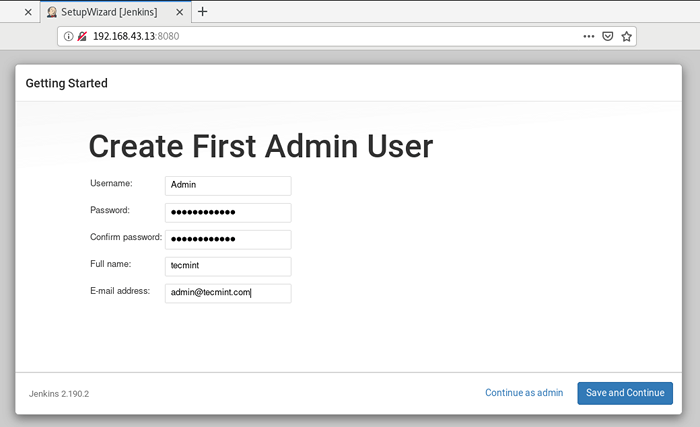 Créer l'utilisateur de l'administrateur Jenkins
Créer l'utilisateur de l'administrateur Jenkins Le 'Configuration d'instance'La section vous fournira l'URL Jenkins par défaut. Pour plus de simplicité, il est recommandé de le laisser tel quel et de cliquer 'Sauver et terminer'.
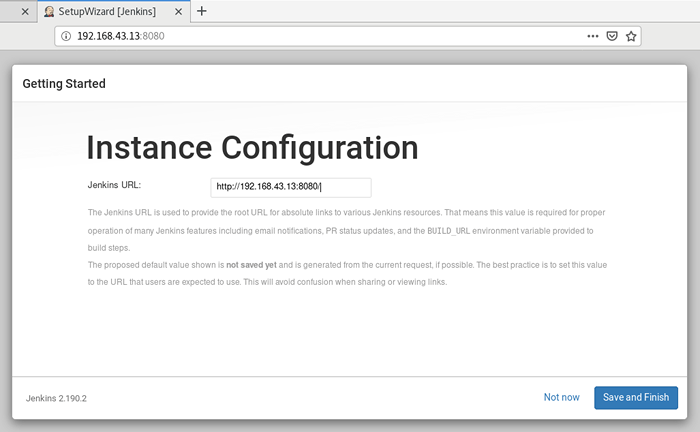 Configuration de l'instance Jenkins
Configuration de l'instance Jenkins À ce point, Jenkins La configuration est maintenant terminée. Pour accéder au tableau de bord Jenkins, cliquez simplement sur 'Commencez à utiliser Jenkins'.
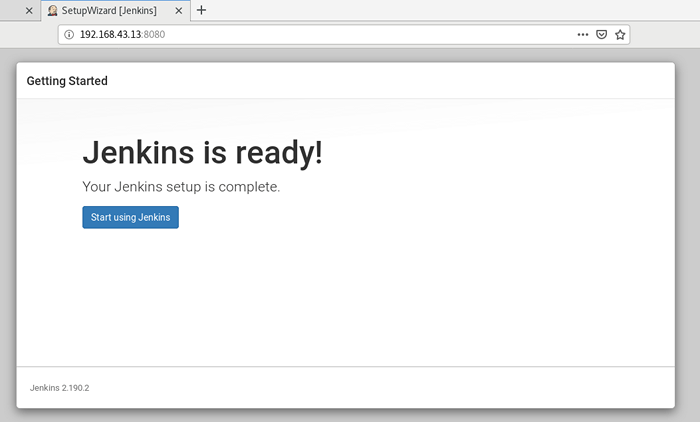 Installation de Jenkins complète
Installation de Jenkins complète Le tableau de bord de Jenkins s'affiche ci-dessous.
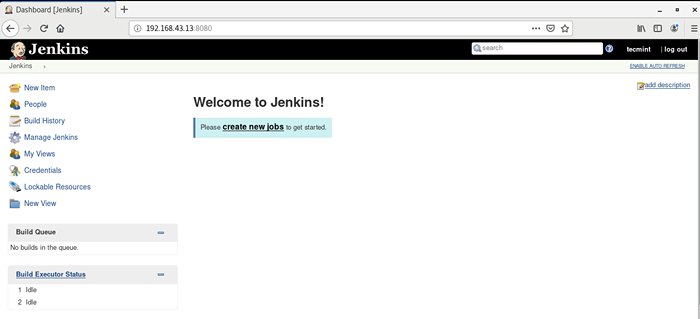 Tableau de bord Jenkins
Tableau de bord Jenkins La prochaine fois que vous vous connectez à Jenkins, fournir simplement le Administrer nom d'utilisateur et mot de passe que vous avez spécifié lors de la création de l'utilisateur administrateur.
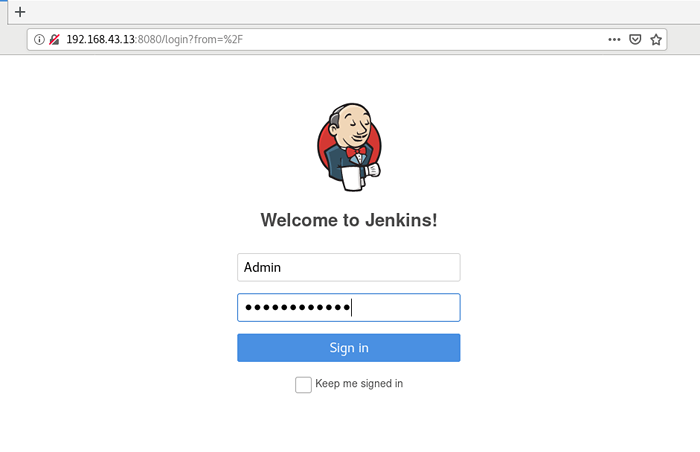 Jenkins Admin Connexion
Jenkins Admin Connexion Conclusion
C'était une procédure étape par étape de la façon d'installer Jenkins Intégration continue outil Centos 8. En apprendre davantage sur Jenkins. Lire la documentation Jenkins. Vos commentaires sur ce guide sont les bienvenus.
- « Comment définir la priorité du processus Linux en utilisant les commandes Nice et Renice
- Comment configurer un serveur DNS / DHCP à l'aide de DNSMASQ sur CentOS / RHEL 8/7 »

