Comment installer Joomla 3.9 CMS sur Ubuntu, Debian, Linuxmint
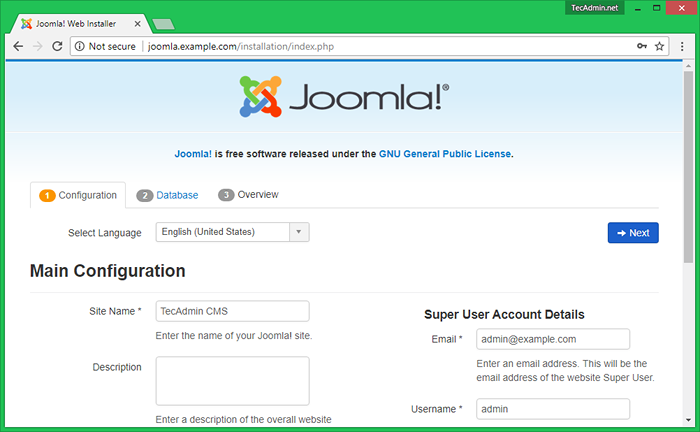
- 4379
- 1162
- Mohamed Brunet
Ce tutoriel vous aidera à installer et à configurer Joomla CMS sur vos systèmes basés sur Debian.
Étape 1 - Configuration du serveur de lampes
Tout d'abord, configurez le serveur de lampe sur votre système. Exécutez les commandes suivantes à partir du terminal système pour l'installation d'un serveur de lampe. Tout d'abord, ajoutez le référentiel PPA requis dans votre système.
sudo apt-get install -y python-software-properties sudo apt add-repository ppa: ondrej / php -y
Installez maintenant les packages pour Apache, PHP et MySQL à l'aide des commandes ci-dessous.
sudo apt-get install apache2 apache2-data apache2-utils sudo apt-get install php php-mcrypt php-curl php-mysql php-gd php-Cli php-json php-xml php-zip libapache2-mod-php sudo apt-xml php-zip libapache2-mod-php sudo apt-xml php-zip libapache2-mod-php sudo apt-xml php-zip libapache2-mode Installer MySQL-Server MySQL-Client
Étape 2 - Téléchargez Joomla CMS
Téléchargez la dernière version de Joomla CMS Archive à partir du référentiel officiel de GitHub. Au moment de la rédaction de ce tutoriel Joomla 3.8.2 est la dernière version disponible, utilisez la commande suivante pour télécharger Joomla Archive.
cd / tmp wget https: // github.com / joomla / joomla-cms / sorties / téléchargement / 3.9.12 / Joomla_3.9.12-stable-full_package.le goudron.gz
Extrait maintenant Joomla sous la racine du document du Joomla Apache VirtualHost.
Mkdir -p / var / www / html / joomla cd / var / www / html / joomla tar xzf joomla_3.9.12-stable-full_package.le goudron.GZ Chown -r www-data: www-data . Chmod -R 755 .
Étape 3 - Configuration d'Apache VirtualHost
Vous pouvez accéder à votre répertoire Joomla en utilisant l'URL du sous-répertoire comme http: // localhost / joomla. Mais si vous avez besoin de Joomla sur le domaine principal, configurons votre hôte virtuel Apache comme ci-dessous.
Servername Joomla.exemple.com ServerAdmin [Protégé par e-mail] documentroot / var / www / html / joomla allowoverride
Étape 4 - Créer une base de données MySQL
Connectez maintenant au serveur MySQL à l'aide des privilèges administratifs et créez la base de données pour Joomla. Créez également un utilisateur MySQL distinct pour la base de données nouvellement créée.
MySQL> Créer une base de données Joomla; mysql> Grant tout sur Joomla.* à joomla @ localhost identifié par "secret"; MySQL> Privilèges de rinçage;| 123 | MySQL> Créer une base de données Joomla; MySQL> Grant tout sur Joomla.* à [e-mail protégé] identifié par "secret"; MySQL> Privilèges de rinçage; |
Étape 5 - Exécution de l'installateur Web Joomla
Joomla fournit un installateur Web pour terminer l'installation. Commencez l'installation en accédant à l'URL Joomla comme configuré dans Apache Virtual Host.
Sur la première page, entrez le nom du site et les détails de l'utilisateur administratif pour accéder au panneau d'administration Joomla après l'installation.
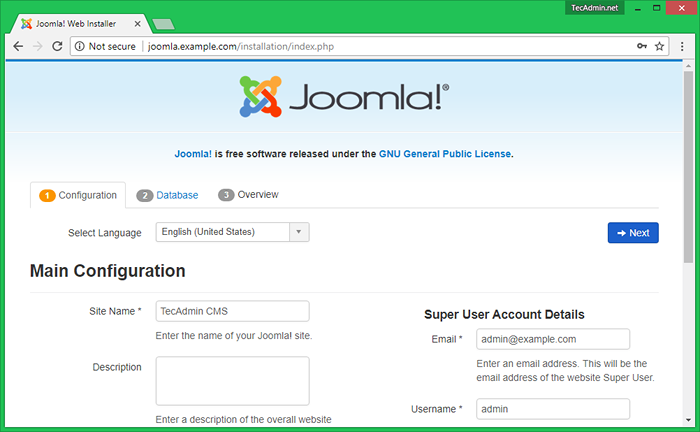
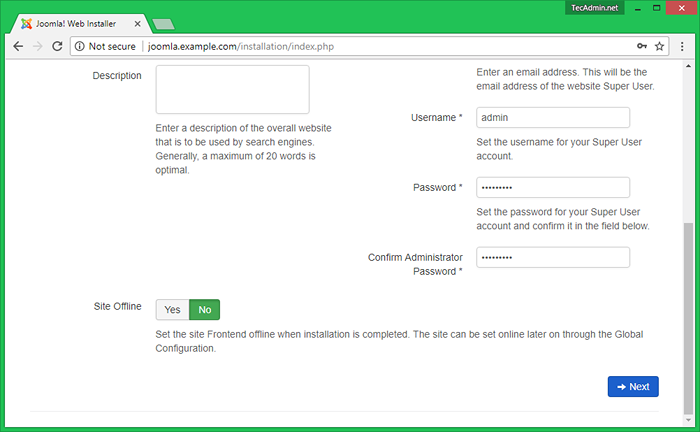
Entrez les détails de la base de données sur cette page créée à l'étape 4.
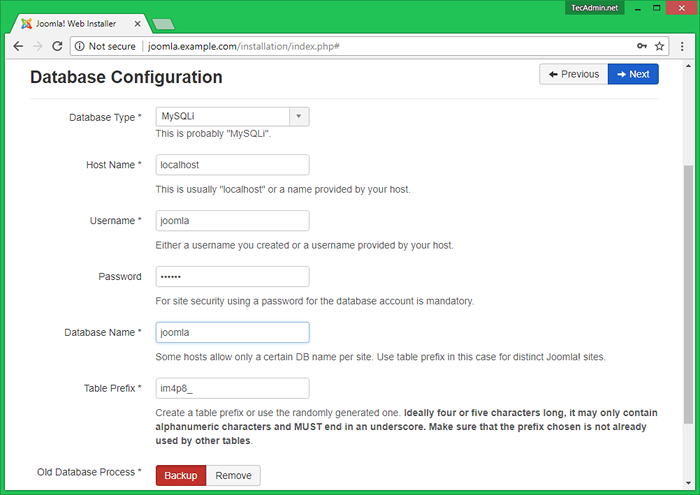
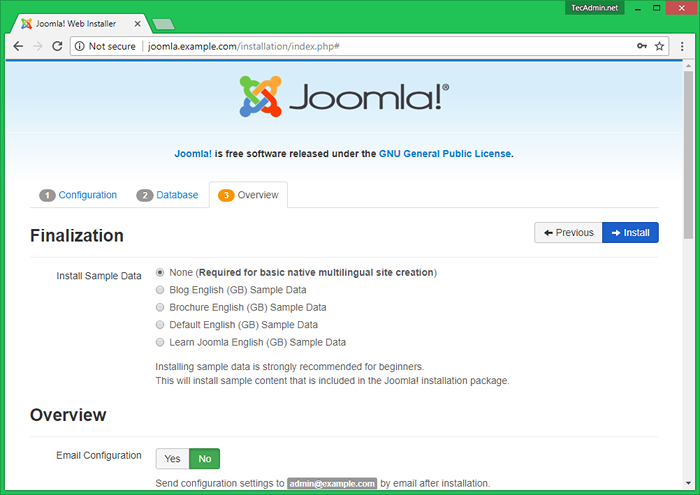
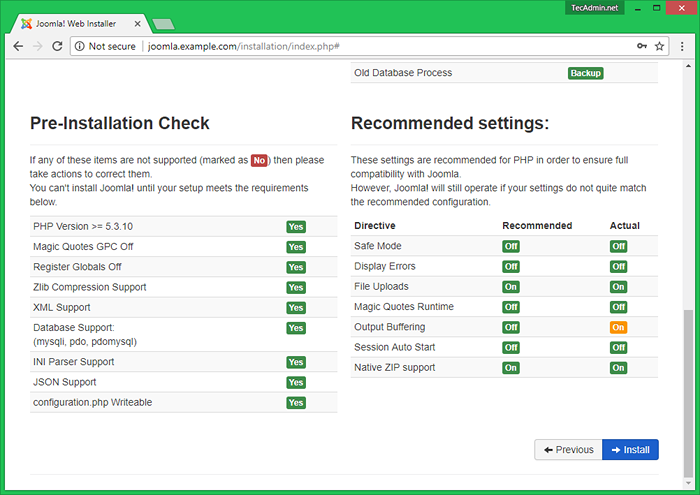
Vous l'installation de Joomla a été terminée. Il vous suffit de supprimer le répertoire d'installation en cliquant sur le bouton "Supprimer le dossier d'installation".
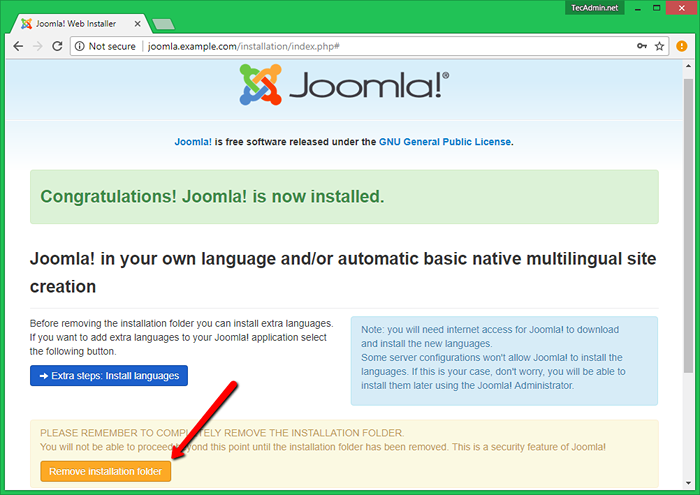
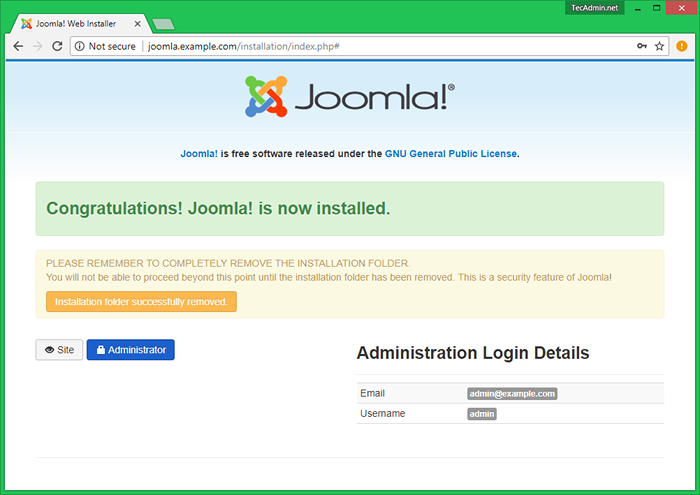
Cliquez sur le bouton Administrateur, connectez-vous à votre panneau d'administration Joomla à l'aide des informations d'identification spécifiées à l'étape 1.
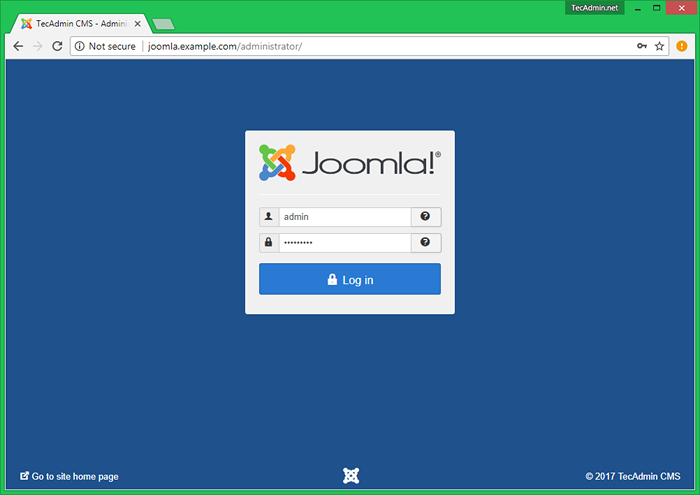
Tableau de bord administrateur pour votre configuration Joomla.
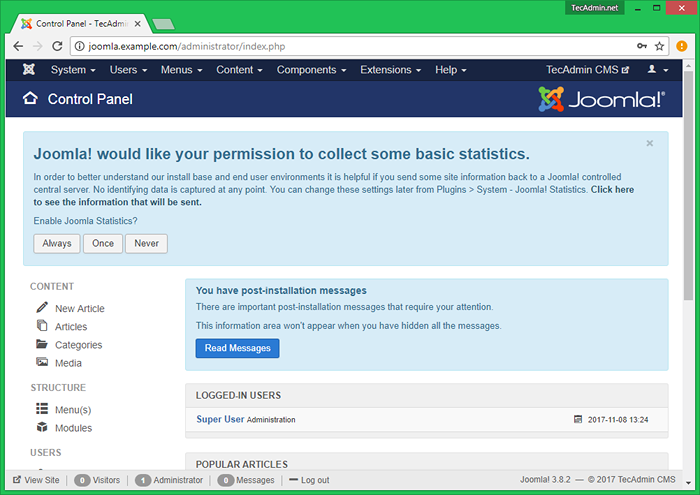
- « Comment déployer une application Ruby avec passager et apache sur CentOS 7/6, Fedora 27
- Comment configurer Apache avec PHP / FASTCGI sur CentOS / RHEL 7/6 »

