Comment installer Joomla sur Centos 8
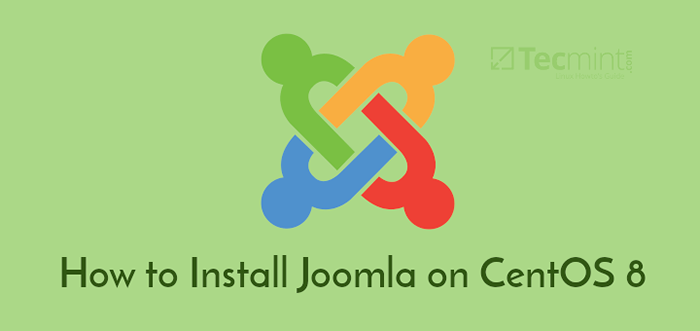
- 1096
- 21
- Victor Charpentier
Joomla est un libre et open-source populaire Système de gestion de contenu (CMS) écrit en php. Bien qu'il ne soit pas aussi populaire que son homologue Wordpress, Il est toujours utilisé pour créer des blogs / sites Web avec des connaissances de programmation Web limitées ou pas.
Il est livré avec une interface Web soignée et intuitive qui est facile à utiliser et emballée avec de nombreux modules complémentaires que vous pouvez utiliser pour améliorer l'apparence et la fonctionnalité de votre site Web.
Dans cet article, vous apprendrez à installer Joomla sur Centos 8.
Conditions préalables
Depuis Joomla est un Php plate-forme qui sera administrée sur les données frontales et stockées, vous devez avoir une pile de lampe installée sur CentOS 8. Ceci est un acronyme pour Linux, Apache, MariaDB / MySQL, et Php.
Étape 1: Installez les modules PHP dans CentOS 8
Une fois que vous avez une configuration de lampe en place, vous pouvez commencer à installer quelques-uns Php modules, qui sont cruciaux pour le Joomla installation.
$ sudo dnf installer php-curl php-xml php-zip php-mysqlnd php-intl php-gd php-json php-ldap php-mbstring php-opcache
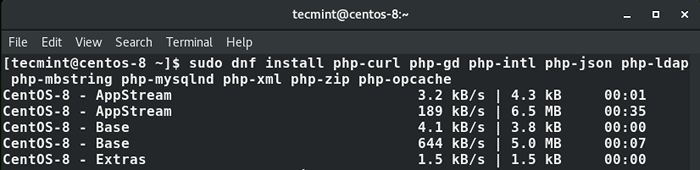 Installez les modules PHP dans CentOS 8
Installez les modules PHP dans CentOS 8 Étape 2: Créez une base de données Joomla
Une fois les modules PHP installés, nous devons créer une base de données pour Joomla Pour contenir des fichiers pendant et après l'installation.
Commençons Mariadb serveur et confirmer l'état du Mariadb serveur.
$ sudo systemctl start mariaDB $ sudo systemctl status mariaDB
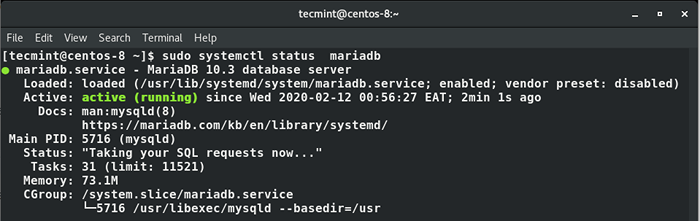 Vérifiez l'état du service MARIADB
Vérifiez l'état du service MARIADB Le serveur est opérationnel, ce qui est super. Maintenant, connectez-vous à Mariadb moteur de base de données comme indiqué.
$ mysql -u root -p
Créez maintenant une base de données et un utilisateur de base de données pour Joomla En exécutant les commandes ci-dessous dans le moteur de la base de données MARIADB.
MariaDb [(aucun)]> Créer une base de données joomla_db; MariaDb [(aucun)]> Accorder tout sur joomla_db.* À 'joomla_user' @ 'localhost' identifié par '[e-mail protégé]'; MariaDb [(aucun)]> Privilèges de rinçage; MariaDb [(aucun)]> SORTIE;
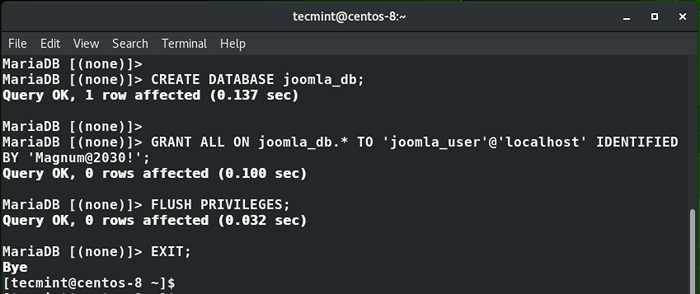 Créer une base de données Joomla
Créer une base de données Joomla Étape 3: Téléchargez le package d'installation de Joomla
Après avoir créé la base de données pour stocker les fichiers de Joomla, procédez ensuite au site officiel de Joomla et téléchargez le dernier package d'installation. Au moment de rédiger ce guide, la dernière version est Joomla 3.9.16.
Alors, utilisez la commande wget pour télécharger le package zippé comme indiqué:
$ sudo wget https: // téléchargements.Joomla.org / cms / joomla3 / 3-9-16 / joomla_3-9-16-stable-full_package.zipper?format = zip
Une fois téléchargé, décompressez le fichier au / var / www / html Répertoire comme indiqué.
$ sudo unzip joomla_3-9-16-stable-full_package.zip -d / var / www / html
Attribuer les autorisations et la propriété des fichiers appropriés comme indiqué.
$ sudo chown -r apache: apache / var / www / html / joomla $ sudo chmod 755 / var / www / html / joomla
Étape 4: Configurer Apache pour Joomla
Nous devons configurer notre Apache serveur Web pour servir les pages Web de Joomla. Pour que cela réussisse, nous allons créer un fichier hôte virtuel.
$ sudo / etc / httpd / confre.D / Joomla.confli
Ajoutez les lignes ci-dessous.
ServerAdmin [Protégé par e-mail] documentroot "/ var / www / html / joomla" servername joomla.exemple.com errorlog "/ var / log / httpd / exemple.com-error_log "CustomLog" / var / log / httpd / exemple.com-access_log "Index répertoire de répertoire.index html.Les options de PHP suivent les liens de réduction
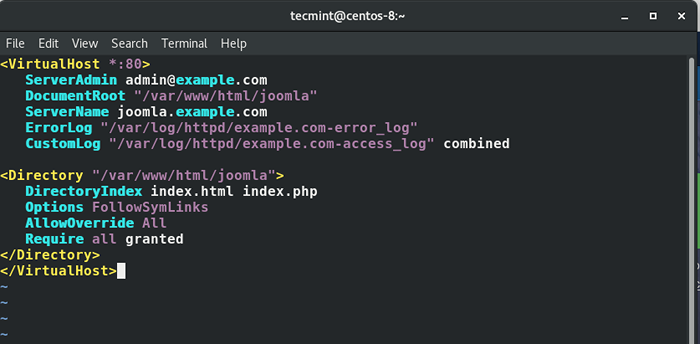 Créer l'hôte virtuel Joomla dans Apache
Créer l'hôte virtuel Joomla dans Apache Enregistrer les modifications et quitter le fichier.
Pour appliquer les modifications, redémarrez le serveur Web Apache.
$ sudo systemctl redémarrer httpd
Nous avons presque fini avec les configurations. Cependant, nous devons permettre à l'accès aux utilisateurs externes d'accéder Joomla De notre serveur. Pour y parvenir, nous devons ouvrir des ports 80 et 443 qui sont les ports HTTP et HTTPS.
$ sudo Firewall-CMD - Permanent --Add-Service = Http $ sudo Firewall-CMD - PERMANENT --Add-Service = Https
Pour appliquer les modifications, rechargez le pare-feu comme indiqué.
$ sudo Firewall-CMD - Reload
Étape 5: Finalisation de l'installation de Joomla
La seule étape restante est de terminer l'installation via un navigateur Web. Pour ce faire, tapez l'adresse IP de votre serveur dans la barre d'URL comme indiqué:
http: // server-ip
Vous serez accueilli par l'écran comme indiqué.
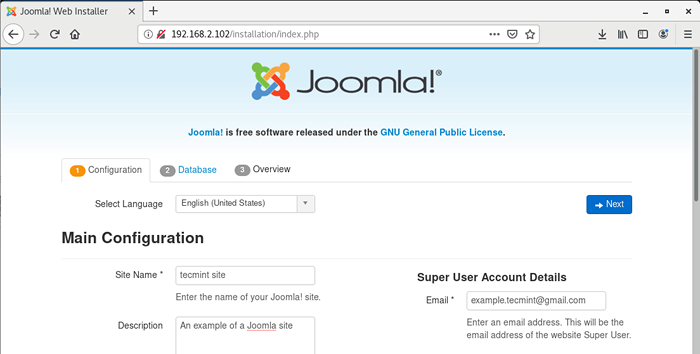 Wizard d'installation de Joomla
Wizard d'installation de Joomla Remplissez tous les détails nécessaires tels que le nom du site, les informations du site, le nom d'utilisateur et le mot de passe de l'administrateur, l'adresse e-mail et cliquez sur le 'Suivant' bouton.
Cette page Web invitera les détails de votre base de données. Donc, fournissez le type de base de données comme Mysql, et clé dans le reste des détails tels que le nom de la base de données, le nom d'utilisateur et le mot de passe.
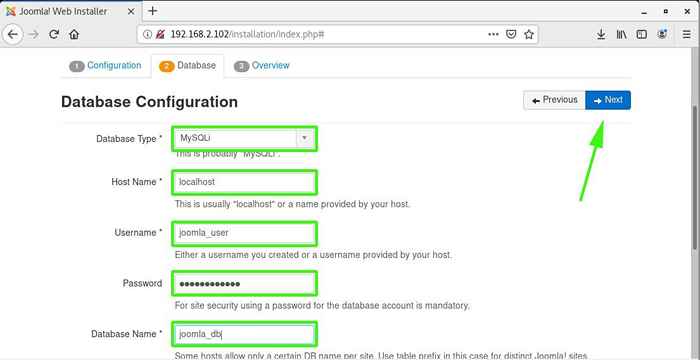 Paramètres de la base de données Joomla
Paramètres de la base de données Joomla Puis cliquez sur le 'Suivant' bouton. Cela vous amène à cette page où vous devrez revoir tous les paramètres. Si tout semble ok. clique sur le 'Installer' bouton.
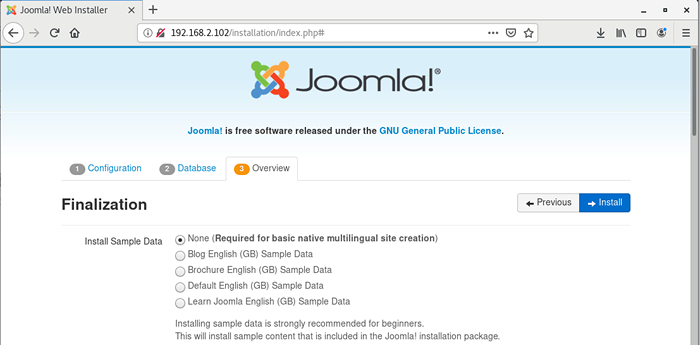 Installation de Joomla
Installation de Joomla Si tout s'est bien passé, vous obtiendrez une notification que Joomla a été installé.
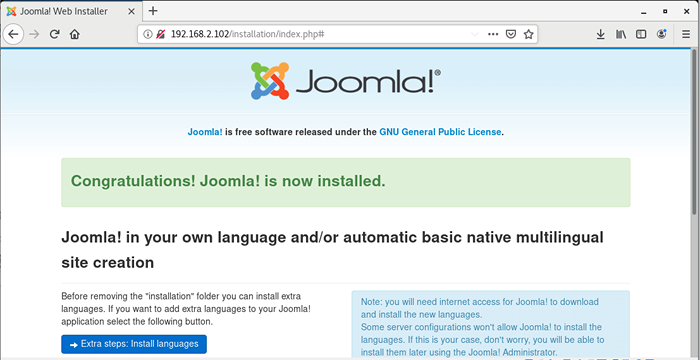 Installation de Joomla terminée
Installation de Joomla terminée Pour terminer l'installation, il est recommandé de supprimer le dossier d'installation. Cliquez donc sur le "Supprimer le dossier d'installation”Bouton pour purger complètement le répertoire d'installation.
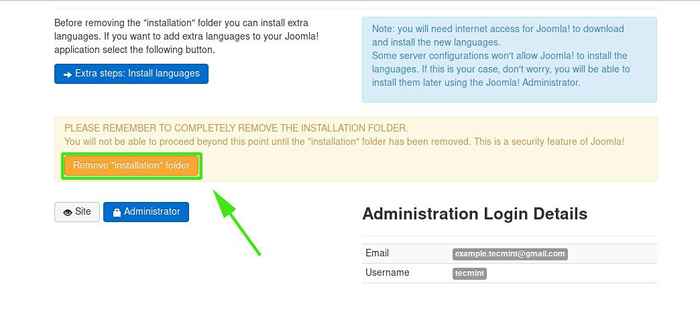 Supprimer le répertoire d'installation de Joomla
Supprimer le répertoire d'installation de Joomla Pour accéder au panneau de commande Joomla, Type ce qui suit dans la barre d'URL.
http: // server-ip / administrateur
Fournissez le nom d'utilisateur et le mot de passe et appuyez sur le 'Connexion' bouton. Et il y a le tableau de bord de Joomla! Vous pouvez maintenant commencer à créer de superbes blogs et sites Web.
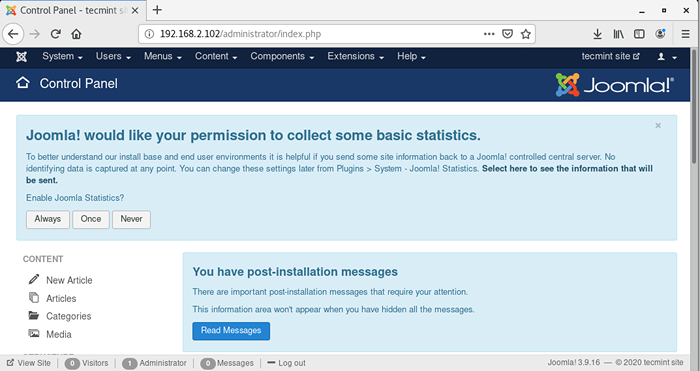 Tableau de bord Joomla
Tableau de bord Joomla Nous avons réussi à installer Joomla sur Centos 8. Vos commentaires sont les bienvenus.
- « Comment installer VirtualBox dans Fedora Linux
- Détendez-vous et rechargez - Sauvegarde et récupérer un système Linux »

