Comment installer Joomla sur Ubuntu 18.04 Bionic Beaver Linux
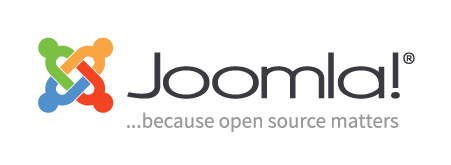
- 2546
- 742
- Victor Charpentier
Objectif
L'objectif de ce tutoriel est d'obtenir une installation de Joomla fonctionnelle basée sur un Lampe environnement construit sur Ubuntu 18.04 castor bionique.
Exigences
- Autorisation
Difficulté
MOYEN
Conventions
- # - nécessite que les commandes Linux soient exécutées avec des privilèges racine
directement en tant qu'utilisateur racine ou en utilisantSudocommande - $ - Exige que les commandes Linux soient exécutées en tant qu'utilisateur non privilégié régulier
Introduction
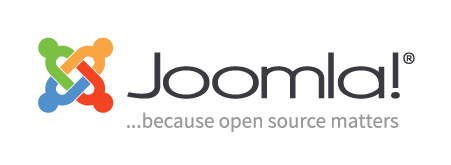
Joomla est l'un des CMS les plus célèbres (Système de gestion de contenu): il s'agit d'un projet open source, publié sous le GPL Licence et, selon ses développeurs, il alimente plus de 2 millions de sites Web, et il est traduit en 74 langues. Dans ce tutoriel, nous allons parcourir l'installation de Joomla dans un LAMPE environnement, construit sur Ubuntu 18.04 castor bionique.
Préparer l'environnement de la lampe
Avant d'installer Joomla lui-même, nous devons installer les packages nécessaires pour créer et configurer le LAMPE environnement. Continuons:
# apt-get update && apt-get install apache2 mariaDB- server, client php php-xml php-mysql php-zip
Le apache2 et mariadb Les services doivent être automatiquement activés et démarrés par les scripts d'installation d'Ubuntu. Vous pouvez cependant vérifier que les services sont actifs en exécutant la commande Linux suivante:
$ systemctl est actif
Si la commande ci-dessus revient actif, Cela signifie que le service est actuellement en cours d'exécution.
Configurer une base de données
Notre projet Joomla a besoin d'une base de données pour fonctionner. Nous allons le créer à partir de mysql coquille. Nous nous connectons d'abord en tant qu'utilisateur racine MySQL:
# MySql -U Root
À ce stade mariadb L'invite de coquille devrait apparaître. Il est temps de créer notre base de données, nous l'appellerons joomladb:
MariaDB [(Aucun)]> Créer une base de données Joomladb;
La base de données aurait dû être créée avec succès, nous devons maintenant créer un utilisateur et lui accorder les privilèges nécessaires. Nous pouvons faire les deux choses avec une seule instruction:
MARIADB [(Aucun)]> Grant Select, -> Insérer, -> Mise à jour, -> Supprimer, -> Créer, -> Drop, -> Index, -> Alter, -> Créer des tables temporaires, -> Tables de verrouillage -> Sur Joomladb.* À 'TesUser' @ 'localhost' identifié par 'TestPassword';
Nous avons attribué les privilèges énumérés ci-dessus à l'utilisateur testeur qui est identifié par le TestPassword Mot de passe: nous aurons besoin de ces valeurs pendant la configuration guidée de Joomla. Pour que les privilèges soient efficaces, nous devons recharger leur configuration accorder table dans le mysql base de données. Nous pouvons utiliser le AFFLEURER Déclaration pour accomplir cette tâche:
MariaDb [(aucun)]> Privilèges de rinçage;
Enfin, nous pouvons quitter le shell mysql:
MariaDb [(aucun)]> sortie;
Modifier les paramètres PHP
Joomla recommande de modifier certains paramètres PHP afin d'assurer la compatibilité et les performances maximales. Presque toutes ces recommandations sont déjà remplies par la configuration PHP par défaut; La seule chose que nous devons changer est l'état de la output_bupring Option: par défaut, il est défini sur 4096, Mais Joomla suggère de l'éteindre.
Pour modifier ce paramètre, nous devons opérer sur le / etc / php / 7.1 / apache2 / php.ini déposer. Nous pouvons ouvrir le fichier avec un éditeur, trouver le paramètre et modifier sa valeur, ou nous pouvons effectuer la modification nécessaire en utilisant sed:
# sed -i's / output_buffering = 4096 / output_buffering = off / '/ etc / php / 7.1 / apache2 / php.ini
Pour que le changement devienne efficace, nous devrions maintenant redémarrer apache2 démon:
# systemctl redémarrer apache2
Installation de Joomla
Maintenant que le LAMPE l'environnement est défini, nous pouvons procéder à l'installation réelle de Joomla. Nous allons installer les fichiers par défaut VirtualHost documenter la racine, / var / www / html: de cette façon, notre site sera accessible à http: // localhost adresse, ou, si vous naviguez d'une autre machine dans la même lan, En utilisant l'adresse IP du serveur.
Vous pouvez, bien sûr, décider d'installer Joomla dans un sous-répertoire du chemin ci-dessus, ou d'utiliser un VirtualHost dédié. Maintenant, prenons Joomla Tarball et extrons-le dans ledit emplacement:
$ wget https: // téléchargements.Joomla.org / cms / joomla3 / 3-8-3 / joomla_3-8-3-stable-full_package.le goudron.gz?format = gz # TAR -C / var / www / html -xvzf joomla *
L'arbre d'annuaire Joomla aurait dû être extrait dans / var / www / html. En tant qu'étape suivante, nous devrions maintenant supprimer le indice.html fichier dans le même répertoire. Ceci est la page d'accueil Apache par défaut utilisée par Ubuntu: nous n'en avons plus besoin, et Joomla ne fonctionnera pas si nous ne le supprimons pas.
# rm / var / www / html / index.html
Nous devons maintenant configurer des fichiers et des autorisations répertoires. Pendant la phase de développement, nous pouvons simplement attribuer la propriété des fichiers à www-data: www-data: De cette façon, le serveur Web deviendra propriétaire de tous les fichiers et répertoires du projet. C'est le moyen le plus simple et le plus rapide d'avoir le site opérationnel, mais ce n'est pas une configuration sécurisée. La chose idéale serait de donner aux privilèges d'écriture du serveur Web uniquement là où ils sont réellement nécessaires pour minimiser les risques de sécurité.
# chown www-data: www-data -r / var / www / html
Maintenant, lancez votre navigateur préféré et accédez à http: // localhost, Le programme d'installation de Joomla devrait apparaître:
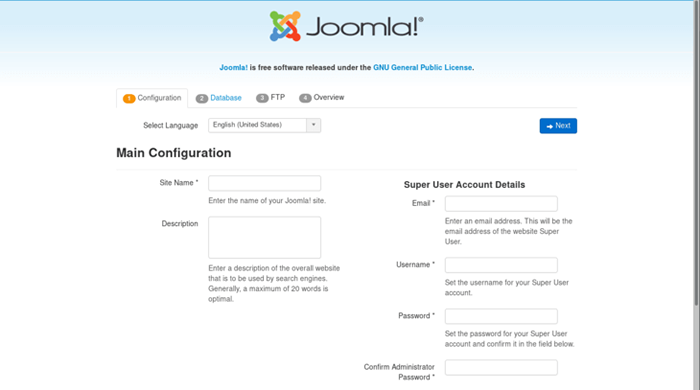
Installateur de Joomla - Étape 1: Configuration préliminaire
Dans cette première page du programme d'installation de Joomla, nous devons fournir des informations préliminaires comme langue du site, le nom du site et les détails de l'administrateur du site (e-mail, nom d'utilisateur et mot de passe). Nous pourrions également mettre une brève description du site, mais ce n'est pas obligatoire. Une fois fourni les informations nécessaires, nous pourrions cliquer sur le Suivant bouton pour avancer.
Installateur de Joomla - Étape 2: Informations sur la base de données
La première chose que nous sommes invitées à choisir est le pilote de base de données MySQL: la valeur par défaut de Joomla est Mysqli, cependant PDO peut être utilisé comme alternative. Nous devons également fournir les informations nécessaires à Joomla pour accéder à la base de données que nous avons créée plus tôt dans ce tutoriel (nom d'hôte, nom d'utilisateur, mot de passe et nom de base de données):
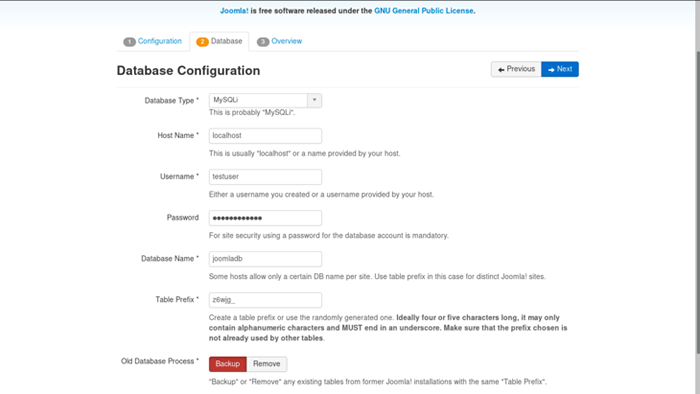
Avec le Ancien processus de base de données Définition en bas de la page, nous pouvons choisir de sauvegarder ou de supprimer tout tableau existant des anciennes installations de Joomla; Cependant, comme c'est la première fois que nous utilisons le CMS, cela ne fera aucune différence pour nous. Il est temps de passer à autre chose, cliquez à nouveau sur le bouton «Suivant».
Installateur de Joomla - Étape 3: Finalisation
Dans la troisième étape du programme d'installation de Joomla, nous pouvons sélectionner si nous souhaitons installer des exemples de données (recommandées) et si nous souhaitons recevoir un e-mail contenant nos paramètres de configuration:
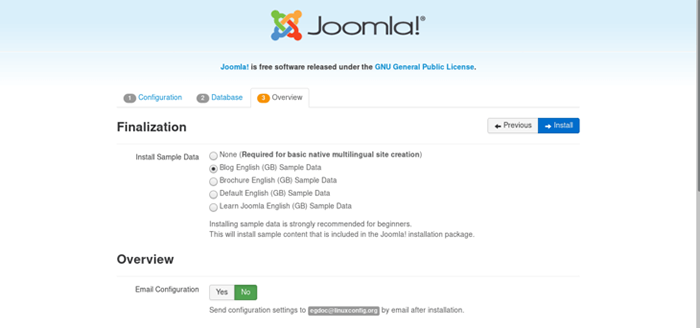
Plus loin, dans la page, nous serons présentés avec un aperçu de nos choix de configuration et avec les résultats de certains vérifications de pré-installation, qui, si vous avez suivi ce tutoriel, devraient tous avoir rendu des résultats positifs (vert), comme vous pouvez Voir dans la capture d'écran ci-dessous:
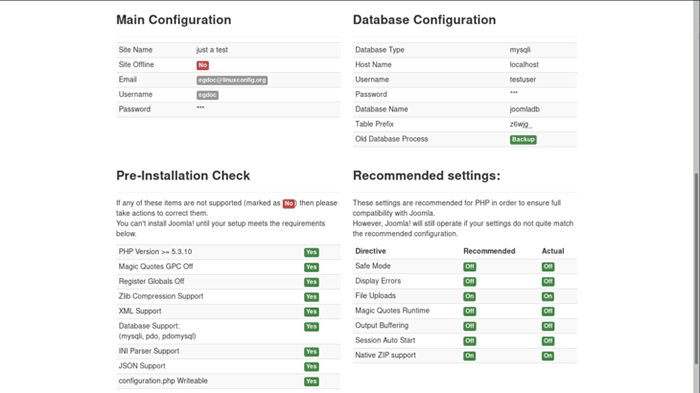
La dernière étape consiste à cliquer sur le Installer bouton. Si tout se passe comme prévu, une fois l'installation terminée, vous devriez voir une page de confirmation, qui vous permettra d'effectuer quelques étapes supplémentaires restantes comme l'installation d'autres langues et, très important, en supprimant le répertoire d'installation.
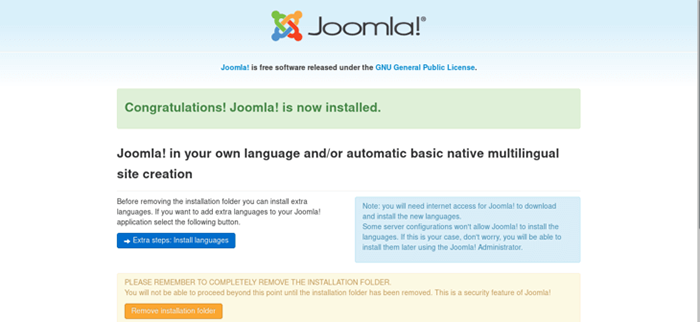
Amusez-vous avec Joomla!
Tutoriels Linux connexes:
- Choses à installer sur Ubuntu 20.04
- Utilisez Joomscan pour scanner Joomla pour les vulnérabilités sur Kali
- Meilleure distribution Linux pour les développeurs
- Choses à faire après l'installation d'Ubuntu 20.04 Focal Fossa Linux
- Comment installer la pile de lampe sur Almalinux
- Comment créer une pile de lampe basée sur Docker à l'aide de Docker sur…
- Téléchargement Linux
- Commandes Linux: les 20 meilleures commandes les plus importantes que vous devez…
- Choses à faire après l'installation d'Ubuntu 22.04 Jammy Jellyfish…
- Linux peut-il obtenir des virus? Exploration de la vulnérabilité de Linux…
- « Confidentialité
- Comment installer Nginx, Mariadb, PHP (pile LEMP) sur Ubuntu 18.04 Bionic Beaver Linux »

