Comment installer KVM sur RHEL 8 / CENTOS 8
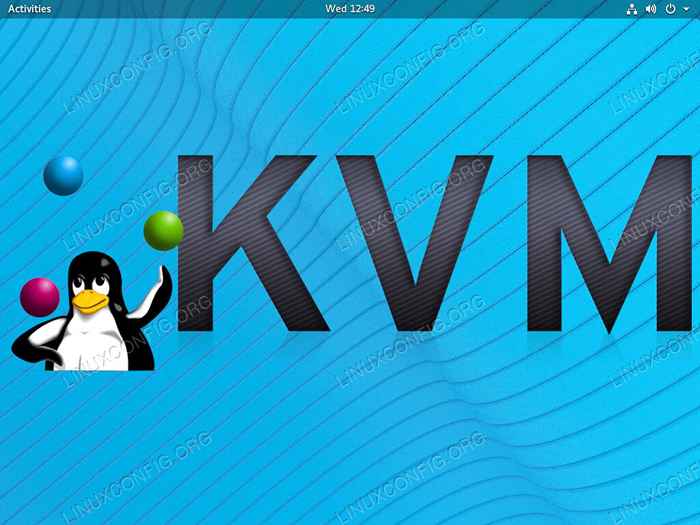
- 946
- 135
- Emilie Colin
KVM est un puissant hyperviseur qui est étroitement intégré dans les systèmes Linux. Il nécessite un minimum de ressources, et il est gratuit. En prime, Red Hat est l'un des principaux développeurs derrière KVM, vous pouvez donc vous attendre à ce qu'il fonctionne bien sur Rhel 8 / Centos 8.
Dans ce tutoriel, vous apprendrez:
- Comment configurer un pont réseau
- Comment installer KVM
- Comment démarrer KVM
- Comment créer une machine virtuelle
- Comment configurer VNC
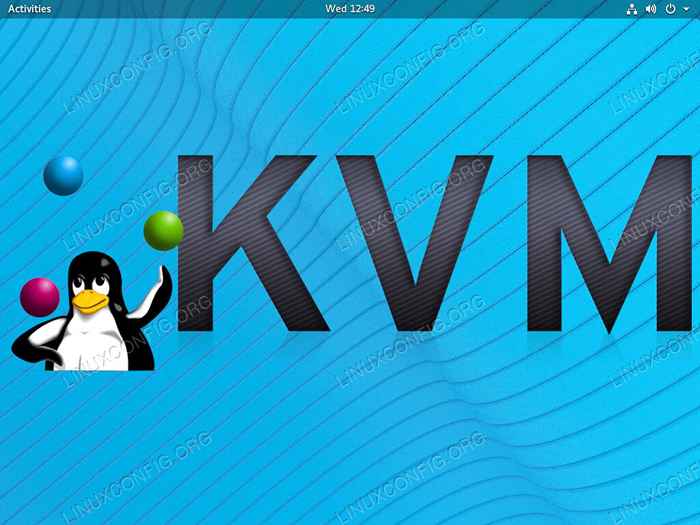 Installez KVM sur RHEL 8 / CENTOS 8.
Installez KVM sur RHEL 8 / CENTOS 8. Exigences et conventions logicielles utilisées
| Catégorie | Exigences, conventions ou version logicielle utilisée |
|---|---|
| Système | RHEL 8 / CENTOS 8 |
| Logiciel | KVM, VNC |
| Autre | Accès privilégié à votre système Linux en tant que racine ou via le Sudo commande. |
| Conventions | # - Exige que les commandes Linux soient exécutées avec des privilèges racine soit directement en tant qu'utilisateur racine, soit par l'utilisation de Sudo commande$ - Exige que les commandes Linux soient exécutées en tant qu'utilisateur non privilégié régulier |
Comment configurer un pont réseau
Vous pouvez absolument configurer KVM sans pont réseau, mais le pontage vous permet de fonctionner comme des machines physiques indépendantes sur votre réseau. Cela en vaut la peine d'être configuré.
Commencez par créer un fichier à / etc / Sysconfig / Network-Scripts / IFCFG-BR0. Ce fichier contiendra tout ce dont vous aurez besoin pour la configuration de votre pont.
Ensuite, ouvrez le fichier et placez la configuration suivante dans le fichier. De toute évidence, modifiez-le comme vous devez installer votre réseau.
Dispositif = BR0 Type = Bridge iPaddr = 192.168.1.110 Masque de réseau = 255.255.255.0 passerelle = 192.168.1.1 DNS = 192.168.1.1 onoot = oui bootproto = retard statique = 0
Ensuite, vous devrez créer une configuration pour l'interface que vous souhaitez rejeter.
Créer un nouveau fichier à / etc / Sysconfig / Network-Scripts / IFCFG-ETH0. Changement ETH0 au nom de votre interface réelle. Il y a de fortes chances, il y a déjà quelque chose là-bas. Modifiez cela ou supprimez-le et placez la configuration suivante dans le fichier. N'oubliez pas de le changer pour refléter l'interface de votre système.
Device = Eth0 Type = Ethernet hwaddr = aa: bb: cc: dd: ee: ff bootproto = aucun onboot = oui pont = br0
L'interface ordinaire est configurée pour utiliser l'interface de pont pour se connecter avec une adresse IP statique. Si vous avez plusieurs interfaces à rejeter, vous pouvez utiliser la même configuration avec chacune, en modifiant l'appareil et l'adresse matérielle, pour les pont également.
Lorsque vous êtes prêt, vous pouvez redémarrer le système pour que le pont prenne effet. Rhel 8 utilise NetworkManager et uniquement NetworkManager. Le redémarrer indépendamment ne fonctionne pas toujours.
Comment installer KVM
Vous êtes prêt à installer KVM maintenant. Il y a une série de packages dont vous avez besoin, alors installez tous les packages avec DNF.
# dnf installer qemu-kvm qemu-iMg libvirt virt-stall libvirt-client
Assurez-vous que le module KVM est chargé maintenant.
# lsmod | grep kvm
Tant que vous voyez les modules KVM, vous serez prêt à partir.
Comment démarrer KVM
Vous devrez commencer le libvirtd Service dans l'ordre Créez réellement des machines virtuelles. Démarrer et activer le service.
# systemctl start libvirtd # systemctl activer libvirtdComment créer une machine virtuelle
Maintenant, vous pouvez commencer à créer des machines virtuelles pour travailler avec. Avant de commencer, vous devriez probablement avoir un ISO d'installation Linux quelque part pour travailler avec.
Si vous faites cela sur un poste de travail, vous pouvez installer manager, et utilisez les outils graphiques pour vous installer facilement. Ce n'est probablement pas le cas, cependant, vous travaillerez donc avec le shell et le VNC.
Il existe de nombreuses options que vous pouvez utiliser lors de la configuration de vos machines virtuelles. La commande ci-dessous est un bon modèle qui comprend.
# Virt-Install \ --Virt-Type = KVM \ --name Fedora29 \ --Ram 4096 \ --vcpus = 4 \ --os-Variant = Fedora29 \ --cdrom = / path / to / install.ISO \ --NetWork = Bridge = Br0, Model = Virtio \ --graphics vnc \ --disk path = / var / lib / libvirt / images / fedora29.qcow2, taille = 20, bus = virtio, format = qcow2 Démarrez une VM KVM sur RHEL 8.
Démarrez une VM KVM sur RHEL 8. Vous devriez voir quelque chose comme l'image ci-dessus, vous faisant savoir que votre machine virtuelle est en cours d'exécution et attend que vous terminez l'installation. Cette partie que vous pouvez faire sur VNC.
Comment se connecter avec VNC
Commencez par jeter un œil à quel port votre machine virtuelle utilise pour VNC. Vous pouvez le faire facilement en ouvrant un autre terminal et en exécutant la commande suivante.
# VIRSH Dumpxml Fedora29 | grep vnc
Utilisez le nom que vous avez attribué à votre machine virtuelle. Prenez note du numéro de port associé à la machine virtuelle.
Afin d'accéder à votre machine virtuelle à partir d'un autre ordinateur, vous devrez tuer le port en cours d'exécution de votre machine virtuelle sur SSH. Ce n'est pas aussi complexe que ça puisse paraître. Depuis votre ordinateur client, exécutez la commande suivante, en remplaçant l'IP et le numéro de port à partir du serveur
$ utilisateur SSH @ 192.168.1.110 -L 5901: 127.0.0.1: 5901
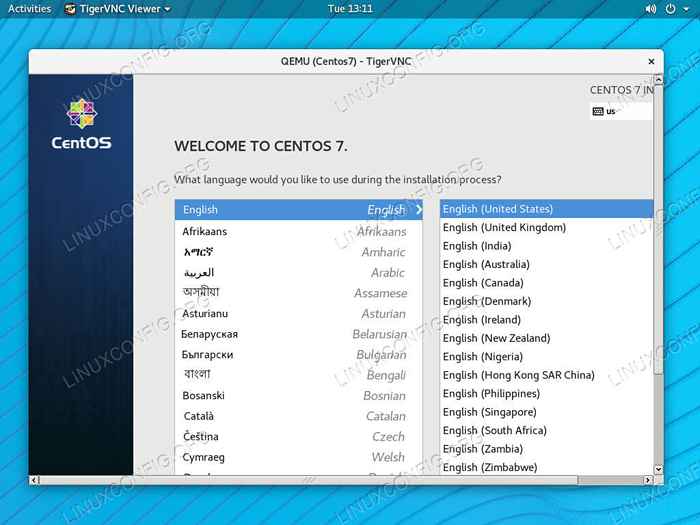 Installez une VM KVM sur VNC sur RHEL 8.
Installez une VM KVM sur VNC sur RHEL 8. Maintenant, sur votre machine client ou votre poste de travail, ouvrez votre client VNC. Entrez l'IP localhost, 127.0.0.1, Et le port VNC, 5901 dans ce cas. Dès que vous vous connectez, vous pourrez voir le programme d'installation de votre machine virtuelle dans la fenêtre du client VNC. Terminer le processus d'installation de votre machine virtuelle. Vous pourrez revenir à tout moment en commençant la machine virtuelle avec vif et se connecter sur VNC.
Conclusion
Vous êtes maintenant configuré et prêt à utiliser KVM pour créer et configurer autant de machines virtuelles que votre système prendra en charge. VNC sera votre passerelle pour les machines graphiques, mais vous pouvez l'éviter entièrement sur les serveurs, après l'installation initiale.
Tutoriels Linux connexes:
- Comment utiliser le réseautage ponté avec Libvirt et KVM
- Partagez votre écran de bureau avec VNC sur Linux
- Choses à installer sur Ubuntu 20.04
- Configuration de l'accès au serveur VNC sur un redhat Linux
- Utilitaires à télécommande VNC pour Linux
- Comment utiliser ADB Android Debug Bridge pour gérer votre Android…
- Choses à faire après l'installation d'Ubuntu 20.04 Focal Fossa Linux
- Choses à installer sur Ubuntu 22.04
- Une introduction à l'automatisation Linux, des outils et des techniques
- Meilleure distribution Linux pour les développeurs
- « Comment ajouter un utilisateur à un groupe sur RHEL 8 / CentOS 8
- Comment utiliser UFW sur Debian 10 Buster Linux »

