Comment installer la pile de lampe avec phpmyadmin dans Ubuntu 18.04
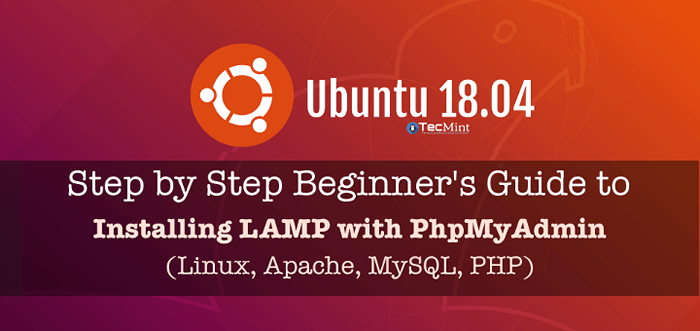
- 3505
- 241
- Mohamed Brunet
UN LAMPE la pile est composée de packages tels que Apache, Mysql / mariadb et Php Installé sur un environnement système Linux pour héberger des sites Web et des applications.
Lire aussi: Installez Apache, Mariadb, PHP et PhpmyAdmin dans Ubuntu 18.04
Phpmyadmin est un frontie Web gratuit, open source, bien connu, entièrement trangé et intuitif pour administrer Mysql et Mariadb base de données. Il prend en charge diverses opérations de base de données et possède de nombreuses fonctionnalités qui vous permettent de gérer facilement vos bases de données à partir d'une interface Web; comme l'importation et l'exportation de données dans divers formats, générant des requêtes complexes et utiles à l'aide de la requête par exemple (QBE), de l'administration de plusieurs serveurs, et bien plus encore.
Exigences:
- Ubuntu minimal 18.04 Installation du serveur.
- Accès au serveur via SSH (si vous n'avez pas d'accès direct).
- Privilèges de l'utilisateur racine ou utilisez la commande sudo pour exécuter toutes les commandes.
Dans cet article, nous expliquerons comment installer LAMPE empiler avec Phpmyadmin dans Ubuntu 18.04.
Étape 1: Installez le serveur Web Apache sur Ubuntu 18.04
1. Commencez d'abord par mettre à jour vos packages logiciels, puis installez Apache serveur Web à l'aide de commandes suivantes.
$ sudo apt update $ sudo apt install apache2
2. Une fois le processus d'installation terminé, le service Apache doit démarrer automatiquement et sera autorisé à démarrer à l'heure du démarrage du système, vous pouvez vérifier s'il est opérationnel à l'aide de la commande suivante.
$ sudo systemctl status apache2
3. Si vous avez un pare-feu système activé et en cours d'exécution, vous devez ouvrir les ports 80 et 443 Pour autoriser les demandes de connexion client à Apache Web Server via Http et Https respectivement, puis rechargez les paramètres de pare-feu comme indiqué.
$ sudo ufw permettre 80 / tcp $ sudo ufw permettre 443 / tcp $ sudo ufw rechargement
4. Vérifiez maintenant votre installation Apache en testant la page de test par défaut sur l'URL ci-dessous à partir d'un navigateur Web.
http: // domain_name / ou http: // server_ip /
Si vous voyez la page Web par défaut Apache, cela signifie que votre installation fonctionne bien.
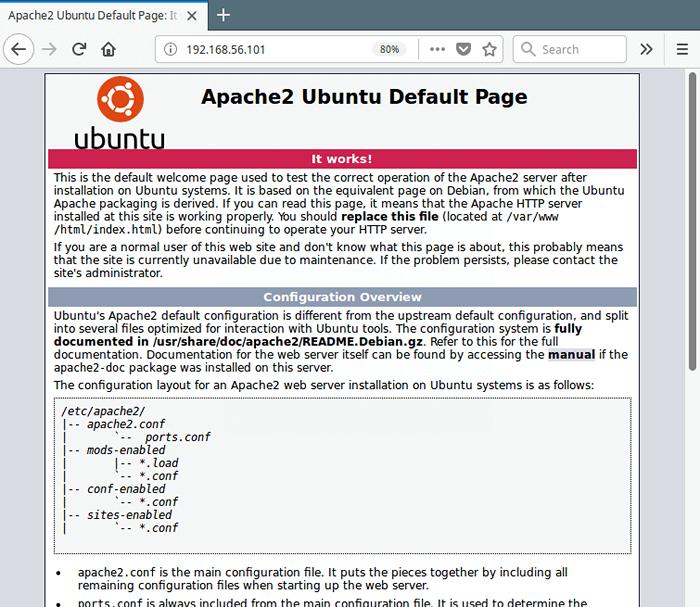 Vérifiez la page Web Apache
Vérifiez la page Web Apache Étape 2: Installez Mariadb sur Ubuntu 18.04
5. Installer maintenant Mariadb, est un système de gestion de base de données Open Source gratuit à partir de Mysql et c'est un projet développé par la communauté dirigée par les développeurs originaux de Mysql.
$ sudo apt installer MariaDb-Server MariaDB-Client
6. Le Mariadb Les services doivent démarrer automatiquement après l'installation, vérifiez son statut pour vous assurer qu'il est opérationnel.
$ sudo systemctl status mysql
7. Le Mariadb L'installation n'est pas sécurisée par défaut, vous devez exécuter un script de sécurité fourni avec le package. Il vous sera demandé de définir un mot de passe racine Pour s'assurer que personne ne peut se connecter au mariadb.
$ sudo mysql_secure_installation
Une fois que vous aurez exécuté le script, il vous demandera de saisir le mot de passe actuel pour root (Entrez pour personne):
Ensuite, entrez Oui / Y aux questions de sécurité suivantes:
- Définir le mot de passe? [O / N]:
y - Supprimer les utilisateurs anonymes? (Appuyez sur y | y pour oui, toute autre touche pour non):
y - Interdire la connexion racine à distance? (Appuyez sur y | y pour oui, toute autre touche pour non):
y - Supprimer la base de données de test et y accéder? (Appuyez sur y | y pour oui, toute autre touche pour non):
y - Recharger les tables de privilège maintenant? (Appuyez sur y | y pour oui, toute autre touche pour non):
y
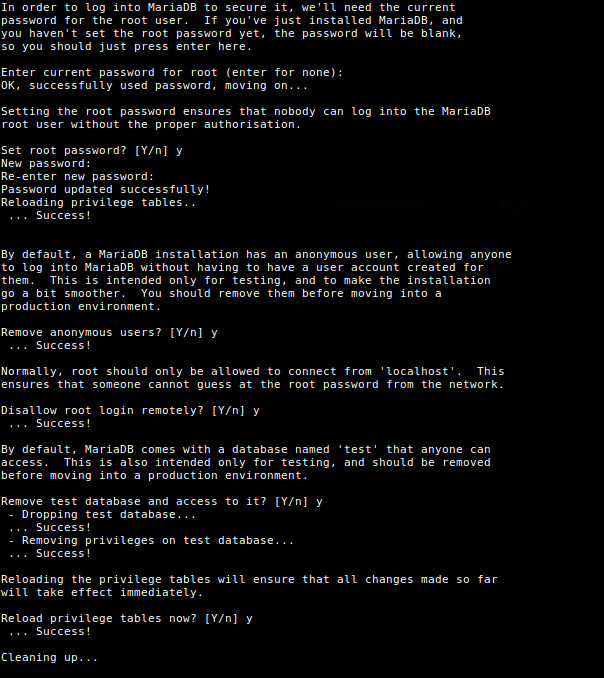 Sécuriser l'installation de Mariadb à Ubuntu 18.04
Sécuriser l'installation de Mariadb à Ubuntu 18.04 Étape 3: Installez PHP sur Ubuntu 18.04
8. Php est l'un des langages de script côté serveur les plus utilisés utilisés pour générer du contenu dynamique sur les sites Web et les applications. Vous pouvez installer Php (La version par défaut est Php 7.2) et d'autres modules pour les déploiements Web en utilisant la commande suivante.
$ sudo apt installer php php-commun php-mysql php-gd php-CLI
9. Une fois PHP installé, vous pouvez tester votre configuration PHP en créant un simple Info.php Page dans la racine du document de votre serveur Web, en utilisant cette seule commande.
$ echo "" | sudo tee / var / www / html / info.php
dix. Ensuite, ouvrez un navigateur Web et entrez cette URL pour afficher la page d'informations PHP.
http: // domain_name / info.php ou http: // server_ip / info.php
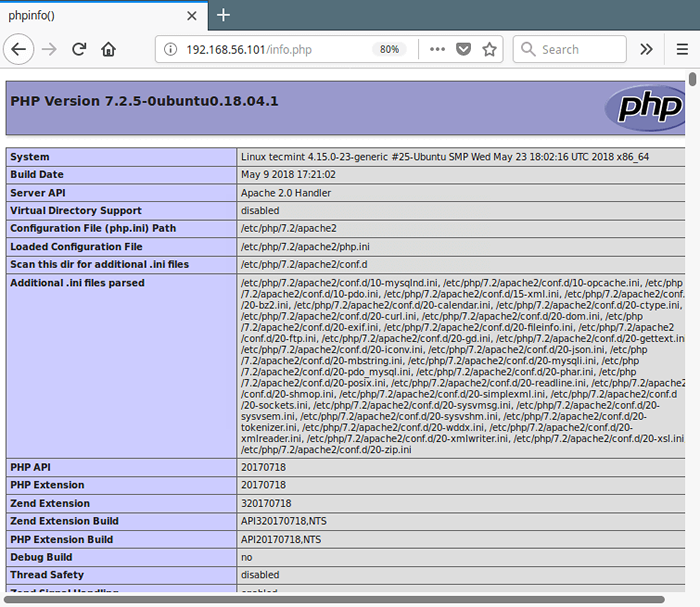 Tester les informations PHP dans Ubuntu 18.04
Tester les informations PHP dans Ubuntu 18.04 Étape 4: Installez phpmyadmin sur Ubuntu 18.04
11. Enfin, vous pouvez installer phpmyadmin pour administrer Mysql / mariadb Bases de données du confort d'un navigateur Web, en exécutant la commande suivante.
$ sudo apt installer phpmyadmin
Grâce au processus d'installation du package, il vous sera demandé de choisir le serveur Web qui devrait être configuré automatiquement pour exécuter PhpMyAdmin, sélectionnez apache en appuyant sur la barre d'espace et en appuyant Entrer.
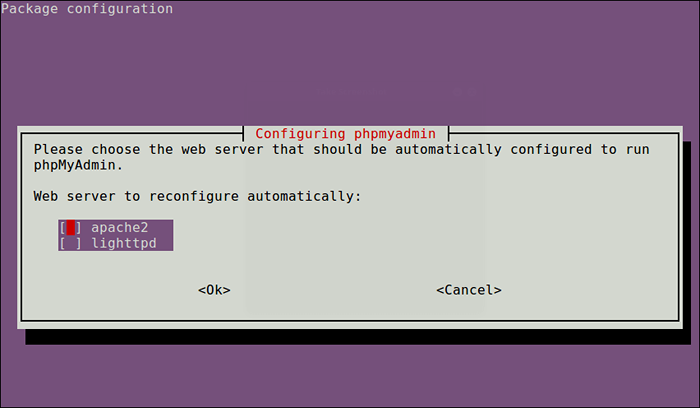 Sélectionnez le serveur Web PhpMyAdmin
Sélectionnez le serveur Web PhpMyAdmin 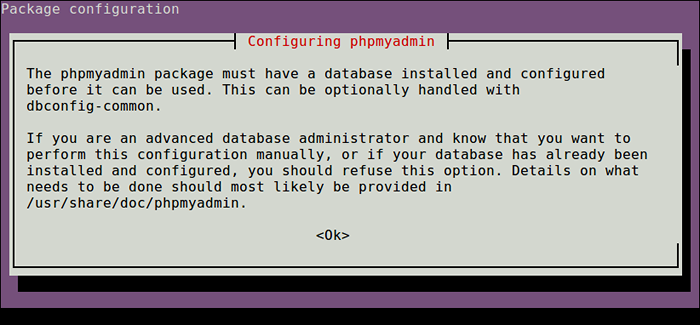 Configuration phpmyadmin
Configuration phpmyadmin 12. Ensuite, entrez le mot de passe pour le Mysql / mariadb Utilisateur administratif afin que l'installateur puisse créer une base de données pour PhpMyAdmin.
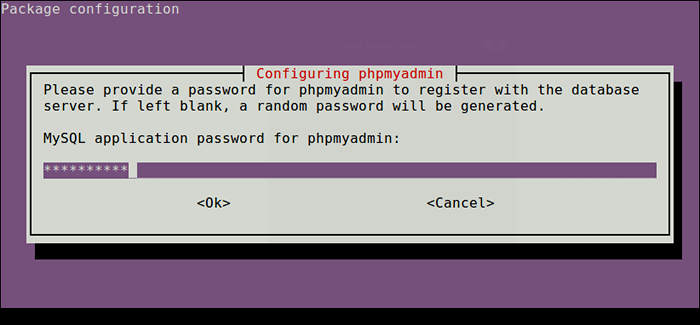 Définir le mot de passe pour phpmyadmin
Définir le mot de passe pour phpmyadmin 13. Une fois tout installé, vous pouvez désormais redémarrer le service Apache2 pour effectuer les changements récents.
$ sudo systemctl redémarrer apache2
Note: Si la Phpmyadmin Le package n'a pas été permis de travailler automatiquement avec le serveur Web Apache, d'exécuter les commandes suivantes pour copier le fichier de configuration apache phpmyadmin situé sous / etc / phpmyadmin / APACHE webserver Disponible Configurations Directory / etc / apache2 / conf-disponible / puis l'activer en utilisant le a2enconf utilité et redémarrer le service Apache Effectif les changements récents, comme suit.
$ sudo cp / etc / phpmyadmin / apache.conf / etc / apache2 / conf-disponible / phpmyadmin.Conf $ sudo a2enconf phpmyadmin $ sudo systemctl restart apache2
14. Enfin, à partir d'un navigateur Web, et saisissez l'URL suivante pour accéder à votre Frontend Web PhpMyAdmin.
http: // domain_name / phpmyadmin ou http: // server_ip / phpmyadmin
Utilisez le racine des informations d'identification à authentifier dans le phpmyadmin, comme indiqué dans la capture d'écran suivante.
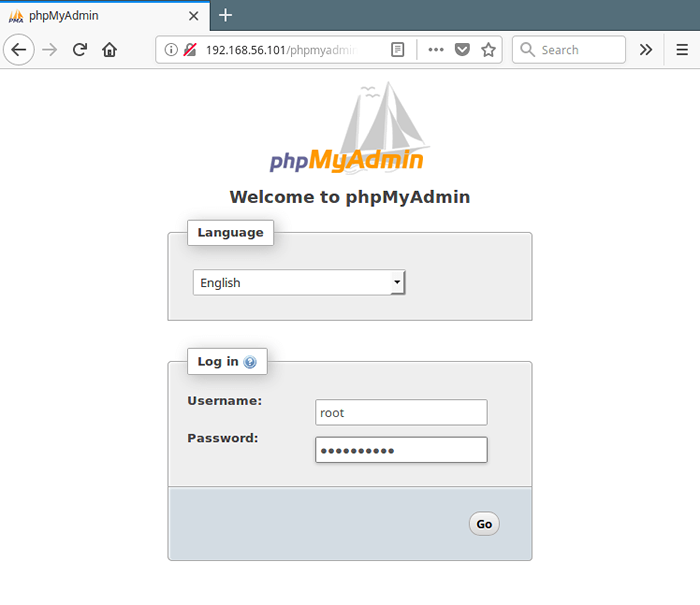 Connexion phpmyadmin
Connexion phpmyadmin Important: A partir de Mysql 5.7, La connexion des racines nécessite commande sudo, Par conséquent, la connexion racine échouera via phpmyadmin, vous devrez peut-être créer un autre compte d'utilisateur d'administration. Accédez au shell MariaDB à l'aide du compte racine à partir d'un terminal et exécutez les commandes suivantes pour créer un nouvel utilisateur:
$ sudo mysql -u root -p
MariaDb [(aucun)]> Créer un utilisateur 'administrer'@' localhost 'identifié par'[Protégé par e-mail]!# 254tecmint';; MariaDb [(aucun)]> accorder tous les privilèges sur *.* POUR 'administrer«@« localhost »avec une option de subvention; MariaDb [(aucun)]> Privilèges de rinçage;
Maintenant, connectez-vous à Phpmyadmin en utilisant le nouveau administrer des informations d'identification pour administrer vos bases de données.
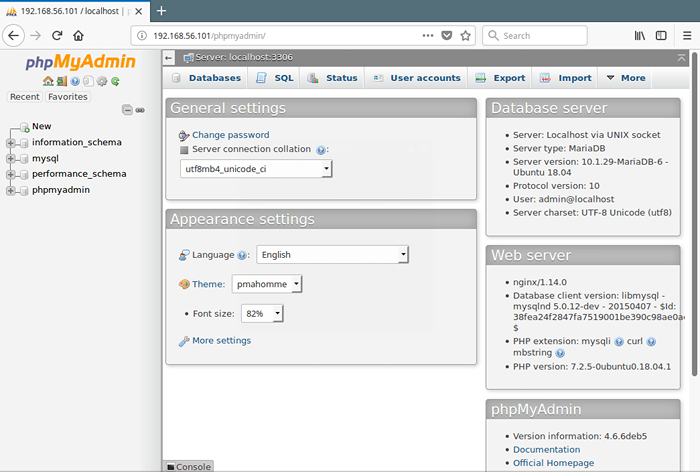 Administration de la base de données PhpMyAdmin MySQL
Administration de la base de données PhpMyAdmin MySQL Pour sécuriser votre interface Web PhpMyAdmin, consultez cet article: 4 Conseils utiles pour sécuriser l'interface Web PhpMyAdmin.
C'est ça! Dans cet article, nous avons expliqué comment configurer LAMPE empiler avec le dernier Phpmyadmin dans Ubuntu 18.04. Utilisez le formulaire de commentaire ci-dessous pour nous envoyer vos requêtes ou vos réflexions sur ce guide.

