Comment installer lampe avec PHP 7 et Mariadb 10 sur Ubuntu 16.dix
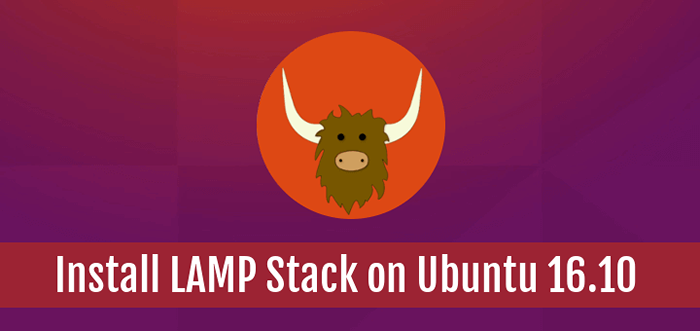
- 2805
- 66
- Jade Muller
Dans cet article, nous passerons par les différentes étapes pour installer les packages constituants dans LAMPE empiler avec Php 7 et Mariadb 10 sur Ubuntu 16.dix Éditions de serveur et de bureau.
Comme vous le savez peut-être déjà, LAMPE (Linux, Apache, Mysql / mariadb, Php) La pile est l'assortiment de packages de logiciels de développement Web open source.
Cette plate-forme Web est composée d'un serveur Web, d'un système de gestion de base de données et d'un langage de script côté serveur et est acceptable pour la création de sites Web dynamiques et une large gamme d'applications Web. Il peut être utilisé dans un environnement de test ou de production pour prendre en charge les projets Web à petite échelle à de très grands.
L'une des utilisations courantes de LAMPE Stack est pour exécuter des systèmes de gestion de contenu (CMSS) tels que WordPress, Joomla ou Drupal et bien d'autres.
Exigences
- Ubuntu 16.10 Guide d'installation
Étape 1: Installez Apache sur Ubuntu 16.dix
1. La première étape consiste à commencer par installer Apache Serveur Web à partir des référentiels officiels par défaut d'Ubuntu en tapant les commandes suivantes sur le terminal:
$ sudo apt install apache2 ou $ sudo apt-get install apache2
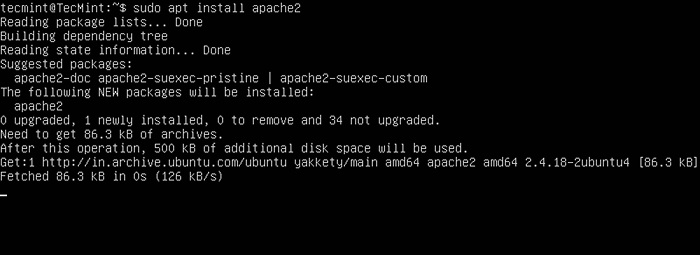 Installez Apache sur Ubuntu 16.dix
Installez Apache sur Ubuntu 16.dix 2. Une fois qu'Apache Web Server a été installé avec succès, confirmez si le démon fonctionne et sur les ports qu'il lie (par défaut, Apache écoute le port 80) en exécutant les commandes ci-dessous:
$ sudo systemctl status apache2.Service $ sudo netstat -tlpn
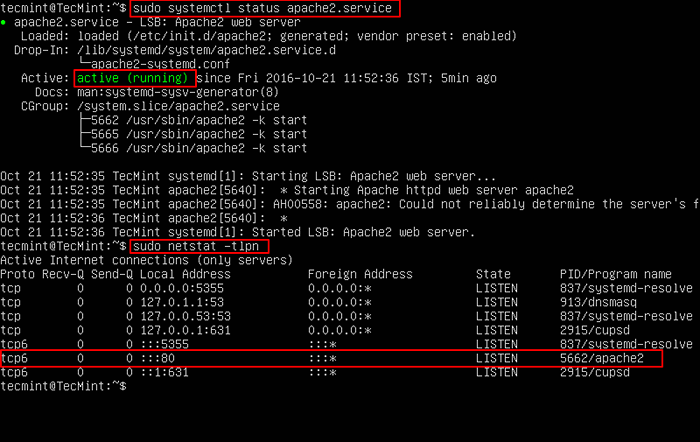 Vérifiez l'état d'Apache et le port
Vérifiez l'état d'Apache et le port 3. Vous pouvez également confirmer le serveur Web Apache via un navigateur Web en tapant l'adresse IP du serveur à l'aide du protocole HTTP. Une page Web Apache par défaut doit être apparue sur le navigateur Web similaire à la capture d'écran ci-dessous:
http: // your_server_ip_address
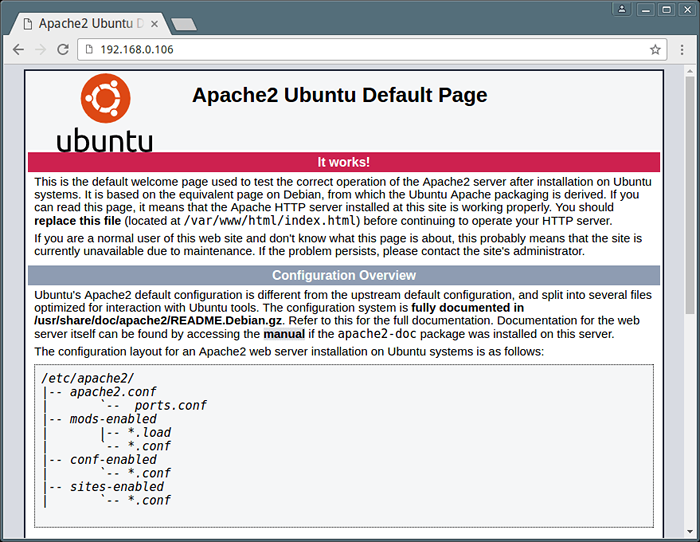 Vérifiez le serveur Web Apache
Vérifiez le serveur Web Apache 4. Si vous souhaitez utiliser le support HTTPS pour sécuriser vos pages Web, vous pouvez activer Apache ssl Module et confirment le port en émettant les commandes suivantes:
$ sudo a2enmod ssl $ sudo a2ensite default-ssl.confr $ sudo systemctl redémarrer apache2.Service $ sudo netstat -tlpn
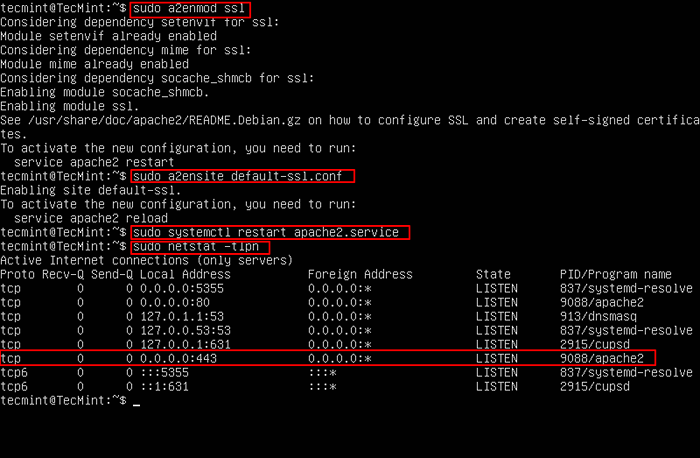 Activer la prise en charge d'Apache SSL HTTPS sur Ubuntu 16.dix
Activer la prise en charge d'Apache SSL HTTPS sur Ubuntu 16.dix 5. Confirmez maintenant Apache ssl support en utilisant Protocole sécurisé HTTPS En tapant l'adresse ci-dessous dans le navigateur Web:
https: // your_server_ip_address
Vous obtiendrez la page d'erreur suivante, c'est parce qu'Apache est configurée pour s'exécuter avec un Certificat auto-signé. Acceptez et continuez plus loin pour contourner l'erreur de certificat et la page Web doit être affichée en toute sécurité.
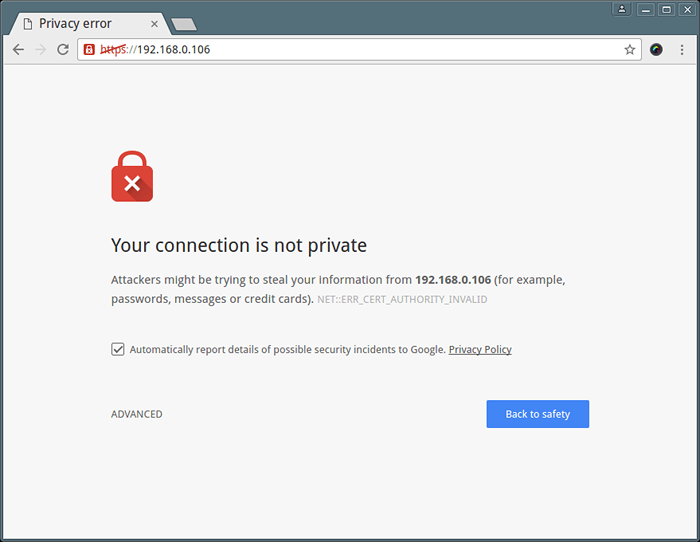 Erreur de certificat auto-signé par Apache
Erreur de certificat auto-signé par Apache 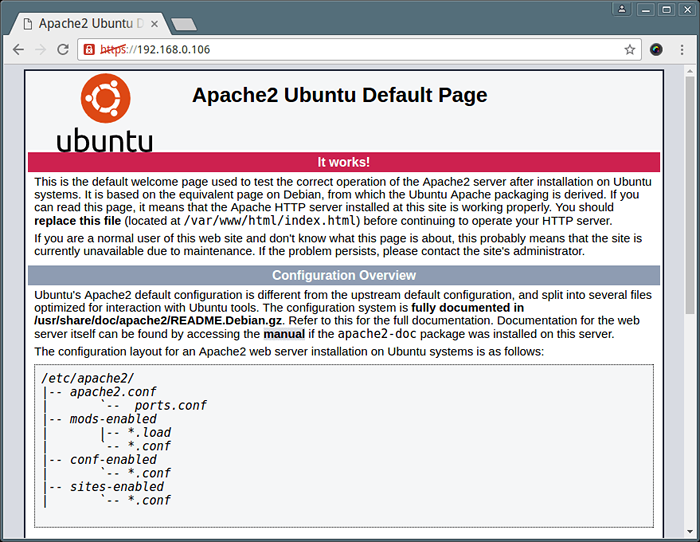 APCACH HTTPS Prise en charge activée
APCACH HTTPS Prise en charge activée 6. Ensuite, activez Apache Web Server pour démarrer le service au démarrage à l'aide de la commande suivante.
$ sudo systemctl activer apache2
Étape 2: Installez PHP 7 sur Ubuntu 16.dix
7. Pour installer la version la plus récente de Php 7, qui est développé pour exécuter avec des améliorations de vitesse sur Linux Machine, effectuez d'abord une recherche de modules PHP existants en exécutant les commandes ci-dessous:
$ sudo apt search php7.0
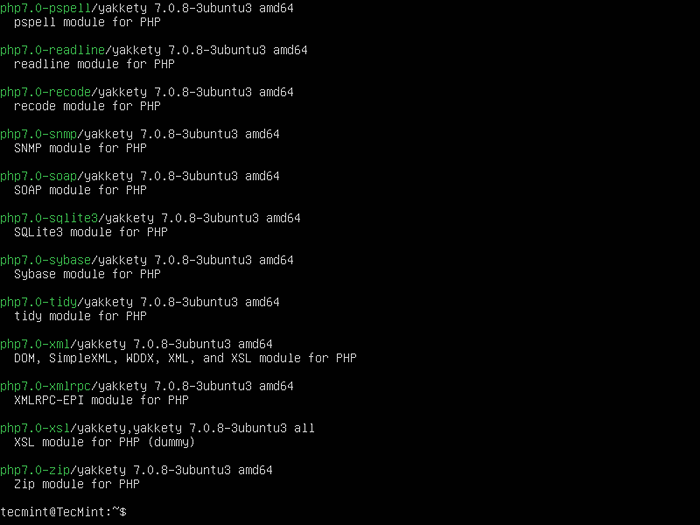 Modules de recherche PHP 7 APT
Modules de recherche PHP 7 APT 8. Une fois que vous avez appris ce Php 7 Des modules sont nécessaires pour configurer, utilisez la commande APT pour installer les modules appropriés afin que PHP puisse exécuter des scripts en conjonction avec le serveur Web Apache.
$ sudo apt installer php7.0 libapache2-mod-php7.0 PHP7.0-Mysql PHP7.0-xml php7.0-GD
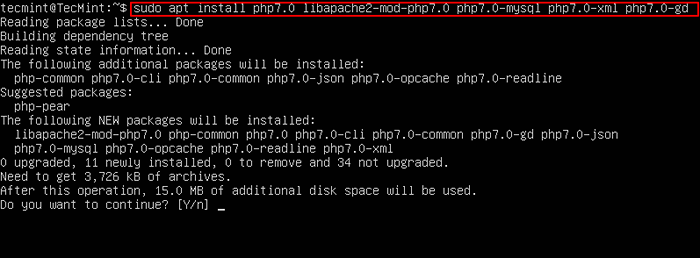 Installez PHP 7 avec des modules PHP
Installez PHP 7 avec des modules PHP 9. Une fois PHP7 et ses modules requis sont installés et configurés sur votre serveur, exécutez php -v Commande dans l'ordre Voir la version de version actuelle de Php.
$ php -v
 Vérifier la version PHP installée
Vérifier la version PHP installée dix. Pour d'autres tests Php7 et sa configuration de modules, créez un Info.php Fichier dans Apache / var / www / html / répertoire webroot.
$ sudo nano / var / www / html / info.php
Ajouter les lignes de code ci-dessous Info.php déposer.
Redémarrez le service Apache pour appliquer les modifications.
$ sudo systemctl redémarrer apache2
Ouvrez votre navigateur Web et saisissez l'URL suivante pour vérifier la configuration PHP.
https: // your_server_ip_address / info.php
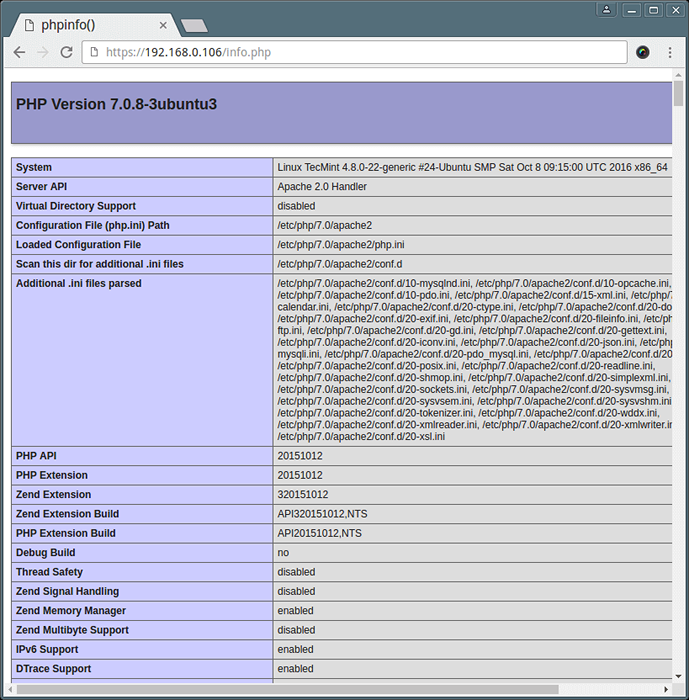 Vérifier la configuration de PHP
Vérifier la configuration de PHP 11. Si vous vouliez installer des modules PHP supplémentaires, utilisez apte commander et appuyer [LANGUETTE] clé après php7.0 String et la fonction de remplissage automatique Bash vous affichent automatiquement tous disponibles Php 7 modules.
$ sudo apt installer php7.0 [onglet]
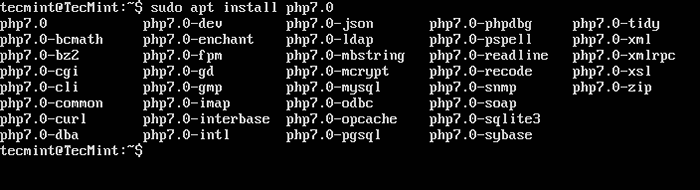 Liste tous les modules PHP 7 disponibles
Liste tous les modules PHP 7 disponibles Étape 3: Installez MariaDB 10 dans Ubuntu 16.dix
12. Il est maintenant temps d'installer la dernière version de Mariadb avec les modules PHP nécessaires pour accéder à la base de données depuis Apache-php interface.
$ sudo apt installer php7.0-Mysql Mariadb-Server MariaDB-Client
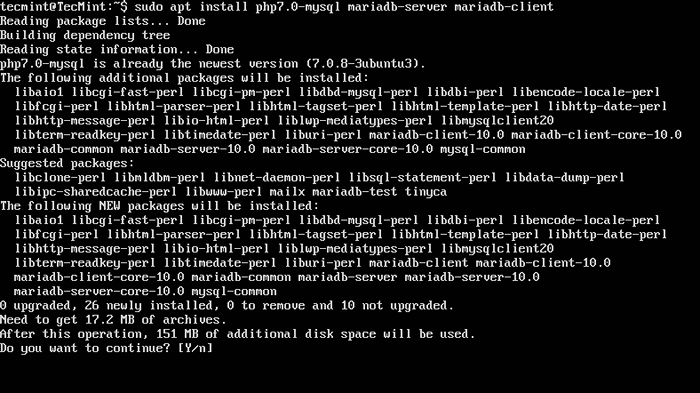 Installer MariaDB dans Ubuntu 16.dix
Installer MariaDB dans Ubuntu 16.dix 13. Une fois Mariadb a été installé, vous devez sécuriser son installation à l'aide du script de sécurité, qui définira un racine mot de passe, révoquer l'accès anonyme, désactiver la connexion racine à distance et supprimer la base de données de test.
$ sudo mysql_secure_installation
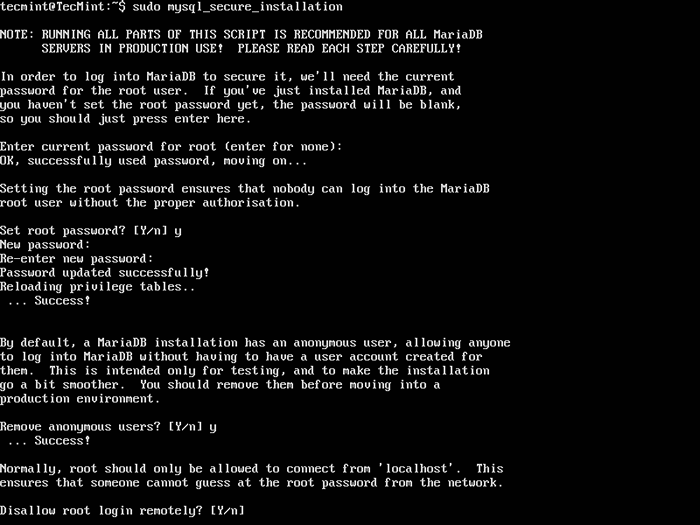 Sécuriser l'installation de Mariadb dans Ubuntu 16.dix
Sécuriser l'installation de Mariadb dans Ubuntu 16.dix 14. Afin de donner à MariAdb Database un accès aux utilisateurs normaux du système sans utiliser Sudo privilèges, connectez-vous à l'invite MySQL à l'aide de root et exécutez les commandes ci-dessous:
$ sudo mysql mariaDB> Utiliser mysql; MARIADB> Mettre à jour le jeu d'utilisateurs plugin = "où user =" root "; MariaDB> Privilèges Flush; MariaDB>
Pour en savoir plus sur MariaDB Utilisation de base, vous devriez lire notre série: MariaDB pour les débutants
15. Ensuite, redémarrez le service MySQL et essayez de vous connecter à la base de données sans racine comme indiqué.
$ sudo systemctl redémarrer mysql.service $ mysql -u root -p
16. Facultativement, si vous vouliez administrer MARIADB à partir d'un navigateur Web, installez Phpmyadmin.
$ sudo apt installer php-gettext phpmyadmin
Pendant Phpmyadmin Sélection de l'installation apache2 serveur Web, choisissez Non pour configurer phpmyadmin avec dbconfig-commun et ajouter un mot de passe fort pour l'interface Web.
16. Après Phpmyadmin a été installé, vous pouvez accéder à l'interface Web de Phpmyadmin à l'URL ci-dessous.
https: // your_server_ip_address / phpmyadmin /
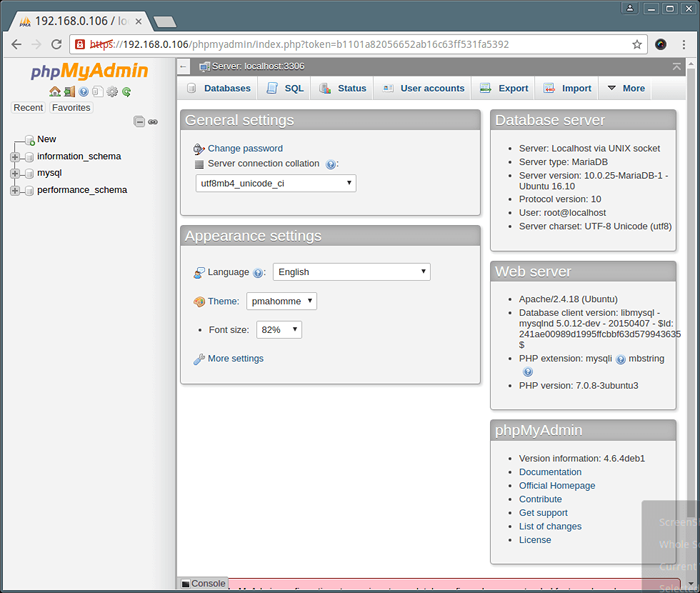 Phpmyadmin sur Ubuntu 16.dix
Phpmyadmin sur Ubuntu 16.dix Si vous vouliez sécuriser votre interface Web PhpMyAdmin, passez par notre article: 4 Conseils utiles pour sécuriser l'interface Web PhpMyAdmin
C'est tout! Maintenant, vous avez une configuration complète de pile de lampe installée et en cours d'exécution sur Ubuntu 16.10, qui vous permet de déployer des sites Web ou une application dynamiques sur votre serveur Ubuntu.
- « Comment installer le compte Git et configurer Git à Rhel, Centos et Fedora
- Comment démarrer la commande Linux en arrière-plan et détacher le processus dans le terminal »

