Comment installer le dernier lecteur Adobe Acrobat DC sur Ubuntu 18.04 Bionic Beaver Linux avec du vin

- 3021
- 514
- Mohamed Brunet
Objectif
L'objectif est d'installer la dernière version d'Adobe Reader sur Ubuntu 18.04 Bionic Beaver Linux Desktop Utilisation du vin.
Système d'exploitation et versions logicielles
- Système opérateur: - Ubuntu 18.04 castor bionique
- Logiciel: - vin-3.0, Acrobat Reader DC 2018
Exigences
Accès privilégié à votre système Ubuntu comme root ou via Sudo La commande est requise.
Conventions
- # - Exige que les commandes Linux soient exécutées avec des privilèges racine soit directement en tant qu'utilisateur racine, soit par l'utilisation de
Sudocommande - $ - Exige que les commandes Linux soient exécutées en tant qu'utilisateur non privilégié régulier
Autres versions de ce tutoriel
Ubuntu 20.04 (Focal Fossa)
Instructions
Installer des conditions préalables
Commençons par l'installation de vin et vignobles:
$ sudo apt installer des camions de vin à vin
Utiliser vignobles Pour préparer le vin pour recevoir Acrobat Reader DC Installation:
$ winetricks mspatcha
Télécharger Acrobat Reader DC
Acrobat Reader DC est une version continue, alors utilisez votre navigateur pour vous rendre sur le site officiel de téléchargement Adobe et télécharger la dernière version de Windows 10. À des fins de référence, le lien direct ci-dessous a été utilisé pour télécharger la version actuelle du lecteur Adobe DC au moment de la rédaction:
$ wget https: // ardownload2.adobe.com / pub / adobe / lecteur / win / acrobatdc / 1800920044 / acordrdc1800920044_en_us.exe
Que vous utilisiez votre navigateur Web ou le lien direct ci-dessus, vous devez vous retrouver avec un fichier exécutable quelque part dans votre répertoire domestique. Exemple:
$ ls *.exe acordrdc1800920044_en_us.exe
Installer Adobe Acrobat Reader DC
Pour démarrer Adobe Acrobat Reader DC Installation Exécutez la commande ci-dessous tout en modifiant le numéro de version du fichier le cas échéant. Exemple:
$ wine acordrdc1800920044_en_us.exe
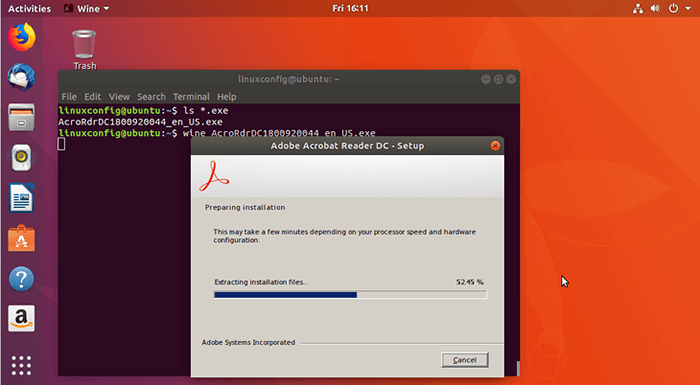
Sauf si vous avez des besoins spécifiques, il n'y a aucune raison réelle de modifier le dossier de destination. Appuyez sur Installation:
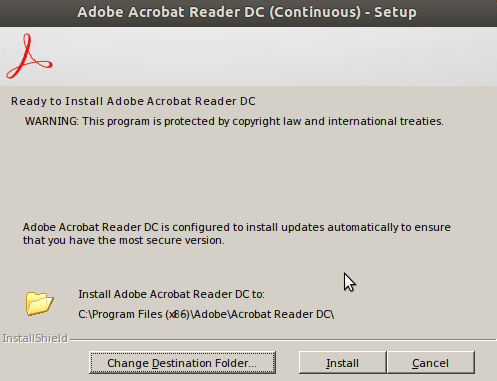
Attendez la fin de la configuration et cliquez sur Terminer:
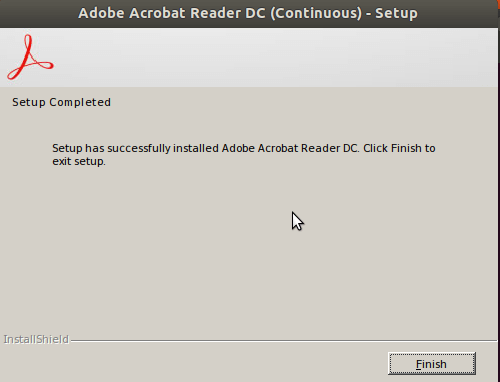
Démarrez Adobe Acrobat Reader en recherchant votre menu Démarrer ou en cliquant sur le Acrobat lecteur DC.bureau et confirmer le Lance-applications non fiables fenêtre en cliquant sur Faire confiance et lancer icône:
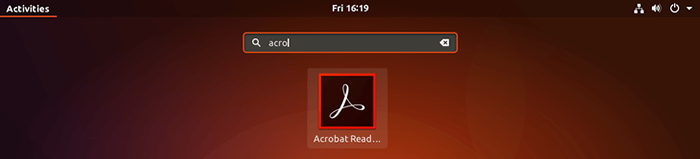
Adobe Reader DC s'exécute en mode protégé par défaut pour fournir une couche de sécurité supplémentaire. Ceci est censé être une fonctionnalité de sécurité supplémentaire pour désactiver les documents PDF malveillants exécuter des fichiers exécutables, etc.
Eh bien, nous l'exécutons sous Windows pour que nous devrions être relativement enregistrés. Mais je ne commente pas cela, l'exécution de l'application native de Windows est toujours livrée avec des risques. Sélectionner Toujours ouvert avec le mode protégé désactivé:
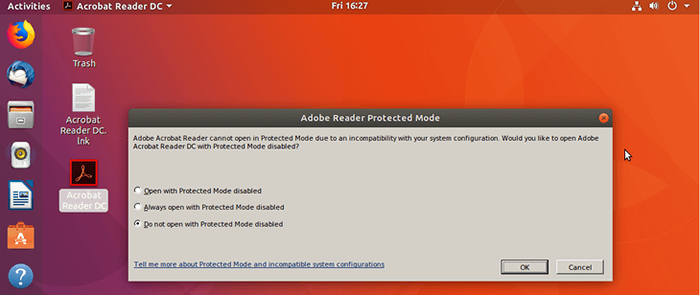
Acceptez la licence et vous avez terminé:
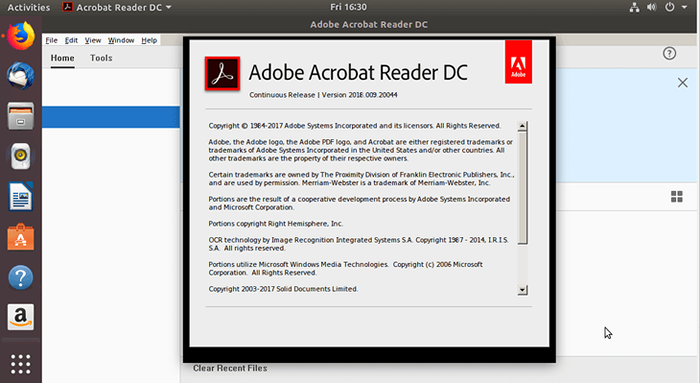
Tutoriels Linux connexes:
- Choses à installer sur Ubuntu 20.04
- Comment installer Adobe Acrobat Reader sur Ubuntu 22.04 Jammy…
- Choses à faire après l'installation d'Ubuntu 20.04 Focal Fossa Linux
- Comment installer Adobe Flash Player sur Linux
- Choses à installer sur Ubuntu 22.04
- Ubuntu 20.04 astuces et choses que vous ne savez peut-être pas
- Choses à faire après l'installation d'Ubuntu 22.04 Jammy Jellyfish…
- Ubuntu 20.04 Guide
- Installez du vin sur Manjaro
- Meilleur lecteur PDF pour Linux
- « Comment installer et activer le plugin Adobe Flash Player sur Ubuntu 18.04 Bionic Beaver Linux
- Comment installer la discorde sur Ubuntu 18.04 Bionic Beaver Linux »

